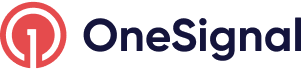Two-Step Authentication
2 factor authorization for your OneSignal.com account. Notes on Okta support.
What is Two-Step Authentication
Two-Step Authentication provides an additional authentication layer to ensure only you can access your OneSignal account.
In addition to your email address and password or OAuth, Two-Step Authentication requires you to install an authenticator app such as the Google Authenticator App or Authy on your personal mobile device. When you login to OneSignal, you will be prompted for a verification code generated by the authenticator app to access your OneSignal account.
How To Enable Two-Step Authentication
Login or sign up on onesignal.com with your email address and password or with your OAuth provider.
Click the profile icon in the top right corner and select Account & API Keys.
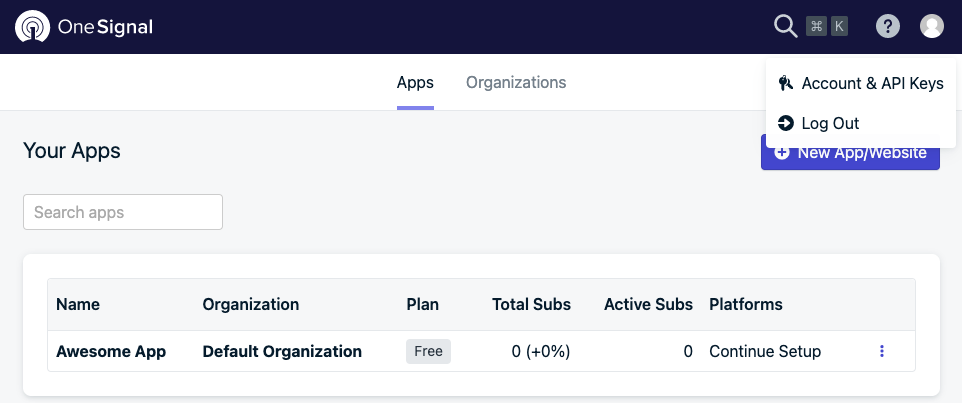
Scroll to the 2-Step Authentication section and click Enable.
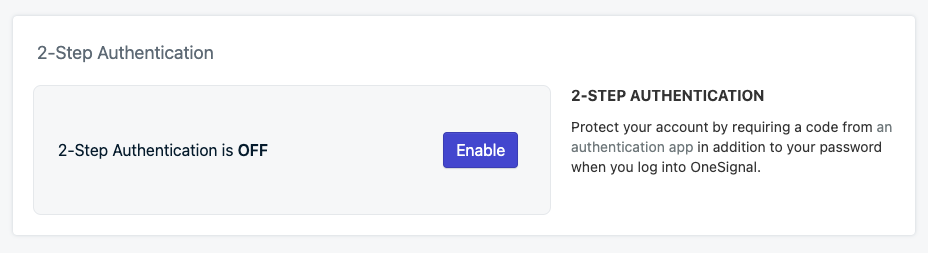
How To Login With Two-Step Authentication
Once two-step authentication is enabled, this is how to login:
Step 1. Download Authenticator App
Download an authenticator app on your personal mobile device. Here are some common options, but any authenticator app will work:
- Google Authenticator App for Android or iOS
- Authy for Android or iOS
- Microsoft Authenticator App for Android or iOS
Step 2. Setup Authenticator App
Within the authenticator app, you should have options to either scan the QR code or enter the Secret Key displayed on OneSignal set up screen.
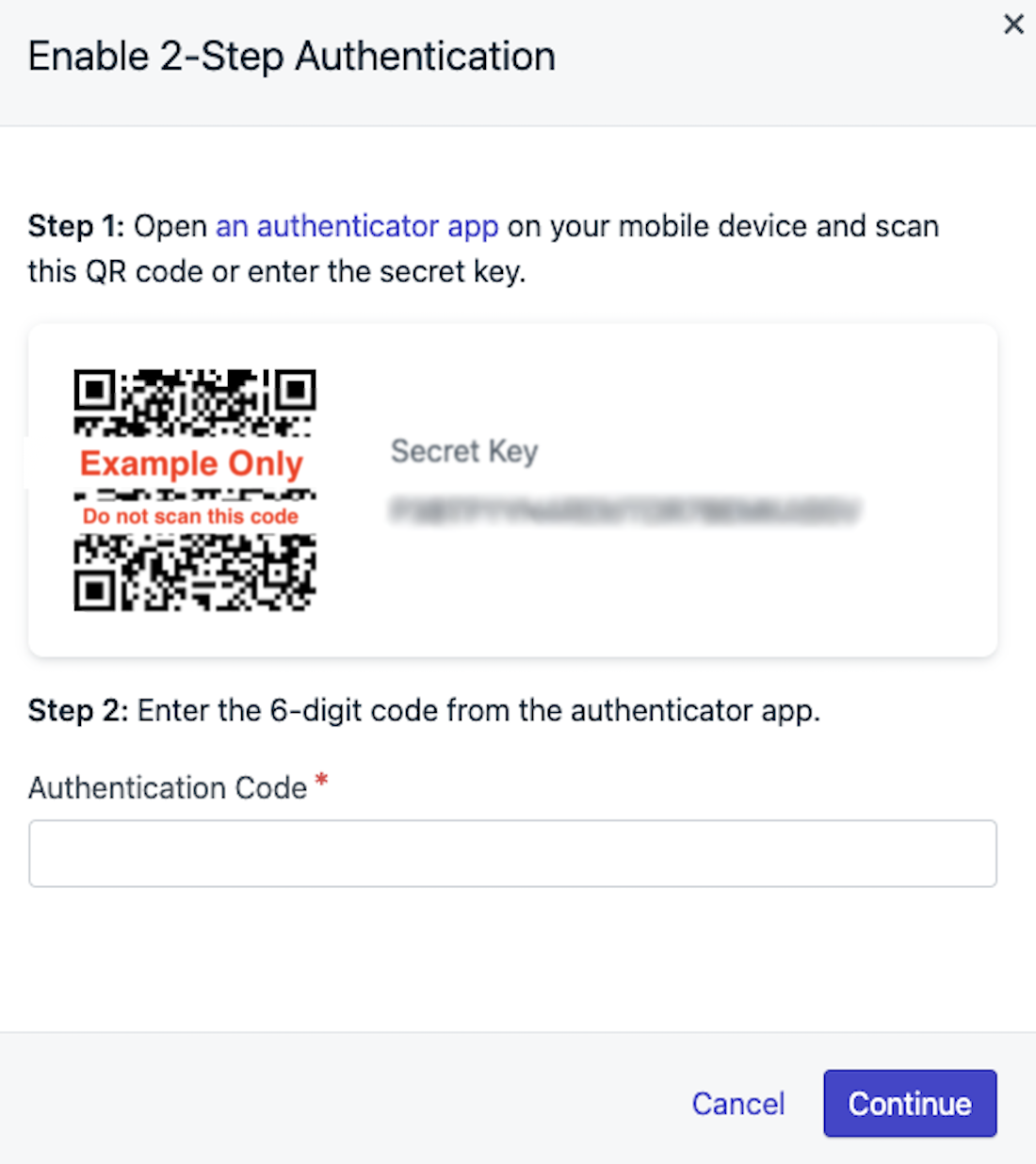
If you need to enter the secret key (aka setup key), click the "+" or "Add" or "Enter a setup key" button on the Auth App.

In the Auth app, enter your account as "OneSignal_[EMAIL_ADDRESS]" or whatever helps you remember that this is for OneSignal and the specific email. Input the code that we have sent you.

Your setup should be successful and you can use the 6 digits generated by the app for the 2FA login.
Step 3. Login to OneSignal
On the OneSignal dashboard, enter the six-digit verification code from the authenticator app. If the six-digit code doesn't work, wait 30 seconds for the new one to generate and try again.
Step 4. Recovery Codes
Upon successful set up of an authenticator app, OneSignal will generate a set of 10 recovery codes. These codes can be used to login to your account if you don't have access to the authenticator app.
Save your codes!
For security purposes, OneSignal will display the recovery code only once. Please download or copy these in a safe place. In case you lose the recovery codes, you can generate a new set, invalidating the old recovery codes, from the Account Management page.
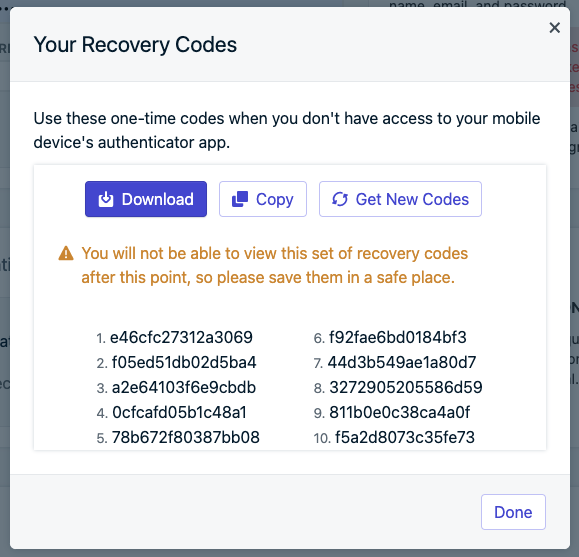
Enforce Two-Step Authentication for your Organization
You will need to have enabled two-step authentication for yourself first following the above process.
Navigate to Organizations > Your Organization > Roles and toggle on the option to Require 2-Step Authentication.

You will be presented with a screen. Select Require 2-Step Authentication for all users if you want all users to use this. Then Continue.

Reset 2-Step Authentication Code
Within onesignal.com click the profile icon in the top right corner and select Account & API Keys. Scroll to the 2-Step Authentication section and click Reconfigure. Then follow How To Login With Two-Step Authentication.

If you are having login errors, see Why can't I login?If you are are locked out of the account, see What if I am locked out of my account?
How To Disable Two-Step Authentication
Click the profile icon in the bottom left corner and select Account & API Keys.

Scroll to the 2-Step Authentication section and click Disable.

Click Disable 2-Step Authentication on the warning prompt.

Unable to Disable 2-Step Authenticatoin
If you were unable to disable 2-step authentication using the above method, please contact your organization administrator, as 2-step authentication may be enforced at an organizational level, preventing you from disabling it. If this is not the case, please contact OneSignal support for guidance.
FAQ
Why can't I login? or Error: Failed to configure OTP. Please try again.
Please check the following:
- Wait 30 seconds for new codes to generate and try again with the new codes
- Turn off AdBlocker and CORS Unblock Extensions, whitelist .onesignal. if you need to
- If using Opera Browser. Go to Settings > Privacy Protection and toggle off "Block Trackers"
- Hard refresh the page
- Try a different browser
If you are still having issues, please contact [email protected] with the email you use to login and cc another team member with access to your account if you have one.
What if I am locked out of my account?
- Email
[email protected]cc'ing another team member and ask for your recovery keys. If you have no other team member, be ready to provide details about your account for verification. - After verification, OneSignal will provide you new codes. You can then login again.
What if I don’t remember my login password?
The process to reset your forgotten password is still the same.
What if I don’t remember recovery codes?
Please contact OneSignal Support to unlock your account. Please generate a new set of recovery codes on successful login and keep them safe.
How do I disable Two-Step Authentication?
Access Two-Step Authentication settings on the OneSignal Account Management page. Click on “Disable”.
Note: Users will not be able to disable Two-Step Authentication if any of the organizations they are part of enforces it.
How do I generate new recovery codes?
Access Two-Step Authentication settings on the OneSignal Account Management page.
Click on “Generate New Recovery Codes”.
OAuth Login
Customers using third-party OAuth login methods (Facebook, Google, Github, etc) can enable Two-Step Authentication on Onesignal following the same process.
Supported Authenticator Apps
We recommend using Authy, but any authenticator app that supports a Time-based One-time Password (TOTP) mechanism, including Google authenticator, Microsoft authenticator, etc. can be used to set up Two-Step Authentication on OneSignal.
Does OneSignal have Okta Support?
Okta has us featured on their website for SWA Capabilities
Here is some of Okta's SWA docs that might be helpful.
What do different icons under login method column mean?
Updated 8 months ago