Hyperlinks
LaTeX is a great tool for printable professional-looking documents, but can be also used to generate PDF files with excellent navigation tools. This article describes how to create hyperlinks in your document, and how to set up LaTeX documents to be viewed with a PDF-reader.
Introduction
Let's start with a minimal working example, by simply importing the hyperref package all cross-referenced elements become hyperlinked.
\documentclass{book}
\usepackage{blindtext}
\usepackage{hyperref}
\title{Example of Hyperlinks}
\author{Overleaf}
\begin{document}
\frontmatter
\tableofcontents
\clearpage
\addcontentsline{toc}{chapter}{Foreword}
{\huge {\bf Foreword}}
\Blindtext
\clearpage
\addcontentsline{toc}{chapter}{Dummy entry}
{\huge {\bf Dummy entry}}
\Blindtext
\mainmatter
\chapter{First Chapter}
This will be an empty chapter
\begin{equation}
\label{eq:1}
\sum_{i=0}^{\infty} a_i x^i
\end{equation}
The equation \ref{eq:1} shows a sum that is divergent. This formula will be used later on page \pageref{second}.
\Blindtext
\clearpage
\section{Second section} \label{second}
\blindtext
\Blinddocument
\end{document}
Open this hyperref example in Overleaf
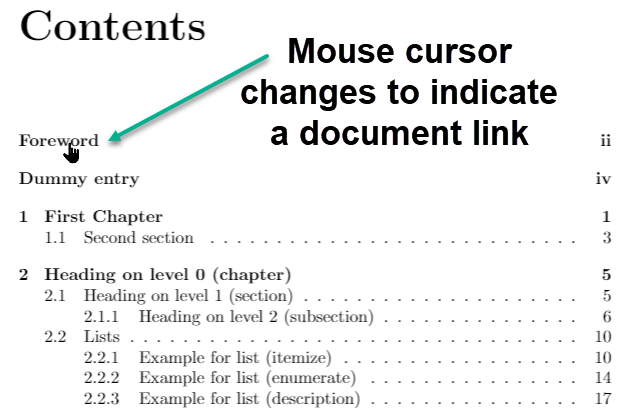
The lines in the table of contents become links to the corresponding pages in the document by simply adding in the preamble of the document the line
\usepackage{hyperref}
One must be careful when importing hyperref: usually, it has to be the last package to be imported—but there might be some exceptions to this rule.
Styles and colours
The default formatting for links can be changed so the information in your documents is more clearly presented. Below you can see an example:
\documentclass{book}
\usepackage{hyperref}
\hypersetup{
colorlinks=true,
linkcolor=blue,
filecolor=magenta,
urlcolor=cyan,
pdftitle={Overleaf Example},
pdfpagemode=FullScreen,
}
\urlstyle{same}
\begin{document}
\tableofcontents
\chapter{First Chapter}
This will be an empty chapter and I will put some text here
\begin{equation}
\label{eq:1}
\sum_{i=0}^{\infty} a_i x^i
\end{equation}
The equation \ref{eq:1} shows a sum that is divergent. This formula
will later be used in the page \pageref{second}.
For further references see \href{https://www.overleaf.com}{Something
Linky} or go to the next url: \url{https://www.overleaf.com} or open
the next file \href{run:./file.txt}{File.txt}
It's also possible to link directly any word or
\hyperlink{thesentence}{any sentence} in your document.
\end{document}
Open an example of the hyperref package in Overleaf
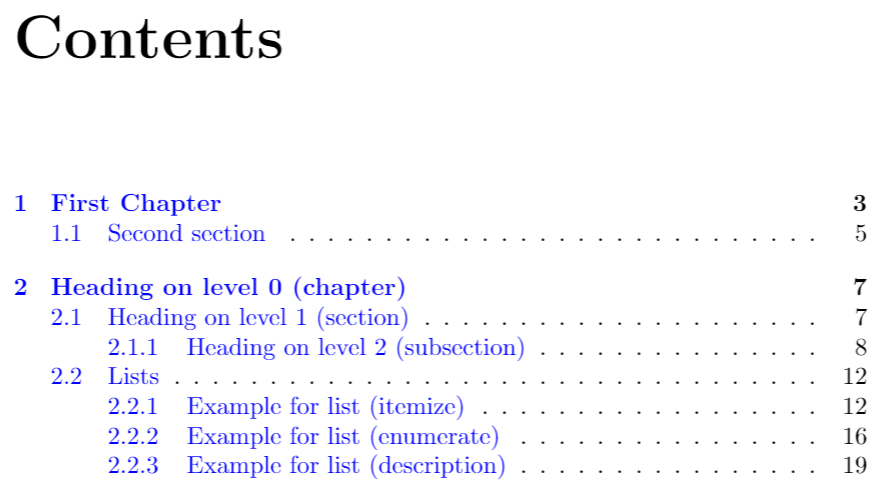

This is a complete example, it will be fully explained in the rest of the article. Below is a description of the commands related to the colour and styling of the links.
\hypersetup{ ... }- This will set the options to configure the behaviour of the links within the document. Every parameter must be comma-separated and the syntax must be in the format parameter=value.
colorlinks=true- Links will be coloured, the default colour is red.
linkcolor=blue- Internal links, those generated by cross-referenced elements, are displayed in blue.
filecolor=magenta- Links to local files will be shown in magenta colour (see linking local files).
urlcolor=cyan- Links to web sites are set to cyan colour (see linking web addresses).
urlstyle{same}- Default settings print links in mono-style spaced fonts, this command changes that and displays the links in the same style as the rest of the text.
Linking web addresses
Links to a web address or email can added to a LaTeX file using the \url command to display the actual link or \href to use a hidden link and show a word/sentence instead.
For further references see \href{https://www.overleaf.com}{Something Linky}
or go to the next url: \url{https://www.overleaf.com}
![]()
There are two commands in the example that generate a link in the final document:
\href{https://www.overleaf.com}{Something Linky}- There are two parameters passed to this command, the first one is the url to the link,
https://www.overleaf.comin this case, and the second one is the clickable text to be shown, Something Linky.
\url{https://www.overleaf.com}- This command will show the url passed as parameter and make it into a link, useful if you will print the document.
Open an example of the hyperref package in Overleaf
Linking local files
The commands \href and \url presented in the previous section can be used to open local files
For further references see \href{https://www.overleaf.com}{Something Linky}
or go to the next url: \url{https://www.overleaf.com} or open the next
file \href{run:./file.txt}{File.txt}
![]()
The command \href{run:./file.txt}{File.txt} prints the text File.txt that links to a local file called file.txt located in the current working directory. Notice the text run: before the path to the file.
The file path follows the conventions of UNIX systems, using . to refer the current directory and .. for the previous directory.
The command \url{} can also be used, with the same syntax described for the path, but it's reported to have some problems.
Open an example of the hyperref package in Overleaf
Inserting links manually
It was mentioned before that all cross-referenced elements become links once hyperref is imported, thus we can use \label anywhere in the document and refer later those labels to create links. This is not the only manner to insert hyperlinks manually.
It's also possible to link directly any word
or \hyperlink{thesentence}{any sentence} in you document.
If you read this text, you will get no information. Really?
Is there no information?
For instance \hypertarget{thesentence}{this sentence}.

There are two commands to create user-defined links.
\hypertarget{thesentence}{this sentence}- The first parameter passed inside braces to this command is a unique identifier for this sentence. The second parameter is the text "this sentence", and will be printed normally (depending on the value of anchorcolor, see the reference guide), but when a link pointing to the identifier "thesentence" is clicked the PDF file will scroll to this point.
\hyperlink{thesentence}{any sentence}- This command prints the text "any sentence" as a clickable element that redirects to the point whose identifier is "thesentence".
Open an example of the hyperref package in Overleaf
PDF-specific options
Links in a document are created having in mind a document that will be read in PDF format. The PDF file can be further personalized to add additional information and change the way the PDF viewer displays it. Below an example:
\hypersetup{
colorlinks=true,
linkcolor=blue,
filecolor=magenta,
urlcolor=cyan,
pdftitle={Overleaf Example},
pdfpagemode=FullScreen,
}
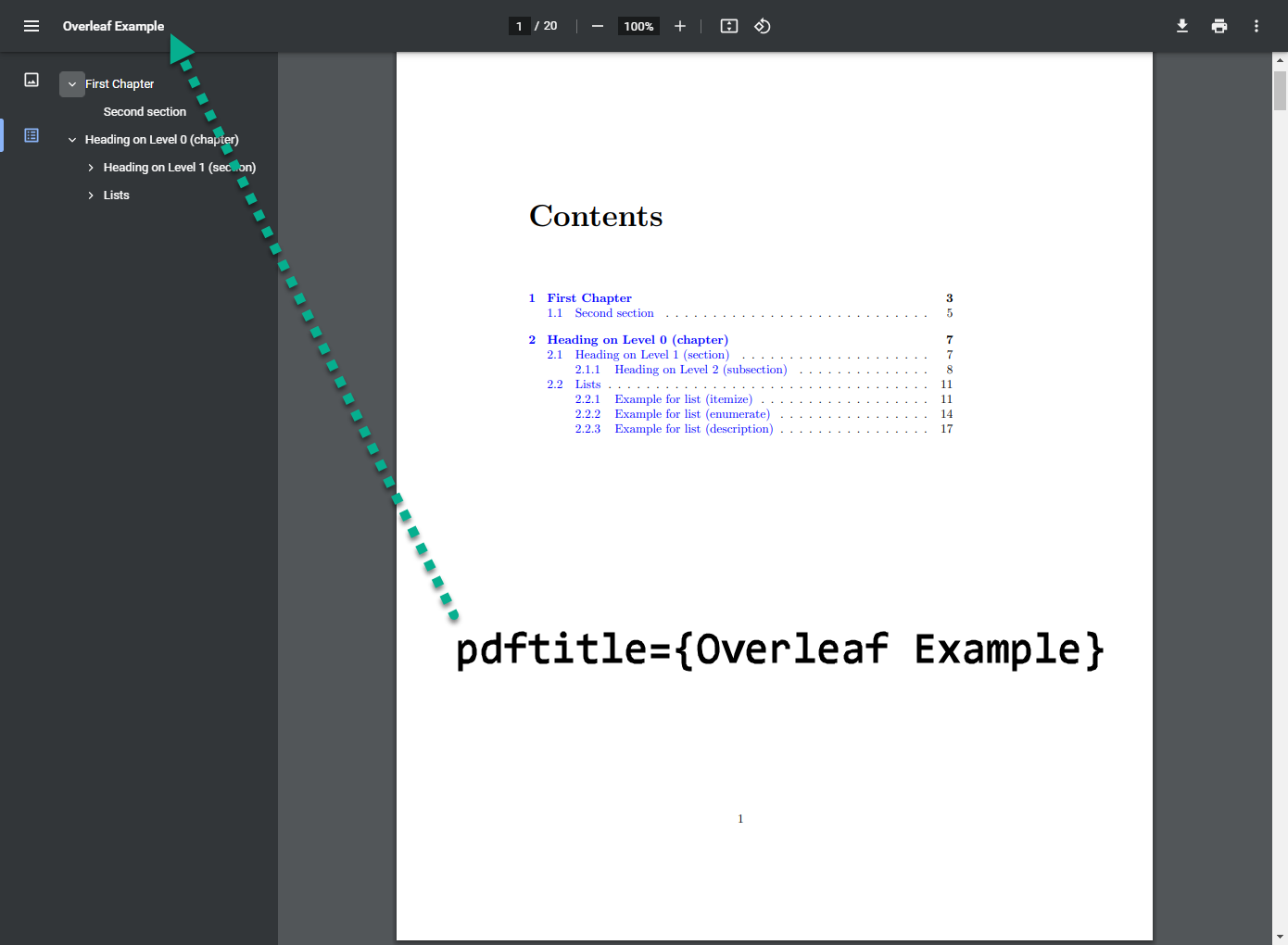
Using the command \hypersetup, described in the section styles and colours, accepts extra parameters to set up the final PDF file.
pdftitle={Overleaf Example}- Is the title of the PDF output file, to be displayed in the title bar of the window. In the example is "Overleaf Example".
pdfpagemode=FullScreen- The document will be opened in full screen mode by the PDF reader.
See the reference guide for a full list of options that can be passed to \hypersetup.
Open an example of the hyperref package in Overleaf
Reference guide
Linking style options
| Option | Default value | Description |
|---|---|---|
hyperindex
|
true | Makes the page numbers of index entries into hyperlinks |
linktocpage
|
false | Makes the page numbers instead of the text to be link in the Table of contents. |
breaklinks
|
false | Allows links to be broken into multiple lines. |
colorlinks
|
false | Colours the text for links and anchors, these colours will appear in the printed version |
linkcolor
|
red | Colour for normal internal links |
anchorcolor
|
black | Colour for anchor (target) text |
citecolor
|
green | Colour for bibliographical citations |
filecolor
|
cyan | Colour for links that open local files |
urlcolor
|
magenta | Colour for linked URLs |
frenchlinks
|
false | Use small caps instead of colours for links |
PDF-specific options
| Option | Default value | Description |
|---|---|---|
bookmarks
|
true | Acrobat bookmarks are written, similar to the table of contents. |
bookmarksopen
|
false | Bookmarks are shown with all sub-trees expanded. |
citebordercolor
|
0 1 0 | Colour of the box around citations in RGB format. |
filebordercolor
|
0 .5 .5 | Colour of the box around links to files in RGB format. |
linkbordercolor
|
1 0 0 | Colour of the box around normal links in RGB format. |
menubordercolor
|
1 0 0 | Colour of the box around menu links in RGB format. |
urlbordercolor
|
0 1 1 | Colour of the box around links to URLs in RGB format. |
pdfpagemode
|
empty | Determines how the file is opened. Possibilities are UseThumbs (Thumbnails), UseOutlines (Bookmarks) and FullScreen. |
pdftitle
|
Sets the document title. | |
pdfauthor
|
Sets the document Author. | |
pdfstartpage
|
1 | Determines on which page the PDF file is opened. |
Further reading
For more information see
Overleaf guides
- Creating a document in Overleaf
- Uploading a project
- Copying a project
- Creating a project from a template
- Using the Overleaf project menu
- Including images in Overleaf
- Exporting your work from Overleaf
- Working offline in Overleaf
- Using Track Changes in Overleaf
- Using bibliographies in Overleaf
- Sharing your work with others
- Using the History feature
- Debugging Compilation timeout errors
- How-to guides
- Guide to Overleaf’s premium features
LaTeX Basics
- Creating your first LaTeX document
- Choosing a LaTeX Compiler
- Paragraphs and new lines
- Bold, italics and underlining
- Lists
- Errors
Mathematics
- Mathematical expressions
- Subscripts and superscripts
- Brackets and Parentheses
- Matrices
- Fractions and Binomials
- Aligning equations
- Operators
- Spacing in math mode
- Integrals, sums and limits
- Display style in math mode
- List of Greek letters and math symbols
- Mathematical fonts
- Using the Symbol Palette in Overleaf
Figures and tables
- Inserting Images
- Tables
- Positioning Images and Tables
- Lists of Tables and Figures
- Drawing Diagrams Directly in LaTeX
- TikZ package
References and Citations
- Bibliography management with bibtex
- Bibliography management with natbib
- Bibliography management with biblatex
- Bibtex bibliography styles
- Natbib bibliography styles
- Natbib citation styles
- Biblatex bibliography styles
- Biblatex citation styles
Languages
- Multilingual typesetting on Overleaf using polyglossia and fontspec
- Multilingual typesetting on Overleaf using babel and fontspec
- International language support
- Quotations and quotation marks
- Arabic
- Chinese
- French
- German
- Greek
- Italian
- Japanese
- Korean
- Portuguese
- Russian
- Spanish
Document structure
- Sections and chapters
- Table of contents
- Cross referencing sections, equations and floats
- Indices
- Glossaries
- Nomenclatures
- Management in a large project
- Multi-file LaTeX projects
- Hyperlinks
Formatting
- Lengths in LaTeX
- Headers and footers
- Page numbering
- Paragraph formatting
- Line breaks and blank spaces
- Text alignment
- Page size and margins
- Single sided and double sided documents
- Multiple columns
- Counters
- Code listing
- Code Highlighting with minted
- Using colours in LaTeX
- Footnotes
- Margin notes
Fonts
Presentations
Commands
Field specific
- Theorems and proofs
- Chemistry formulae
- Feynman diagrams
- Molecular orbital diagrams
- Chess notation
- Knitting patterns
- CircuiTikz package
- Pgfplots package
- Typesetting exams in LaTeX
- Knitr
- Attribute Value Matrices
Class files
- Understanding packages and class files
- List of packages and class files
- Writing your own package
- Writing your own class