Using the History feature
The History feature lets you create and manage different versions of your project. You can view, download and compare project versions, previously deleted files can be restored, and content added by collaborators can be seen at a glance.
Using the full History feature
Full Project History is a premium feature. Overleaf premium features are available to participants in Overleaf Commons, members of group subscriptions, and owners of individual subscriptions. For users on our free plan, the History panel will show edits made in the last 24 hours. If you need history from more than 24 hours ago, or if you’d like to test-drive the full History feature as well as other premium features, you can start a free trial here.
Only the project owner needs to be on a premium subscription in order for them and any collaborators to access the full history.
How to access a project’s history
Click on History, located above the preview panel, to access the History feature. You can then select:
- All history to view all available history versions.
- Labels to access the list of labels you have created.
How to return to editing mode
To exit the History mode and return to normal editing mode, just click on History again.
What happens to the history if you copy a project?
A copied project starts with a completely new, fresh history—the original project’s history is not copied to the new project.
How to label or download a project version
To label or download a project version you need to:
- Switch to the All history view.
- Select the three-dot menu
 to access the actions Label this version and Download this version.
to access the actions Label this version and Download this version.
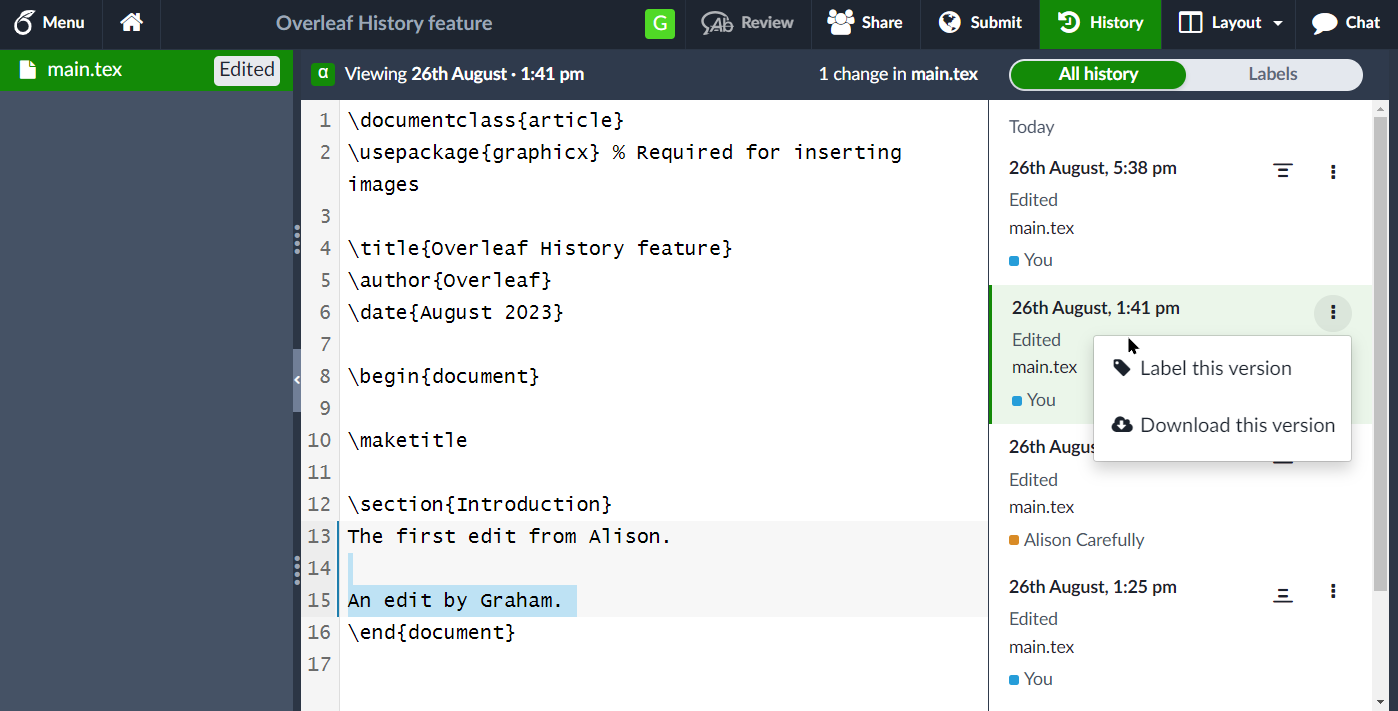
How to label a project version
Follow these steps to label a project version:
- Switch to the All history view.
- Select the three-dot menu
 on the version you wish to label.
on the version you wish to label. - Choose Label this version.
- Type the desired label into the popup window and select Add label.
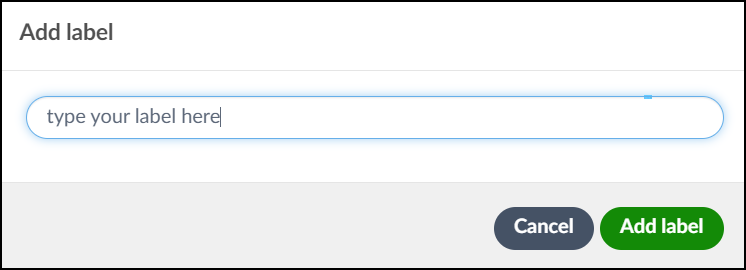
Note: You can attach multiple lablels to each project version.
How to label the current version of a project
The current version of a project is labelled Current state. Follows these steps to edit that label:
- Select the Labels tab of the History pane.
- Select the three-dot menu
 .
. - Choose Label this version.
- Type the desired label into the popup window and select Add label.
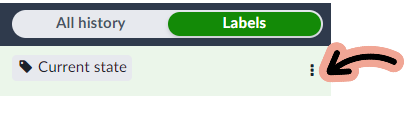
How to download a project version
Follow these steps to download a project version:
- Switch to the All history view (or the Labels view).
- Select the three-dot menu
 on the version you want to download.
on the version you want to download. - Choose Download this version.
- A
.zipfile, containing your project files, is generated and downloaded to your device.
How to compare versions
To select a range of versions to compare, use the icons ![]() ,
, ![]() or
or ![]() located on each project version. Noting that project versions are listed in chronological order, with the newest at the top and older versions lower down the list, these icons perform the following actions:
located on each project version. Noting that project versions are listed in chronological order, with the newest at the top and older versions lower down the list, these icons perform the following actions:
 : compare up to this version
: compare up to this version : compare from this version
: compare from this version : this icon appears for versions in the middle of the current comparison range. It provides a drop-down menu offering
: this icon appears for versions in the middle of the current comparison range. It provides a drop-down menu offering
- Compare up to this version
- Compare from this version
The following 45-second video demonstrates how to compare project versions.
How to recover deleted files
Follow these steps to recover accidentally deleted files:
- Switch to the All history view.
- Select the project version in which the file was deleted.
- Select the deleted file from the list of project files (it will be crossed out).
- Select Restore file it to reinstate the file.
- Overleaf restores the file and switches your project out of History mode and back to editing mode.
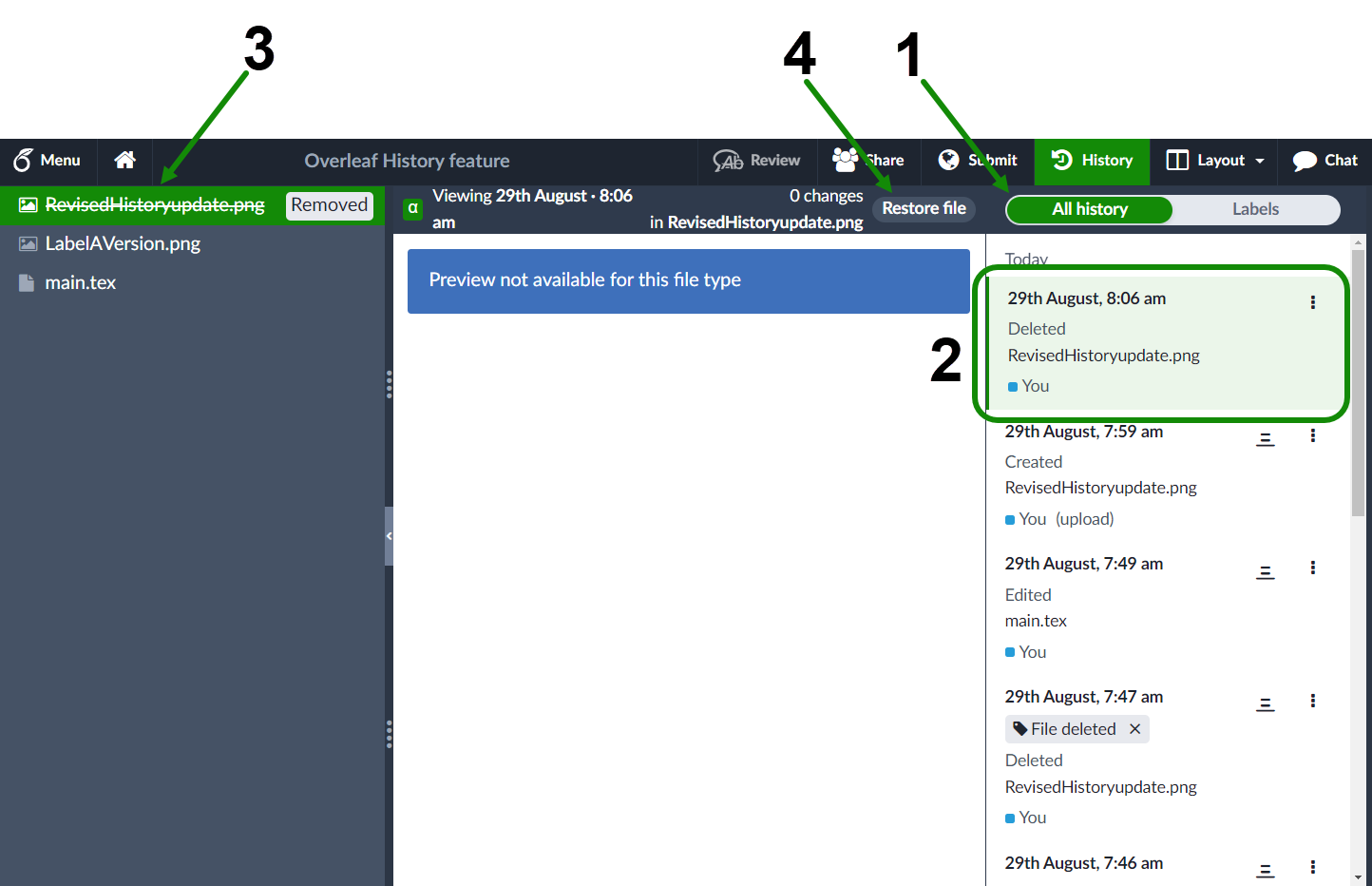
How to restore an old version of your project
Follow these steps to restore an old version of your project:
- Switch to the All history view (or the Labels view).
- Select the version of the project you'd like to restore.
- Select the three-dot menu (
 ) to access the actions Label this version and Download this version.
) to access the actions Label this version and Download this version. - Select Download this version:
- Overleaf creates and downloads a zip file containing the set of files present in the selected project version.
- You can now upload the zip to create a new project which recreates the version you downloaded. Note that the new project will not contain any of the original project’s history.
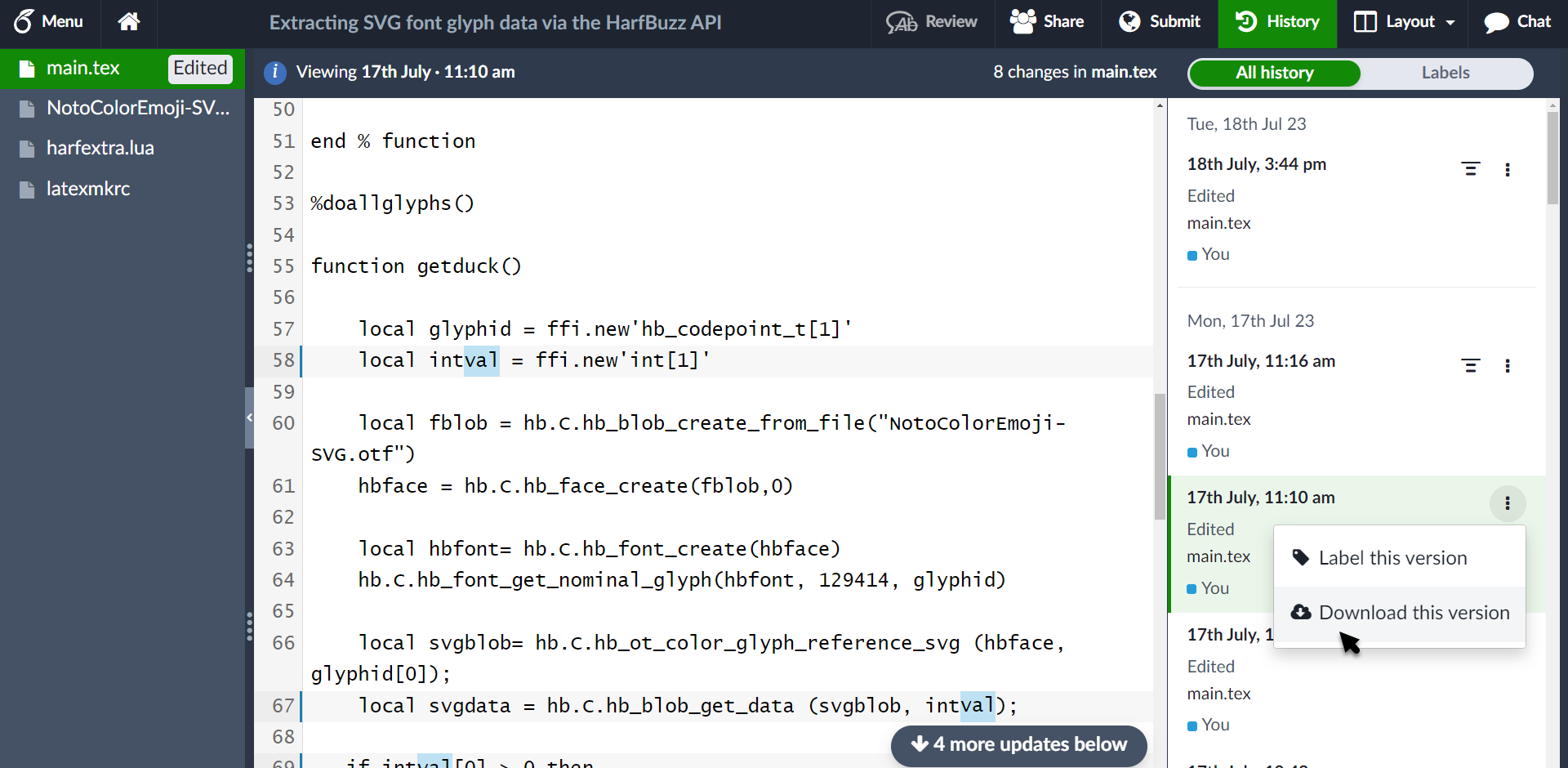
Overleaf guides
- Creating a document in Overleaf
- Uploading a project
- Copying a project
- Creating a project from a template
- Using the Overleaf project menu
- Including images in Overleaf
- Exporting your work from Overleaf
- Working offline in Overleaf
- Using Track Changes in Overleaf
- Using bibliographies in Overleaf
- Sharing your work with others
- Using the History feature
- Debugging Compilation timeout errors
- How-to guides
- Guide to Overleaf’s premium features
LaTeX Basics
- Creating your first LaTeX document
- Choosing a LaTeX Compiler
- Paragraphs and new lines
- Bold, italics and underlining
- Lists
- Errors
Mathematics
- Mathematical expressions
- Subscripts and superscripts
- Brackets and Parentheses
- Matrices
- Fractions and Binomials
- Aligning equations
- Operators
- Spacing in math mode
- Integrals, sums and limits
- Display style in math mode
- List of Greek letters and math symbols
- Mathematical fonts
- Using the Symbol Palette in Overleaf
Figures and tables
- Inserting Images
- Tables
- Positioning Images and Tables
- Lists of Tables and Figures
- Drawing Diagrams Directly in LaTeX
- TikZ package
References and Citations
- Bibliography management with bibtex
- Bibliography management with natbib
- Bibliography management with biblatex
- Bibtex bibliography styles
- Natbib bibliography styles
- Natbib citation styles
- Biblatex bibliography styles
- Biblatex citation styles
Languages
- Multilingual typesetting on Overleaf using polyglossia and fontspec
- Multilingual typesetting on Overleaf using babel and fontspec
- International language support
- Quotations and quotation marks
- Arabic
- Chinese
- French
- German
- Greek
- Italian
- Japanese
- Korean
- Portuguese
- Russian
- Spanish
Document structure
- Sections and chapters
- Table of contents
- Cross referencing sections, equations and floats
- Indices
- Glossaries
- Nomenclatures
- Management in a large project
- Multi-file LaTeX projects
- Hyperlinks
Formatting
- Lengths in LaTeX
- Headers and footers
- Page numbering
- Paragraph formatting
- Line breaks and blank spaces
- Text alignment
- Page size and margins
- Single sided and double sided documents
- Multiple columns
- Counters
- Code listing
- Code Highlighting with minted
- Using colours in LaTeX
- Footnotes
- Margin notes
Fonts
Presentations
Commands
Field specific
- Theorems and proofs
- Chemistry formulae
- Feynman diagrams
- Molecular orbital diagrams
- Chess notation
- Knitting patterns
- CircuiTikz package
- Pgfplots package
- Typesetting exams in LaTeX
- Knitr
- Attribute Value Matrices
Class files
- Understanding packages and class files
- List of packages and class files
- Writing your own package
- Writing your own class