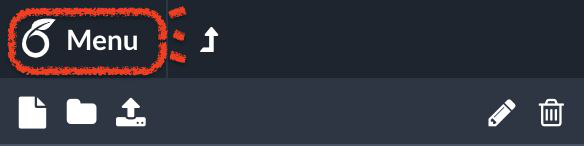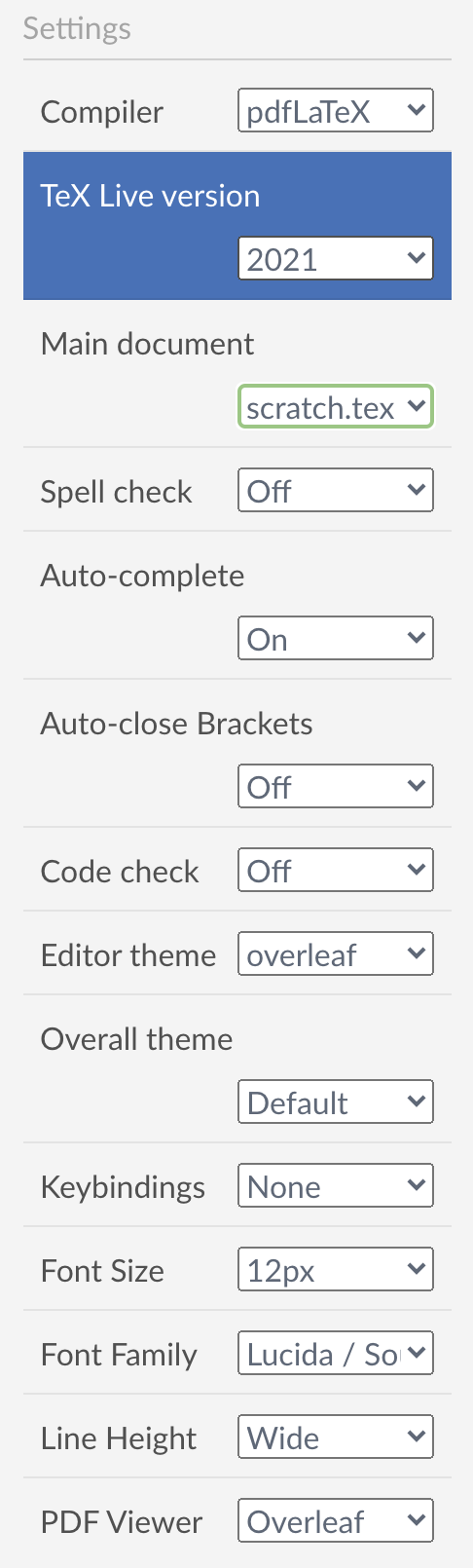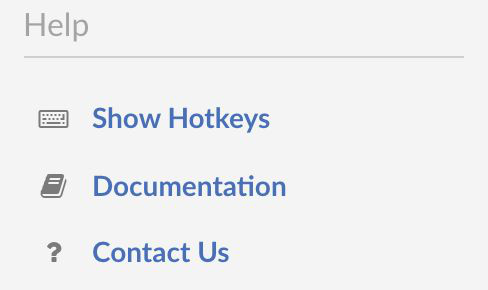Using the Overleaf project menu
Did you know that you can access more functions and settings for your Overleaf project via a side menu? This help article will show you the available list of functions and settings and you can use them to work with your LaTeX source files on Overleaf.
|
Clicking on the Overleaf menu icon above the file tree panel will bring up more functions and configurable settings for your project. |
|
There are three main groups in this Overleaf menu:
- The Project functions group of items enables you to download or copy your project, sync your project with Dropbox, Git or GitHub, and view the compiled project word count.
- The Project settings group of items lets you set various settings relating to the editor and how your project is compiled.
- The Help group of items shows you ways to get help regarding Overleaf and your project.
Project Functions
|
The functions here enable you to download or copy your project, sync your project with Dropbox, Git or GitHub, and view the compiled project word count. DownloadDownload - SourceDownloads your project as a .zip file of all the LaTeX source files, as listed in your Overleaf project's file tree panel. Note that when using the "Download - Source" button, this would always use the files in your file list panel i.e. all the input files. This means if you had uploaded any .pdf files to your project, the downloaded source .zip file will always contain the same .pdf file as when you uploaded it. |
|
For this reason, we usually recommend that you do not upload any PDF file with the same name as your main .tex file, or expected to be the output of the main .tex file, to avoid confusion. (Other compilation-generated files, such as *.run.xml, *.mtf*, *.lof, *.bf etc should also be removed from the file list panel.)
Download - PDF
Downloads the output PDF from your Overleaf project after compiling the LaTeX files. This will give you the PDF that was generated and compiled from the .tex files that you have edited: this is the latest output from your project. You can also use the "Download PDF" button near the "Recompile" button.
Actions
Copy Project
Makes a new copy of the current project. If the current project was created by another user and shared with you, then the new copy will be owned by you. The new project will use the current default version of TeX Live on Overleaf, which may be different from your original project's.
See this help article on how to copy a project for further details.
Word count
Runs the texcount utility on the .tex file designated as your project's main document, to display word count of your LaTeX file.
See this help article about how Overleaf uses texcount, the LaTeX word count utility for further details.
Sync
The functions here provide some methods if you wish to work on an offline copy of your Overleaf project.
Dropbox
(This feature requires a subscription plan.) Sets up Dropbox syncing. Once enabled, all Overleaf projects created by you, as well as projects that you have been invited to collaborate on, will be synced to a folder in your Dropbox account.
To turn off Dropbox syncing, visit your Account Settings page to Unlink your Dropbox account.
Git
(This feature requires a subscription plan.) Displays the Git URL for use with the Git bridge, to work on your project offline on a local machine.
See this help article on working with the Git bridge for further information.
GitHub
(This feature requires a subscription plan.) Provides a direct push/pull route to a Github repository, without involving a local repository. Only the project owner can set up GitHub syncing.
Project Settings
|
You can set various settings relating to the editor and how your project is compiled. Some settings are user-specific and are related to the editor. Your user-specific settings will apply to all your projects. Other settings are project-specific, and can be set by any collaborator that has edit rights on the project. CompilerThis is a project-specific setting. You can choose a suitable LaTeX compiler from these options: LaTeX (with dvipdfm), pdflatex (default), XeLaTeX, LuaLaTeX. All compilers will generate a PDF as the final output on Overleaf. See this overview for a quick discussion of what each LaTeX compiler is capable of. You can also run plain TeX, XeTeX or LuaTeX on Overleaf. If you are looking to compile with uplatex or platex, please see these resources: |
|
TeX Live version
This is a project-specific setting, that lets you set the TeX Live version to compile your project with.
The updated packages that come with each new TeX Live may contain breaking changes. See our blog posts on our past TeX Live upgrades where we discuss some of these changes, and how to update your code so that they are compatible with more up-to-date packages:
- TeX Live 2024
- TeX Live 2023
- TeX Live 2022
- TeX Live 2021
- TeX Live 2020
- TeX Live 2019
- TeX Live 2018
- TeX Live 2016
Main document
Sets the .tex file to be compiled as the main document of the project, each time when you visit your project. The "Word count" feature will always operate on this designated file.
Note 1: Any file that contains a \documentclass command, even if it's not designated the "main document", will be compiled if it's opened in the editor when you press the Recompile button.
Note 2: The main file must be an editable plain text file. Therefore if a .tex file is larger than 2MB, it's categorised as non-editable on Overleaf, and you won't be able to set such a file as your project's main document. You can break it up into smaller .tex files, and use \input or \include on them.
Note 3: Word count, go to location in /PDF, makeglossaries, makeindex, minted etc will only work robustly if the main document is on the project's root level; that is, it is not within any folder.
Spell-check
This is a user-specific setting. You can change the spell-check language dictionary (as provided by Aspell) to use, or turn off spell-checking.
Auto-complete
This is a user-specific setting. Enables/disables the auto-completion suggestion list when you type a LaTeX command. If you're interested in how this works, see our blog post on how we used a data-driven approach to order the suggestions.
Auto-close brackets
This is a user-specific setting. Enables or disables the automatic addition of a corresponding }, ], $ when you type a {, [, $.
Code Check
This is a user-specific setting. Enables/disables the syntax-checker to check your LaTeX code and catch common syntax errors, even before the LaTeX compiler runs.
Note that the Code Check utility is not a full LaTeX parser, and may not support certain syntax. In such cases, you can choose to disable Code Check in your project completely using this menu setting, or to disable Code Check for only one particular file, or for only some particular lines of code.
Editor theme
This is a user-specific setting: you can choose from one of the available editor themes and syntax-highlighting in the Code Editor. This setting does not affect the Visual Editor.
Note: If your LaTeX code is not syntax-highlighted, even though you've selected your preferred editor theme, make sure that your file name has the .tex file extension.
Overall theme
This is a user-specific setting. Sets the overall interface (file tree panel and top bar) theme: Default (dark) or Light.
Keybindings
This is a user-specific setting. There are three keybinding modes: None (the default); Vim; Emacs.
Note 1: If you tried to type something but nothing shows up in the editor, until you hit the "I" key: chances are that you've accidentally enabled the Vim keybinding mode. Change this setting to "None", to return to the default mode.
Note 2: Our Vim and Emacs keybindings are provided by an open-source code editor component. They are emulations, so not all Vim/Emacs bindings are fully supported, especially pre-existing browser shortcuts.
In particular, when in Emacs mode, use Shift-Alt-5 instead of Ctrl-F (or Cmd-F) to bring up the search-and-replace dialog.
Font Size
This is a user-specific setting. Sets the font size of the text in the Code Editor and Visual Editor. You can adjust the zoom level of your output PDF using controls in the preview panel itself.
Font Family
This is a user-specific setting. Sets the font family of the text in the Code Editor, if these fonts are installed on your computer.
If you wish to use a different monospaced font on your computer, you can override it in your browser font settings.
Note: You may experience some cursor misalignments when your computer doesn't have the suitable fonts, or working with certain languages, e.g. Thai, Japanese, Cyrillic. In such cases you may want to try changing the font family setting here, or set your browser to use a different monospaced font that is available on your computer. Alternatively, you can switch to using the Visual Editor.
Line Height
This is a user-specific setting. Sets the line-spacing of text in the editor: Compact, Normal or Wide.
PDF Viewer
This is a user-specific setting. Sets the PDF viewer option.
- The Overleaf option uses Overleaf's built-in PDF viewer, which uses pdf.js.
- The Browser option uses the PDF viewer that comes with your own browser.
The Browser viewer may contain GUI controls that you are used to seeing in your browser, e.g. a "Page X of Y" display. If you experience display issues with the Overleaf viewer, you may want to try switching to the Browser viewer.
However, note that the Browser viewer does not support the go to location in code/PDF feature. It would also display the first page after each recompile, instead of staying on the previous page you viewed.
Help
Show HotkeysShows the most common keyboard shortcuts. For a more comprehensive list, press F1 or get a handy printout! DocumentationOpens the Overleaf help pages in a new tab. |
|
Contact Us
If you're having trouble with your Overleaf project, you can use this form to send us a message. (The "Chat" is for use between collaborators on your project; Overleaf does not monitor your chats in projects and therefore cannot respond to your messages in Chat.)
Overleaf guides
- Creating a document in Overleaf
- Uploading a project
- Copying a project
- Creating a project from a template
- Using the Overleaf project menu
- Including images in Overleaf
- Exporting your work from Overleaf
- Working offline in Overleaf
- Using Track Changes in Overleaf
- Using bibliographies in Overleaf
- Sharing your work with others
- Using the History feature
- Debugging Compilation timeout errors
- How-to guides
- Guide to Overleaf’s premium features
LaTeX Basics
- Creating your first LaTeX document
- Choosing a LaTeX Compiler
- Paragraphs and new lines
- Bold, italics and underlining
- Lists
- Errors
Mathematics
- Mathematical expressions
- Subscripts and superscripts
- Brackets and Parentheses
- Matrices
- Fractions and Binomials
- Aligning equations
- Operators
- Spacing in math mode
- Integrals, sums and limits
- Display style in math mode
- List of Greek letters and math symbols
- Mathematical fonts
- Using the Symbol Palette in Overleaf
Figures and tables
- Inserting Images
- Tables
- Positioning Images and Tables
- Lists of Tables and Figures
- Drawing Diagrams Directly in LaTeX
- TikZ package
References and Citations
- Bibliography management with bibtex
- Bibliography management with natbib
- Bibliography management with biblatex
- Bibtex bibliography styles
- Natbib bibliography styles
- Natbib citation styles
- Biblatex bibliography styles
- Biblatex citation styles
Languages
- Multilingual typesetting on Overleaf using polyglossia and fontspec
- Multilingual typesetting on Overleaf using babel and fontspec
- International language support
- Quotations and quotation marks
- Arabic
- Chinese
- French
- German
- Greek
- Italian
- Japanese
- Korean
- Portuguese
- Russian
- Spanish
Document structure
- Sections and chapters
- Table of contents
- Cross referencing sections, equations and floats
- Indices
- Glossaries
- Nomenclatures
- Management in a large project
- Multi-file LaTeX projects
- Hyperlinks
Formatting
- Lengths in LaTeX
- Headers and footers
- Page numbering
- Paragraph formatting
- Line breaks and blank spaces
- Text alignment
- Page size and margins
- Single sided and double sided documents
- Multiple columns
- Counters
- Code listing
- Code Highlighting with minted
- Using colours in LaTeX
- Footnotes
- Margin notes
Fonts
Presentations
Commands
Field specific
- Theorems and proofs
- Chemistry formulae
- Feynman diagrams
- Molecular orbital diagrams
- Chess notation
- Knitting patterns
- CircuiTikz package
- Pgfplots package
- Typesetting exams in LaTeX
- Knitr
- Attribute Value Matrices
Class files
- Understanding packages and class files
- List of packages and class files
- Writing your own package
- Writing your own class