-
Notifications
You must be signed in to change notification settings - Fork 18
Stream Settings
mmcc-xx edited this page Jun 9, 2023
·
4 revisions
Now it is time to tell the app where to get some audio. Go to the Settings menu and pick Stream Settings.
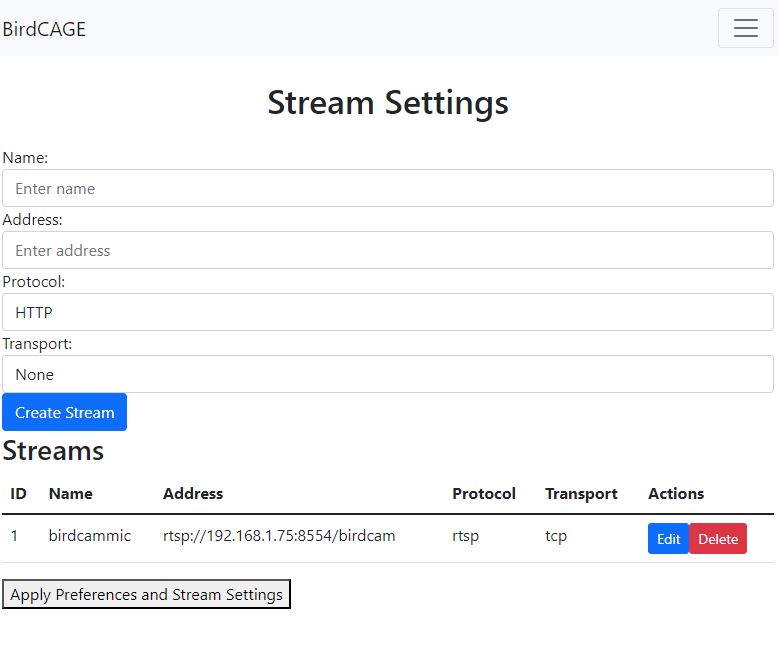
- Name: Give your stream a name. Horace is a nice name, so consider Horace.
- Address: Enter the address of the stream. For a security camera, look in the documentation for your camera to figure out what it is. Include the full URL with rstp:https:// or rtmp:https:// or http:https:// at the front. Before putting it in here, try opening that address in VLC (Media -> Open Network Stream...) to make sure it works. For a YouTube live stream, copy in the full URL from the browser address bar while you are watching it. For a PulseAudio source, this is the name of the source - something like alsa_input.pci-0000_00_1b.0.analog-stereo. See below for more on PulseAudio.
- Protocol: Specify whether this is an http, rtsp, rtmp, YouTube stream, or PulseAudio source - like your sound card. See below for more on PulseAudio.
- Transport: For rtsp only, it is necessary to specify if it is a UDP or TCP based stream. I think most are TCP, but I'm honestly not really sure.
Then, hit the Create Stream button. Once you've done that, click the Apply Preferences and Stream Settings button. Once you see the word "Applied" the application should be running. Go back to the main page, and as birds are detected, you'll see them listed there along with a spectrogram.
Configuring PulseAudio can be a royal pain, so I have a separate page on that topic.