-
Notifications
You must be signed in to change notification settings - Fork 4k
Commit
This commit does not belong to any branch on this repository, and may belong to a fork outside of the repository.
Docs: Update plugin sidebar to new how to guide template (#37490)
* Convert plugin sidebar tutorial to single page guide Updates the sidebar tutorial to a single page guide using the new how to template. This makes the guide easier to go through on a single page, cleans up block editor navigation reducing complexity in the navigation and moving the how to Plus adds a new gutenberg-examples code. * Update since style is only enqueued within block editor * Apply suggestions from code review Co-authored-by: Ryan Welcher <[email protected]> Co-authored-by: Ryan Welcher <[email protected]>
- Loading branch information
1 parent
42cd5bb
commit 24ed8ac
Showing
9 changed files
with
385 additions
and
434 deletions.
There are no files selected for viewing
This file contains bidirectional Unicode text that may be interpreted or compiled differently than what appears below. To review, open the file in an editor that reveals hidden Unicode characters.
Learn more about bidirectional Unicode characters
| Original file line number | Diff line number | Diff line change |
|---|---|---|
| @@ -0,0 +1,382 @@ | ||
| # Plugin Sidebar | ||
|
|
||
| ## Overview | ||
|
|
||
| How to add a sidebar to your plugin. A sidebar is the region to the far right of the editor. Your plugin can add an additional icon next to the InspectorControls (gear icon) that can be expanded. | ||
|
|
||
| 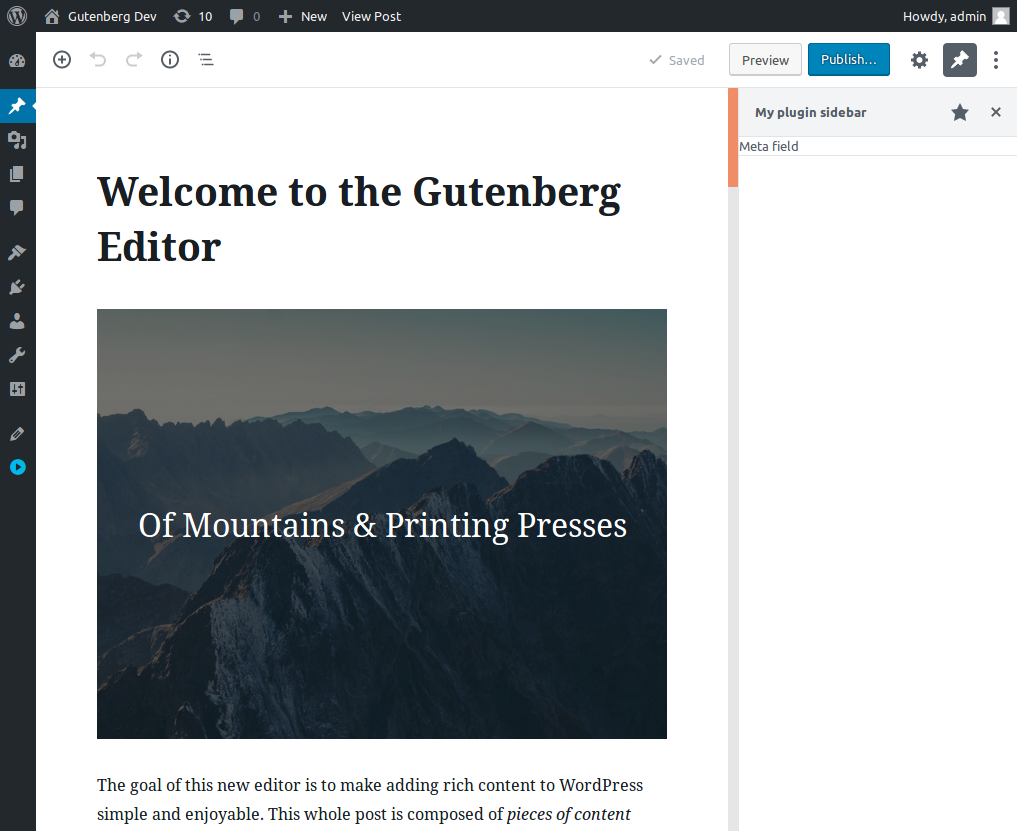 | ||
|
|
||
| _Note: this tutorial covers a custom sidebar, if you are looking to add controls to the sidebar see the [Block Toolbar and Settings Sidebar](/docs/how-to-guides/block-tutorial/block-controls-toolbar-and-sidebar.md)_ | ||
|
|
||
| ## Before you start | ||
|
|
||
| The tutorial assumes you have an existing plugin setup and are ready to add PHP and JavaScript code. Please, refer to [Getting started with JavaScript](/docs/how-to-guides/javascript/README.md) tutorial for an introduction to WordPress plugins and how to use JavaScript to extend the block editor. | ||
|
|
||
| ## Step-by-step guide | ||
|
|
||
| ### Step 1: Get a Sidebar up and Running | ||
|
|
||
| The first step is to tell the editor that there is a new plugin that will have its own sidebar. Use the [registerPlugin](/packages/plugins/README.md), [PluginSidebar](/packages/edit-post/README.md#pluginsidebar), and [createElement](/packages/element/README.md) utilities provided by the `@wordpress/plugins`, `@wordpress/edit-post`, and `@wordpress/element` packages, respectively. | ||
|
|
||
| Add the following code to a JavaScript file called `plugin-sidebar.js` and save it within your plugin's directory: | ||
|
|
||
| ```js | ||
| ( function ( wp ) { | ||
| var registerPlugin = wp.plugins.registerPlugin; | ||
| var PluginSidebar = wp.editPost.PluginSidebar; | ||
| var el = wp.element.createElement; | ||
|
|
||
| registerPlugin( 'my-plugin-sidebar', { | ||
| render: function () { | ||
| return el( | ||
| PluginSidebar, | ||
| { | ||
| name: 'my-plugin-sidebar', | ||
| icon: 'admin-post', | ||
| title: 'My plugin sidebar', | ||
| }, | ||
| 'Meta field' | ||
| ); | ||
| }, | ||
| } ); | ||
| } )( window.wp ); | ||
| ``` | ||
|
|
||
| For this code to work, those utilities need to be available in the browser, so you must specify `wp-plugins`, `wp-edit-post`, and `wp-element` as dependencies of your script. | ||
|
|
||
| Here is the PHP code to register your script and specify the dependencies: | ||
|
|
||
| ```php | ||
| <?php | ||
|
|
||
| /* | ||
| Plugin Name: Sidebar plugin | ||
| */ | ||
|
|
||
| function sidebar_plugin_register() { | ||
| wp_register_script( | ||
| 'plugin-sidebar-js', | ||
| plugins_url( 'plugin-sidebar.js', __FILE__ ), | ||
| array( 'wp-plugins', 'wp-edit-post', 'wp-element' ) | ||
| ); | ||
| } | ||
| add_action( 'init', 'sidebar_plugin_register' ); | ||
|
|
||
| function sidebar_plugin_script_enqueue() { | ||
| wp_enqueue_script( 'plugin-sidebar-js' ); | ||
| } | ||
| add_action( 'enqueue_block_editor_assets', 'sidebar_plugin_script_enqueue' ); | ||
| ``` | ||
|
|
||
| After installing and activating this plugin, there is a new icon resembling a tack in the top-right of the editor. Upon clicking it, the plugin's sidebar will be opened: | ||
|
|
||
| 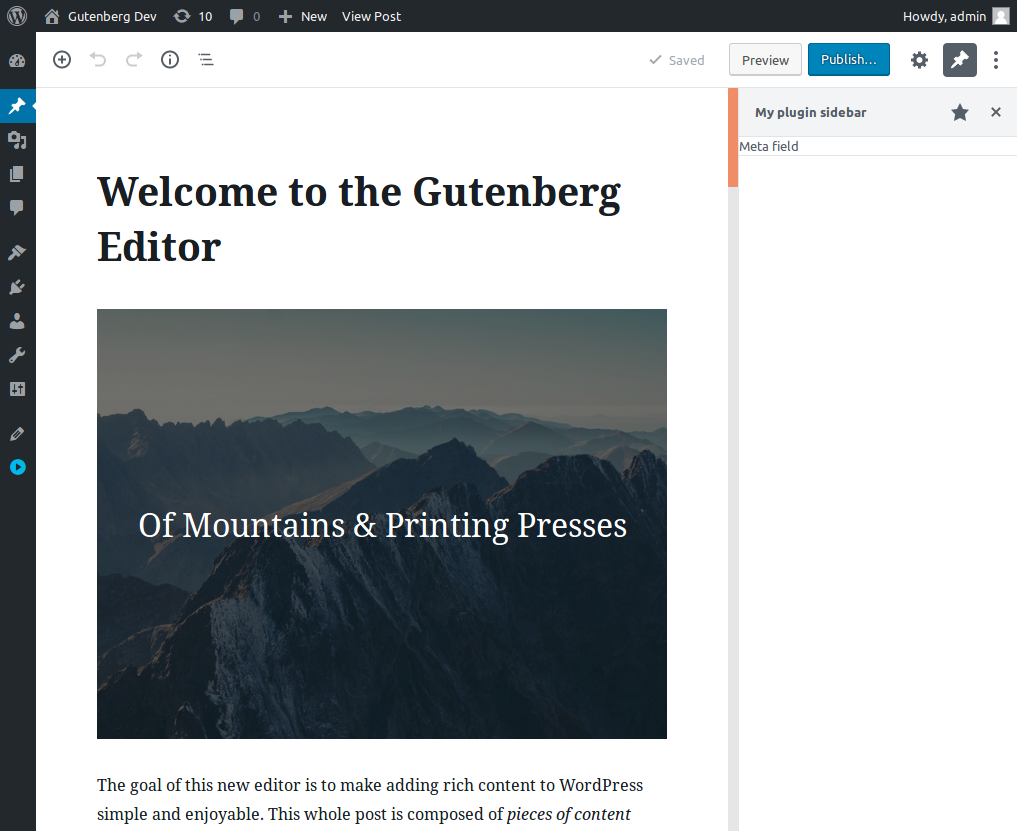 | ||
|
|
||
| ### Step 2: Tweak the sidebar style and add controls | ||
|
|
||
| After the sidebar is up and running, the next step is to fill it up with the necessary components and basic styling. | ||
|
|
||
| To visualize and edit the meta field value you'll use an input component. The `@wordpress/components` package contains many components available for you to reuse, and, specifically, the [TextControl](/packages/components/src/text-control/README.md) is aimed at creating an input field: | ||
|
|
||
| ```js | ||
| ( function ( wp ) { | ||
| var registerPlugin = wp.plugins.registerPlugin; | ||
| var PluginSidebar = wp.editPost.PluginSidebar; | ||
| var el = wp.element.createElement; | ||
| var TextControl = wp.components.TextControl; | ||
|
|
||
| registerPlugin( 'my-plugin-sidebar', { | ||
| render: function () { | ||
| return el( | ||
| PluginSidebar, | ||
| { | ||
| name: 'my-plugin-sidebar', | ||
| icon: 'admin-post', | ||
| title: 'My plugin sidebar', | ||
| }, | ||
| el( | ||
| 'div', | ||
| { className: 'plugin-sidebar-content' }, | ||
| el( TextControl, { | ||
| label: 'Meta Block Field', | ||
| value: 'Initial value', | ||
| onChange: function ( content ) { | ||
| console.log( 'content changed to ', content ); | ||
| }, | ||
| } ) | ||
| ) | ||
| ); | ||
| }, | ||
| } ); | ||
| } )( window.wp ); | ||
| ``` | ||
|
|
||
| Update the `plugin-sidebar.js` with this new code. Notice that it uses a new utility called `wp.components` from the `@wordpress/components` package. Be sure to add `wp-components` to the dependencies in the `wp_register_script` function in the PHP file. | ||
|
|
||
| The code introduces: | ||
|
|
||
| - a CSS class `plugin-sidebar-content` to the `div` element to target styles, | ||
| - a `TextControl` component instead of the plain `'Meta field'` text. | ||
|
|
||
| With the new CSS class available you can add a little style. Create a new file in your plugin directory called `plugin-sidebar.css` with the following to give some padding: | ||
|
|
||
| ```css | ||
| .plugin-sidebar-content { | ||
| padding: 16px; | ||
| } | ||
| ``` | ||
|
|
||
| Register the script and enqueue it to load with `enqueue_block_editor_assets` alongside the JavaScript file. | ||
|
|
||
| After those changes, the PHP code will look like this: | ||
|
|
||
| ```php | ||
| <?php | ||
|
|
||
| /* | ||
| Plugin Name: Sidebar example | ||
| */ | ||
|
|
||
| function sidebar_plugin_register() { | ||
| wp_register_script( | ||
| 'plugin-sidebar-js', | ||
| plugins_url( 'plugin-sidebar.js', __FILE__ ), | ||
| array( | ||
| 'wp-plugins', | ||
| 'wp-edit-post', | ||
| 'wp-element', | ||
| 'wp-components' | ||
| ) | ||
| ); | ||
| wp_register_style( | ||
| 'plugin-sidebar-css', | ||
| plugins_url( 'plugin-sidebar.css', __FILE__ ) | ||
| ); | ||
| } | ||
| add_action( 'init', 'sidebar_plugin_register' ); | ||
|
|
||
| function sidebar_plugin_script_enqueue() { | ||
| wp_enqueue_script( 'plugin-sidebar-js' ); | ||
| wp_enqueue_style( 'plugin-sidebar-css' ); | ||
| } | ||
| add_action( 'enqueue_block_editor_assets', 'sidebar_plugin_script_enqueue' ); | ||
| ``` | ||
|
|
||
| Reload the editor and open the sidebar: | ||
|
|
||
| 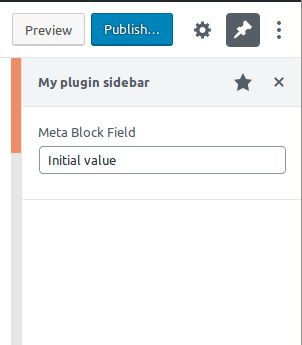 | ||
|
|
||
| This code doesn't let users store or retrieve data just yet, so the next steps will focus on how to connect it to the meta block field. | ||
|
|
||
| ### Step 3: Register the Meta Field | ||
|
|
||
| To work with fields in the `post_meta` table, use the [register_post_meta](https://developer.wordpress.org/reference/functions/register_post_meta/). function to create a new field called `sidebar_plugin_meta_block_field`. | ||
|
|
||
| Note: this field needs to be available to the REST API because that's how the block editor access data. | ||
|
|
||
| Add the PHP code in your plugins `init` callback function: | ||
|
|
||
| ```php | ||
| register_post_meta( 'post', 'sidebar_plugin_meta_block_field', array( | ||
| 'show_in_rest' => true, | ||
| 'single' => true, | ||
| 'type' => 'string', | ||
| ) ); | ||
| ``` | ||
|
|
||
| To confirm, query the block editor store to see the field is loaded. After implementing, reload the editor page and open your browser's developer console. Use this JavaScript snippet in the console to confirm: | ||
|
|
||
| ```js | ||
| wp.data.select( 'core/editor' ).getCurrentPost().meta; | ||
| ``` | ||
|
|
||
| The function will return an object containing the registered meta field you registered. | ||
|
|
||
| If the code returns `undefined` make sure your post type supports `custom-fields`. Either when [registering the post](https://developer.wordpress.org/reference/functions/register_post_type/#supports) or with [add_post_type_support function](https://developer.wordpress.org/reference/functions/add_post_type_support/). | ||
|
|
||
| ### Step 4: Initialize the Input Control | ||
|
|
||
| With the field available in the editor store, it can now be surfaced to the UI. We extract the input control to a function to keep the code clean as we add functionality. | ||
|
|
||
| ```js | ||
| ( function ( wp ) { | ||
| var registerPlugin = wp.plugins.registerPlugin; | ||
| var PluginSidebar = wp.editPost.PluginSidebar; | ||
| var el = wp.element.createElement; | ||
| var TextControl = wp.components.TextControl; | ||
|
|
||
| var MetaBlockField = function () { | ||
| return el( TextControl, { | ||
| label: 'Meta Block Field', | ||
| value: 'Initial value', | ||
| onChange: function ( content ) { | ||
| console.log( 'content changed to ', content ); | ||
| }, | ||
| } ); | ||
| }; | ||
|
|
||
| registerPlugin( 'my-plugin-sidebar', { | ||
| render: function () { | ||
| return el( | ||
| PluginSidebar, | ||
| { | ||
| name: 'my-plugin-sidebar', | ||
| icon: 'admin-post', | ||
| title: 'My plugin sidebar', | ||
| }, | ||
| el( | ||
| 'div', | ||
| { className: 'plugin-sidebar-content' }, | ||
| el( MetaBlockField ) | ||
| ) | ||
| ); | ||
| }, | ||
| } ); | ||
| } )( window.wp ); | ||
| ``` | ||
|
|
||
| We want to initialize the value in the `MetaBlockField` component with the value of `sidebar_plugin_meta_block_field`, and keep it updated when that value changes. | ||
|
|
||
| The `useSelect` function is used to fetch data when the component loads and will update if the data changes. Here is the code update with `useSelect`: | ||
|
|
||
| ```js | ||
| ( function ( wp ) { | ||
| var registerPlugin = wp.plugins.registerPlugin; | ||
| var PluginSidebar = wp.editPost.PluginSidebar; | ||
| var el = wp.element.createElement; | ||
| var Text = wp.components.TextControl; | ||
| var useSelect = wp.data.useSelect; | ||
|
|
||
| var MetaBlockField = function () { | ||
| var metaFieldValue = useSelect( function ( select ) { | ||
| return select( 'core/editor' ).getEditedPostAttribute( | ||
| 'meta' | ||
| )[ 'sidebar_plugin_meta_block_field' ]; | ||
| }, [] ); | ||
|
|
||
| return el( Text, { | ||
| label: 'Meta Block Field', | ||
| value: metaFieldValue, | ||
| onChange: function ( content ) { | ||
| console.log( 'content has changed to ', content ); | ||
| }, | ||
| } ); | ||
| }; | ||
|
|
||
| registerPlugin( 'my-plugin-sidebar', { | ||
| render: function () { | ||
| return el( | ||
| PluginSidebar, | ||
| { | ||
| name: 'my-plugin-sidebar', | ||
| icon: 'admin-post', | ||
| title: 'My plugin sidebar', | ||
| }, | ||
| el( | ||
| 'div', | ||
| { className: 'plugin-sidebar-content' }, | ||
| el( MetaBlockField ) | ||
| ) | ||
| ); | ||
| }, | ||
| } ); | ||
| } )( window.wp ); | ||
| ``` | ||
|
|
||
| The `wp.data.useSelect` function is from the `@wordpress/data` package, so `wp-data` needs to be added as a dependency in the `wp_register_script` function in PHP. | ||
|
|
||
| Note: The `getEditedPostAttribute` call is used to retrieve the most recent values of the post, including user editions that haven't been yet saved. | ||
|
|
||
| Confirm it's working by updating the code, reloading, and opening the sidebar. The input's content is no longer `Initial value` but a void string. Users can't type values yet, but you can check that the component is updated if the value in the store changes. Open the browser's console, execute | ||
|
|
||
| ```js | ||
| wp.data | ||
| .dispatch( 'core/editor' ) | ||
| .editPost( { meta: { sidebar_plugin_meta_block_field: 'hello world!' } } ); | ||
| ``` | ||
|
|
||
| You can observe the content changing in the input component. | ||
|
|
||
| ### Step 5: Update the Meta Field When the Input's Content Changes | ||
|
|
||
| The last step is to update the meta field when the input content changes. | ||
| The `useDispatch` function takes a store name as its only argument and returns methods that you can use to update the store, in this case we'll use `editPost` | ||
|
|
||
| ```js | ||
| ( function ( wp ) { | ||
| var registerPlugin = wp.plugins.registerPlugin; | ||
| var PluginSidebar = wp.editPost.PluginSidebar; | ||
| var el = wp.element.createElement; | ||
| var TextControl = wp.components.TextControl; | ||
| var useSelect = wp.data.useSelect; | ||
| var useDispatch = wp.data.useDispatch; | ||
|
|
||
| var MetaBlockField = function ( props ) { | ||
| var metaFieldValue = useSelect( function ( select ) { | ||
| return select( 'core/editor' ).getEditedPostAttribute( | ||
| 'meta' | ||
| )[ 'sidebar_plugin_meta_block_field' ]; | ||
| }, [] ); | ||
|
|
||
| var editPost = useDispatch( 'core/editor' ).editPost; | ||
|
|
||
| return el( TextControl, { | ||
| label: 'Meta Block Field', | ||
| value: metaFieldValue, | ||
| onChange: function ( content ) { | ||
| editPost( { | ||
| meta: { sidebar_plugin_meta_block_field: content }, | ||
| } ); | ||
| }, | ||
| } ); | ||
| }; | ||
|
|
||
| registerPlugin( 'my-plugin-sidebar', { | ||
| render: function () { | ||
| return el( | ||
| PluginSidebar, | ||
| { | ||
| name: 'my-plugin-sidebar', | ||
| icon: 'admin-post', | ||
| title: 'My plugin sidebar', | ||
| }, | ||
| el( | ||
| 'div', | ||
| { className: 'plugin-sidebar-content' }, | ||
| el( MetaBlockField ) | ||
| ) | ||
| ); | ||
| }, | ||
| } ); | ||
| } )( window.wp ); | ||
| ``` | ||
|
|
||
| After the update, when the user types, the input control calls `editPost` and updates the editor store on each keystroke. | ||
|
|
||
| Update the JavaScript, load the sidebar, and type in the input field. You can confirm it is saved by typing something in the input control and executing the JavaScript snippet in your browser's development console: | ||
|
|
||
| ```js | ||
| wp.data.select( 'core/editor' ).getEditedPostAttribute( 'meta' )[ | ||
| 'sidebar_plugin_meta_block_field' | ||
| ]; | ||
| ``` | ||
|
|
||
| The message displayed should be what you typed in the input. | ||
|
|
||
| When saving a post, you can confirm it is stored properly in the database by reloading after a save and confirming the input control is initialized with the last value you typed. | ||
|
|
||
| ## Additional resources | ||
|
|
||
| Documentation for working with the [@wordpress/data package](/packages/data/README.md). | ||
|
|
||
| Functions used in this guide: | ||
|
|
||
| - [useSelect](/packages/data/README.md#useselect). | ||
| - [getEditedPostAttribute](/docs/reference-guides/data/data-core-editor.md#geteditedpostattribute) | ||
| - [useDispatch](/packages/data/README.md#usedispatch) | ||
|
|
||
| ## Conclusion | ||
|
|
||
| You now have a custom sidebar that you can use to update `post_meta` content. | ||
|
|
||
| A complete example is available, download the [plugin-sidebar example](https://github.com/WordPress/gutenberg-examples/tree/trunk/plugin-sidebar) from the [gutenberg-examples](https://github.com/WordPress/gutenberg-examples) repository. |
This file was deleted.
Oops, something went wrong.
Oops, something went wrong.