-
Notifications
You must be signed in to change notification settings - Fork 42
Manual
As a sandboxed app, MarkEdit cannot set itself as the default app to open Markdown files, here's how to do it:
- Select a Markdown file in Finder
- Press ⌘ I
- Select MarkEdit in the
Open with:section - Click
Change All...and confirm
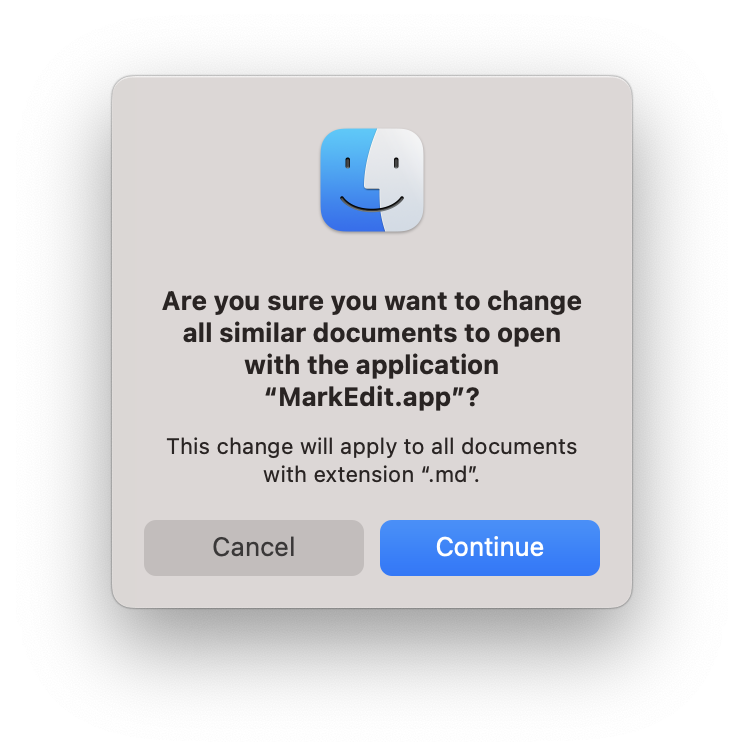
MarkEdit perfectly supports inline predictions in macOS Sonoma.

In addition to that, you can press the right option key to accept the suggestion without adding any punctuations.
MarkEdit doesn't have a built-in command-line tool, but you can open a file in terminal with just:
open -a MarkEdit /file/path.mdObviously, you can make a shell alias to use it as markedit /file/path.md like this:
alias markedit="open -a MarkEdit"
Alternatively, you could also add this script to /usr/local/bin/markedit:
#!/bin/bash
open -a MarkEdit $1After running chmod 755 for this file, you can also run markedit /file/path.md to open files, learn more.
When you're working on some large documents, you can navigate between the section headers using handy keyboard shortcuts:
- ⇧ ⌘ O to open the menu (and arrow keys to navigate)
- ⌥ ⌘ ↑ to select the previous section
- ⌥ ⌘ ↓ to select the previous section
Note that, ⇧ ⌘ O requires the
Table of Contentsitem available on the toolbar to work.
You can easily create multiple selection, just hold ⌘ while selecting the text.
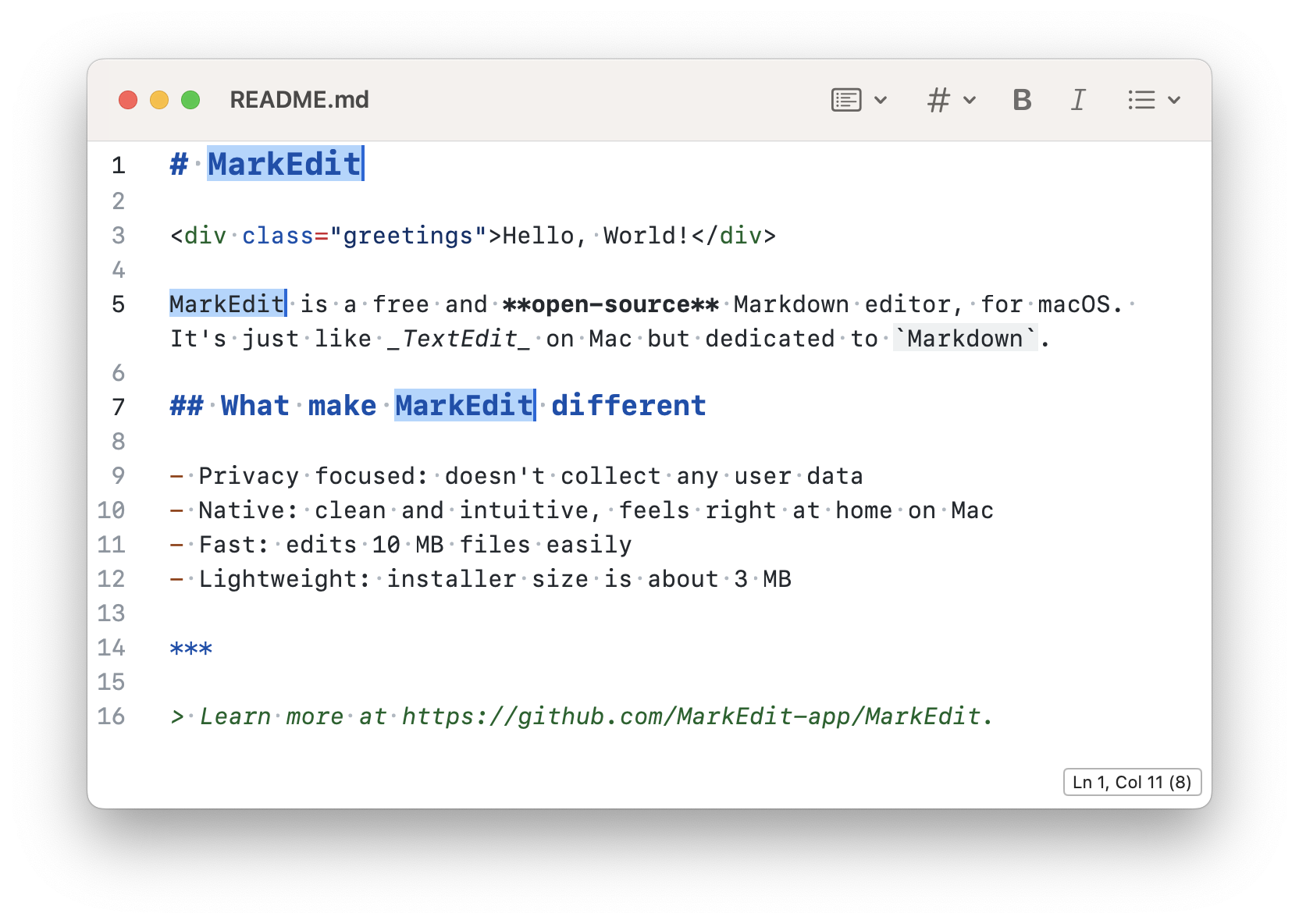
MarkEdit also allows you to select text in a rectangle, just hold the ⌥ key and start selecting.
By right-clicking, you can also choose
Select All Occurrencesto edit them altogether.
By hovering on the line number gutter, you can fold section headers, code blocks and so on.
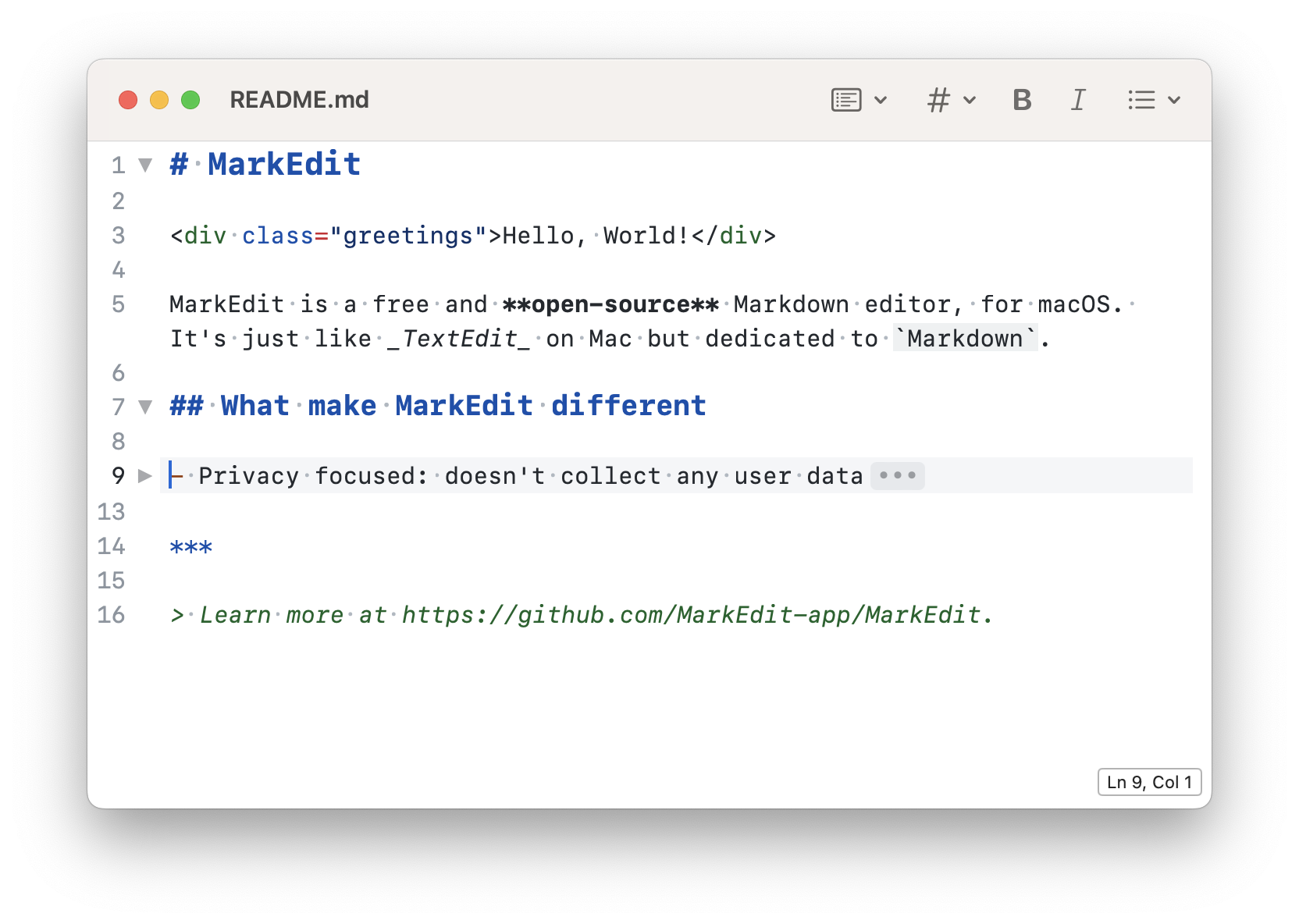
MarkEdit supports word completion, you can complete the input by pressing option-esc or fn-F5:
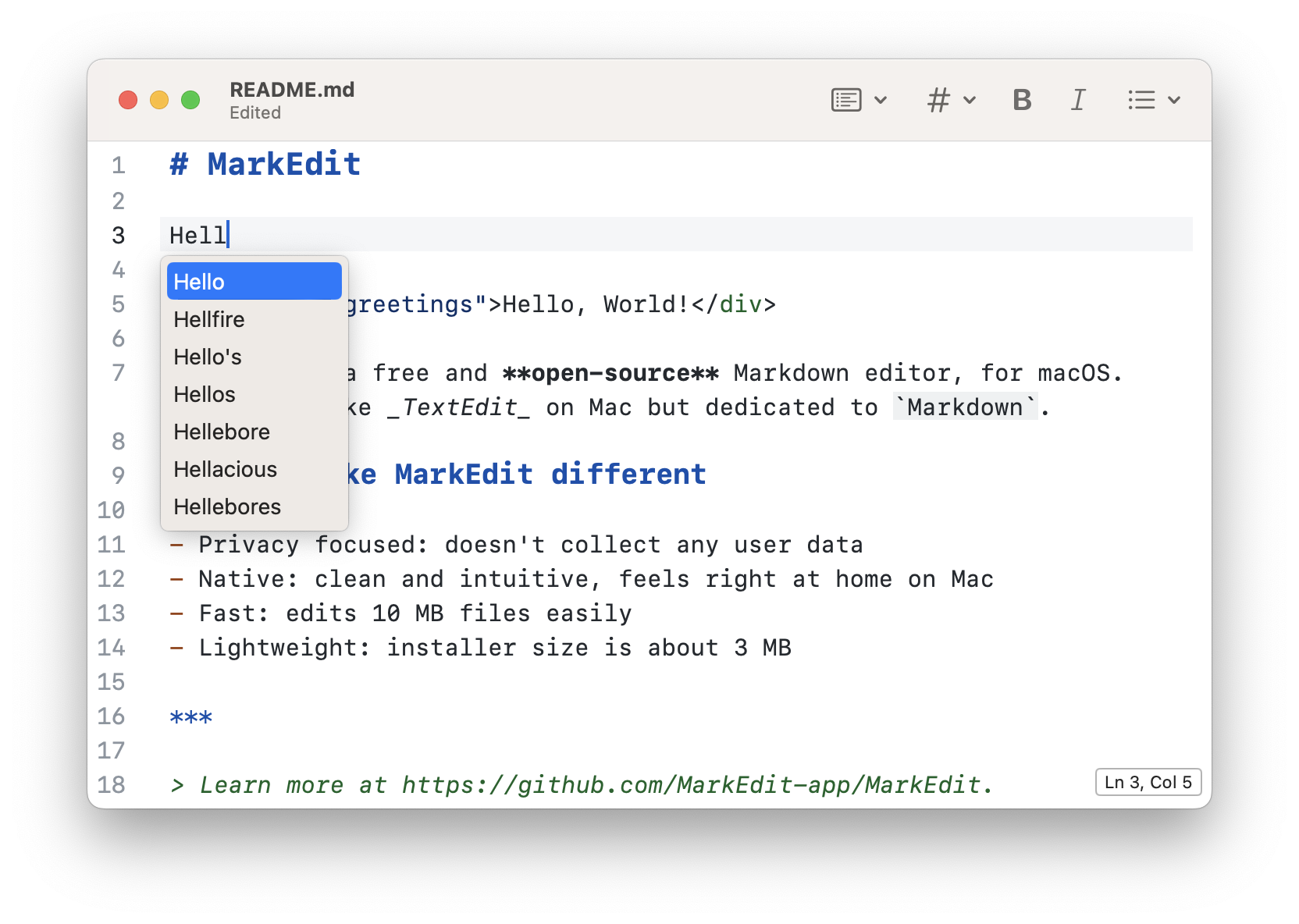
In this mode, use arrow keys (or ctrl-n, ctrl-p) to navigate between items, enter or tab to accept a suggestion, esc to dismiss the panel.
If you rely on this feature heavily, it's recommended to enable Suggest while typing:
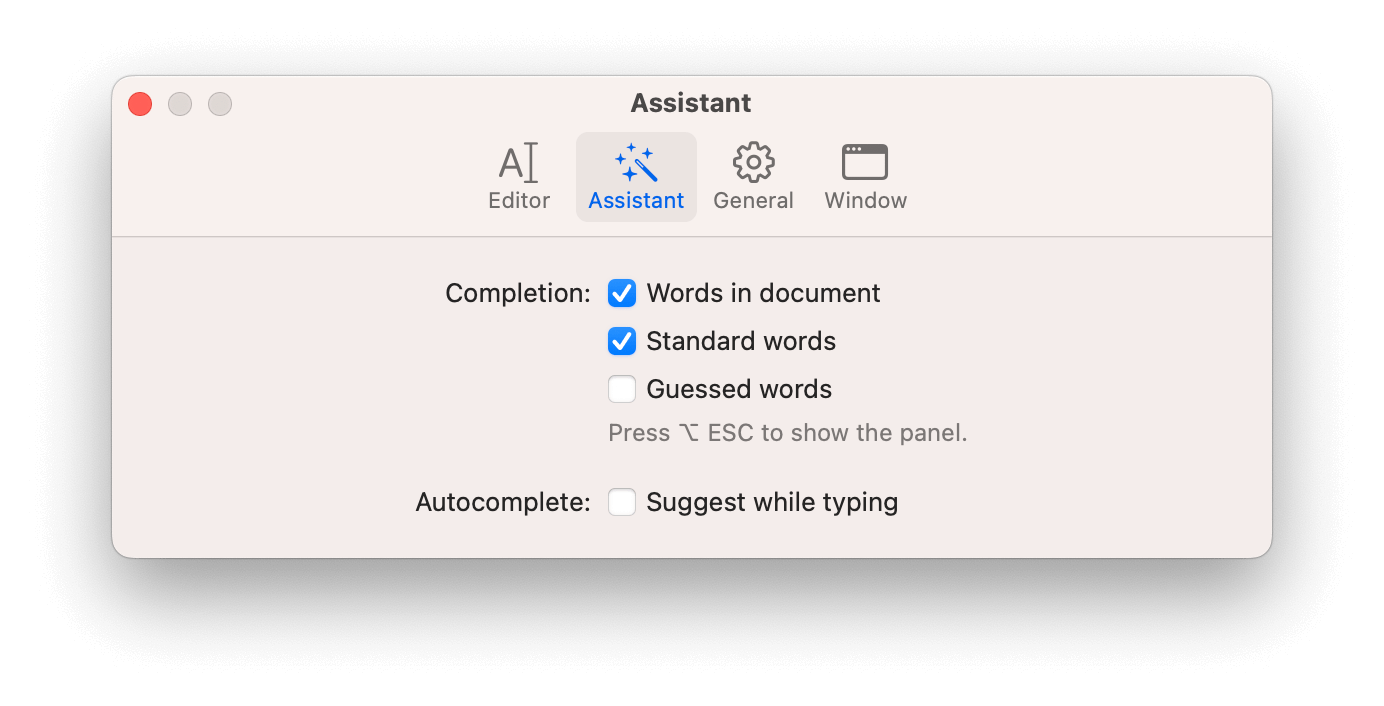
MarkEdit supports all native text checking features, you can toggle them by going the Edit menu and selecting Spelling and Grammar.
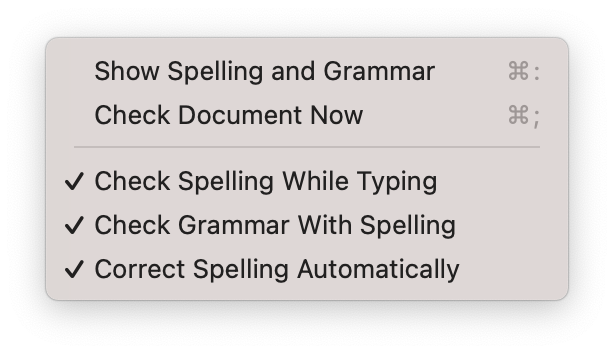
Note that if you heavily rely on automatic spelling correction, it's recommended to keep Render Invisibles as selection, which can bring better performance for autocorrect.
Alternatively, right-clicking on the editing area should also show the option.
MarkEdit has a built-in statistics view:

To keep the UI clean, this is not visible by default. To enable it, right-click on the toolbar and select customize:

Alternatively, you can also open it by pressing ⇧ ⌘ I (press again to dismiss).
MarkEdit has a Quick Look extension to provide syntax highlighting for Markdown files, in the Finder app.
To enable it, go to System Settings > Privacy & Security > Extensions > Quick Look, and make sure MarkEdit is checked.
Note that the Quick Look extension is intentionally kept simple, it is much smaller than the main app and doesn't have all the features, it doesn't share configurations with the main app either.
It may not work in some cases, check #448 for details.
MarkEdit had built-in Grammarly support until July 2023, when Grammarly decided to discontinue their SDK for developers.
Unfortunately, they are not offering a new solution to replace the existing SDK (we've sent feedback to double check with them), it is completely gone. We are sorry about that, but there is nothing developers can do.
Please consider using Grammarly for Mac instead. It uses accessibility features to integrate into apps, and works pretty nicely with MarkEdit.
MarkEdit doesn't support exporting Markdown files to other formats, such as PDF or Microsoft Word. Instead, you can copy Pandoc commands in MarkEdit, and paste them into Terminal in order to execute.
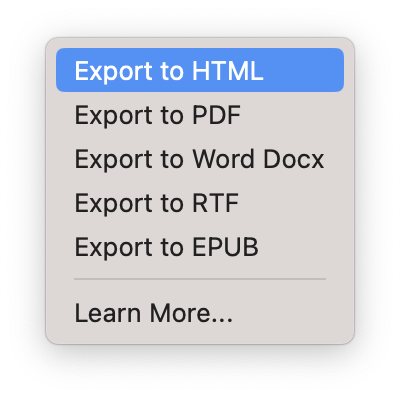
The reason behind this is that we cannot do any better than Pandoc, if you write Markdown on macOS, you should really check it out: Pandoc. For detailed usage of Pandoc, please refer to their official user manual.
The Pandoc default file is located at ~/Library/Containers/app.cyan.markedit/Data/Documents/pandoc.yaml, you can change options and variables there to better fit your needs.
MarkEdit offers a "shy" way to keep the UI clean while leave an opportunity to let some users customize the app, relies on these two files:
~/Library/Containers/app.cyan.markedit/Data/Documents/editor.css
~/Library/Containers/app.cyan.markedit/Data/Documents/editor.js
For details, please check out Customization.
By leveraging the App Shortcuts feature provided by macOS, you can assign a key combination to a function, as long as it is available as a menu bar item. For example:

Learn more: Create keyboard shortcuts for apps on Mac.
If you regret making setting changes and would like to go back to the initial state, simply just remove this file and restart the app:
~/Library/Containers/app.cyan.markedit/Data/Library/Preferences/app.cyan.markedit.plist
This file will be recreated and other user data like documents won't be affected.
If you would like to manipulate text like a Pro, please check out Text Processing.