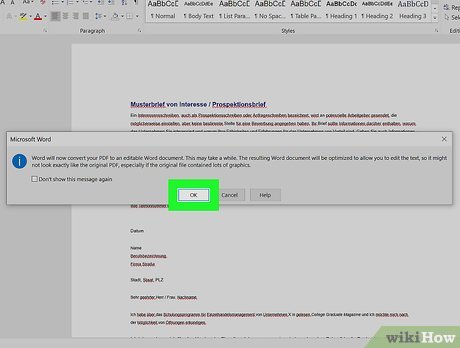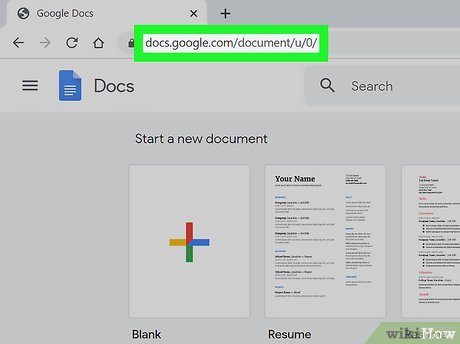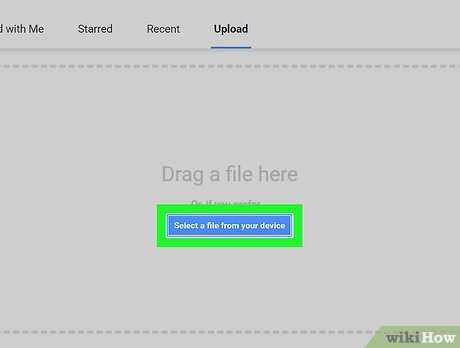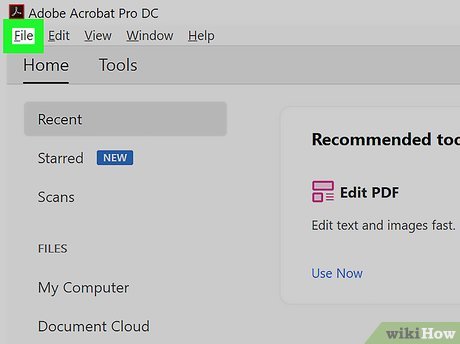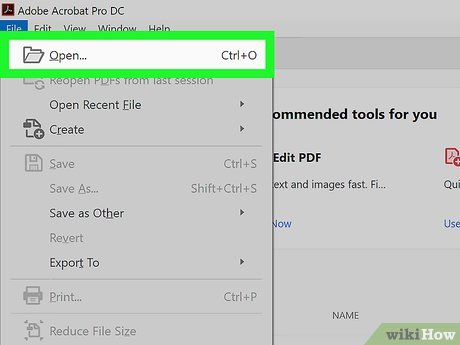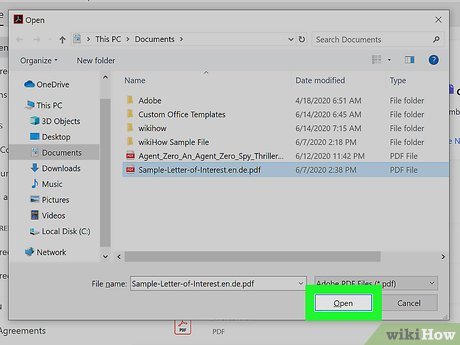Questo articolo è stato co-redatto da Luigi Oppido. Luigi Oppido è Titolare e Gestore di Pleasure Point Computers a Santa Cruz, in California. Ha oltre 16 anni di esperienza in riparazioni generali di computer, recupero dati, rimozione virus e aggiornamenti. Va particolarmente fiero del suo servizio clienti e della sua politica dei prezzi trasparente.
Questo articolo è stato visualizzato 27 346 volte
Questo articolo spiega come convertire un file PDF in un documento di Word utilizzando Documenti Google, Microsoft Word o Adobe Acrobat Pro. Ricorda che per poter convertire correttamente un file PDF in un documento di Word modificabile, il PDF originale deve essere stato originato da un file di testo. Tuttavia, in alcuni casi, potresti ottenere buoni risultati anche se il PDF fosse il risultato di una scansione di un documento cartaceo. Convertire un PDF in un documento di Word spesso apporta delle modifiche alla formattazione o al posizionamento del testo rispetto alla versione originale.
Passaggi
-
Individua il file PDF da convertire. Accedi alla cartella del computer in cui è memorizzato.
-
Clicca sull'icona del file PDF con il tasto destro del mouse. Verrà visualizzato un elenco di opzioni.
- Se stai usando un Mac, clicca una sola volta sull'icona del file PDF, quindi clicca sul menu File collocato nell'angolo superiore sinistro dello schermo.
-
Seleziona la voce Apri con. È visibile nella parte superiore del menu contestuale del file PDF. Verrà visualizzata una lista di opzioni.
- Se stai usando un Mac, la voce "Apri con" è visibile nel menu File.
-
Clicca sull'icona dell'app Word. È una delle opzioni elencate nel menu secondario apparso.
- Se stai usando un Mac, clicca sull'opzione Microsoft Word.
-
Clicca sul pulsante OK quando richiesto. In questo modo permetterai a Microsoft Word di aprire il file PDF e di convertirlo in un documento di testo.
- Se hai scaricato il PDF dal web, dovrai cliccare sull'opzione Abilita modifica visualizzato nella parte superiore della finestra e poi sul pulsante OK prima di poter continuare.
-
Modifica il testo del documento se necessario. Quando si converte un qualsiasi file PDF in un documento di Word, il risultato che si ottiene non è sempre perfettamente corrispondente all'originale, a causa delle interruzioni di riga, delle interruzioni di pagina, delle immagini, degli elementi grafici, eccetera. Per questo motivo è molto probabile che dovrai apportare degli aggiustamenti manualmente.
-
Salva il nuovo documento. Dopo aver sistemato il documento di Word, potrai salvarlo in un file seguendo queste istruzioni:
- Windows – clicca sul menu File, clicca sulla voce Salva con nome, fai doppio clic sull'opzione Questo PC, assegna un nome al file, seleziona la cartella in cui memorizzarlo elencata sul lato sinistro della finestra e infine clicca sul pulsante Salva.
- Mac – clicca sul menu File, clicca sulla voce Salva con nome, assegna un nome al file, seleziona la cartella in cui salvarlo e clicca sul pulsante Salva.
Pubblicità
-
Accedi al sito web di Documenti Google. Visita il seguente URL https://docs.google.com/ usando il browser del computer. Se hai già eseguito l'accesso con il tuo account di Google, verrà visualizzata la schermata principale di Documenti Google.
- Se non hai ancora eseguito il login, dovrai fornire il tuo indirizzo e-mail e la password di sicurezza quando richiesto. In alcuni casi potresti dover prima cliccare sul pulsante Vai a Documenti Google collocato al centro della pagina.
- È bene precisare che quando si usa Documenti Google per convertire un PDF in un documento di testo editabile, le immagini presenti nel file originale non verranno riportate in quello convertito.
-
-
Clicca sulla scheda Carica. È collocata nell'angolo superiore destro della finestra "Apri un file".
-
Clicca sul pulsante Seleziona un file dal dispositivo. È di colore blu ed è collocato al centro della finestra "Apri un file".
-
Seleziona il file PDF e clicca sul pulsante Apri. Il file da convertire verrà caricato sul sito web di Documenti Google. Al termine del caricamento, verrà visualizzata un'anteprima del documento.
-
Clicca sul pulsante Apri con. È collocato nella parte superiore della finestra di anteprima del file PDF. Verrà visualizzato un menu a discesa.
- Se il menu a discesa Apri con non è visibile, sposta il cursore del mouse nella parte superiore della pagina.
-
Clicca sull'opzione Documenti Google. È una delle voci elencate nel menu a discesa "Apri con". Il file PDF selezionato verrà convertito in un file di Documenti Google.
- Se l'opzione Documenti Google non è elencata nel menu a discesa "Apri con", puoi risolvere il problema seguendo queste istruzioni: clicca sulla voce Collega altre app del menu, esegui una ricerca usando le parole chiave documenti google, quindi clicca sul pulsante ➕ Collega posto sulla destra dell'app di Documenti Google.
-
Salva il nuovo file come documento di Word. In questo modo sarai in grado di scaricare sul computer la versione di Word del file PDF originale:
- Clicca sul menu File visibile nell'angolo superiore sinistro della finestra di Documenti Google;
- Seleziona l'opzione Scarica;
- Clicca sulla voce Microsoft Word (.docx);
- Seleziona la cartella in cui salvare il file e clicca sul pulsante Salva se richiesto.
Pubblicità
-
Avvia Adobe Acrobat Pro. Fai doppio clic sull'icona del programma caratterizzata dal logo rosso di Adobe.
-
Clicca sul menu File. È collocato nell'angolo superiore sinistro della finestra (in Windows) o dello schermo (su Mac). Verrà visualizzato un elenco di opzioni
-
Clicca sulla voce Apri. È una delle opzioni elencate nel menu apparso.
-
Seleziona il file PDF da convertire. Accedi alla cartella del computer in cui è memorizzato, quindi clicca sull'icona del file PDF per selezionarlo.
-
Clicca sul pulsante Apri. È collocato nell'angolo inferiore destro della finestra. Il file selezionato verrà aperto all'interno di Adobe Acrobat.
-
Clicca nuovamente sul menu File. Verrà visualizzato un elenco di opzioni.
-
Seleziona la voce Esporta PDF. È una delle opzioni elencate nel menu File. Verrà visualizzato un menu secondario accanto al primo.
-
Seleziona la voce Microsoft Word. È una delle opzioni presenti nel menu apparso. Verrà visualizzato un altro menu accanto a quello attuale.
-
Clicca sull'opzione Documento di Word. È elencata nell'ultimo menu apparso. In questo modo verrà visualizzata la finestra di dialogo "Esplora file" (in Windows) o "Finder" (su Mac) con cui protrai salvare il documento.
-
Salva il file. Clicca sulla cartella in cui vuoi memorizzare il file di Word elencata nella parte sinistra della finestra (se stai usando un Mac, dovrai usare il menu a discesa "Situato in"), quindi clicca sul pulsante Salva collocato nella parte inferiore della finestra.Pubblicità
Consigli
- Esistono diversi servizi web, come SmallPDF, in grado di convertire un file PDF in un documento di Word. Se il tuo PDF non contiene informazioni sensibili o importanti, puoi avvalerti di questa opzione.
Avvertenze
- Quando si converte un file PDF in un documento di Word, si ha quasi sempre una perdita di informazioni relativa alla formattazione del testo.
Informazioni su questo wikiHow
1. Accedi a docs.google.com.
2. Clicca l'icona a forma di cartella.
3. Clicca Carica.
4. Clicca Seleziona un file dal tuo computer.
5. Seleziona il PDF e clicca Apri.
6. Clicca Apri con e seleziona Google Docs.
7. Clicca File → Download come.
8. Seleziona Microsoft Word.