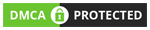In 2018 beginning Google banned the YouTube TV app from the Amazon Fire TV stick. As YouTube is the most popular video streaming platform, it makes absolute sense that everyone wants access to YouTube on Amazon Firestick. There is a way to how to install youtube tv on firestick via Silk Browser; however, that is a lot to work on.

Here is a step by step guide on how to install youtube tv on firestick with easy methods which include Firefox, ES File Explorer and Downloader app.
Get how to install youtube tv on firestick with Firefox
Here is how to install youtube tv on firestick with Firefox.
Fire TV Stick has an official version of Mozilla Firefox and within the browser, you can find access to YouTube. This is by far the easiest method available at the moment where you can access YouTube in the browser itself. There are various ways to get the Firefox browser in the Amazon Firestick. Here is the simplest process to install Firefox and eventually get YouTube on your Amazon Firestick.
- Start Fire TV and click on ‘search’.
- Search for Firefox, click on the icon and select ‘get’.
- Click on ‘Download’
- Launch Firefox for your Fire TV, once the download and installation is finished.
- Click on YouTube bookmark and sign in with your Google account.
- Select ‘youtube.com/activate’ and type in the code that you got from for Fire TV screen.
- Post this process, YouTube app will be launched via Firefox on your Amazon Firestick.
Get how to install youtube tv on firestick with ES File Explorer
With ES File explorer, even though the steps are little complicated but the result is worth it. Follow these steps.
- Enable options for Unknown Sources by going to ‘Device’ option.
- Click on ‘Developer Options’
- Tap on the ‘Allow apps from unknown sources’.
- In the Amazon Firestick main menu, click on ‘Search’ and type in ES Explorer’.
- Once the download and installation are done, launch the ES Explorer app.
- In the ES Explorer menu, go to ‘Tools’ and then the ‘Download Manager’.
- In the bottom menu, select ‘+New’.
- Type in https://bit.ly/2DwAApm and click ‘OK’
- In the name section, type ‘YouTube’ and select ‘Download Now’
- The YouTube installation file will get download by this process and by selecting ‘Open File’ you can install it in your youtube tv amazon fire stick.
- Now from the main screen in your Firestick, launch the YouTube app.
Get how to install youtube tv on firestick with DOWNLOADER
Here is how to install youtube tv on firestick with Downloader.
- In your Fire TV, go to the ‘Settings’.
- From there select ‘Device’ and then ‘Developer Options’.
- Tap on ‘Allow apps from Unknown Sources’.
- From the main menu, select ‘Search’.
- Type in ‘Downloader’, click on the app and install it.
- Once you launch the Downloader app, in the menu type in https://bit.ly/2DwAApm and select ‘Go’.
- You can now download the YouTube installation file.
- Once the download is done, install it on your Fire TV and click on ‘Open’ to launch the YouTube app.
There are a few more methods to install YouTube on Amazon Firestick; however, they need a little more time and are a bit complex. With these easy methods mentioned in this guide, you can stream YouTube TV amazon fire stick the same way you used the app before it was blocked.