How to Embed a YouTube Video in a Slides Presentation
Learn how to embed and autoplay YouTube videos in your presentations.
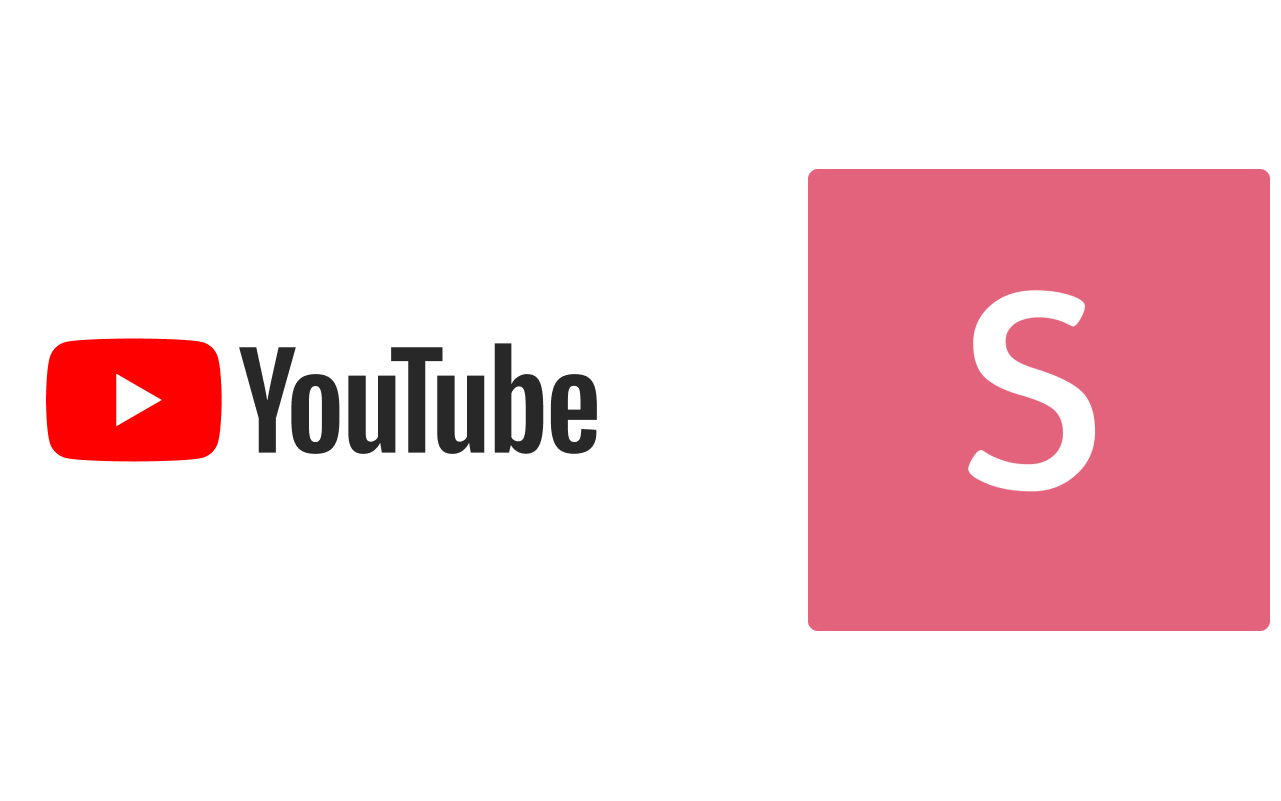
Find the embed code
Open your video on YouTube and look for the "Share" button. Clicking that will bring up a share dialog.
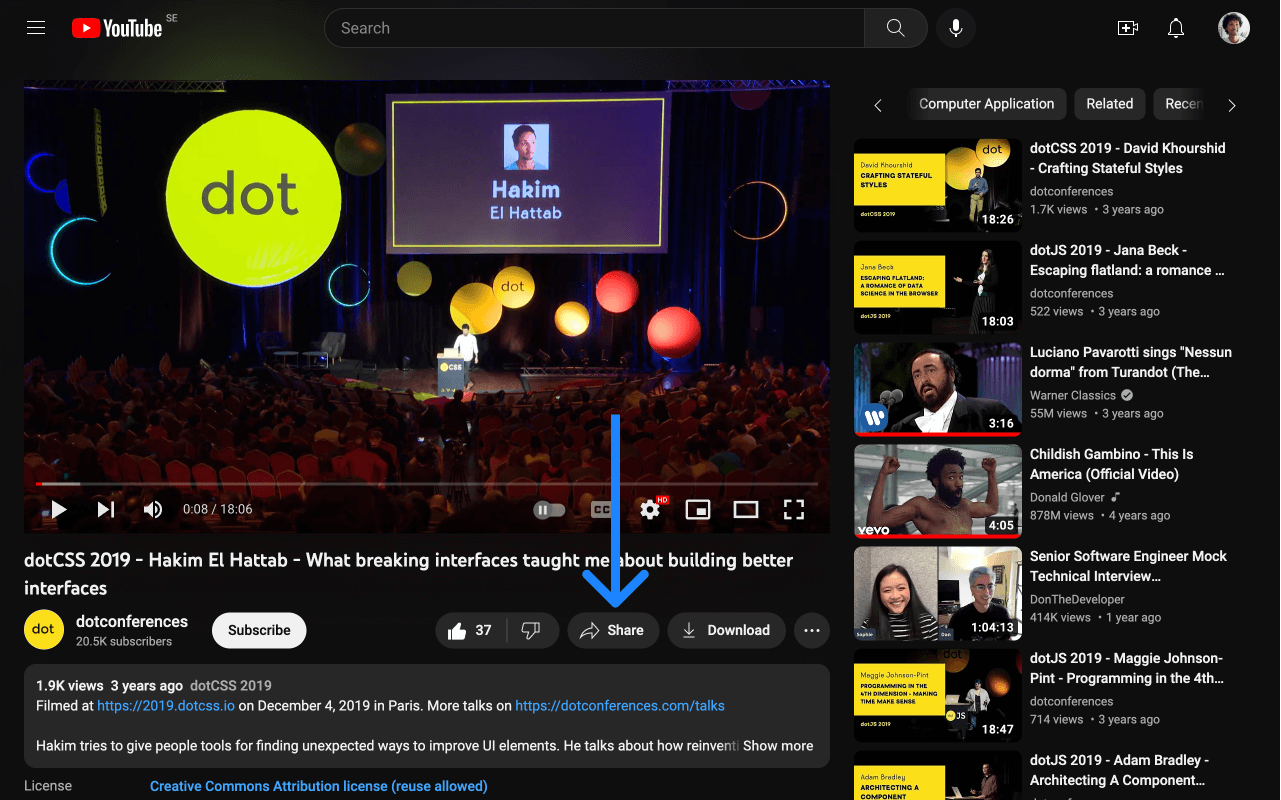
Copy the embed code
Once the YouTube share dialog is open, select "embed". There you will find an embed code beginning with "<iframe...". Copy that embed code to your clipboard.
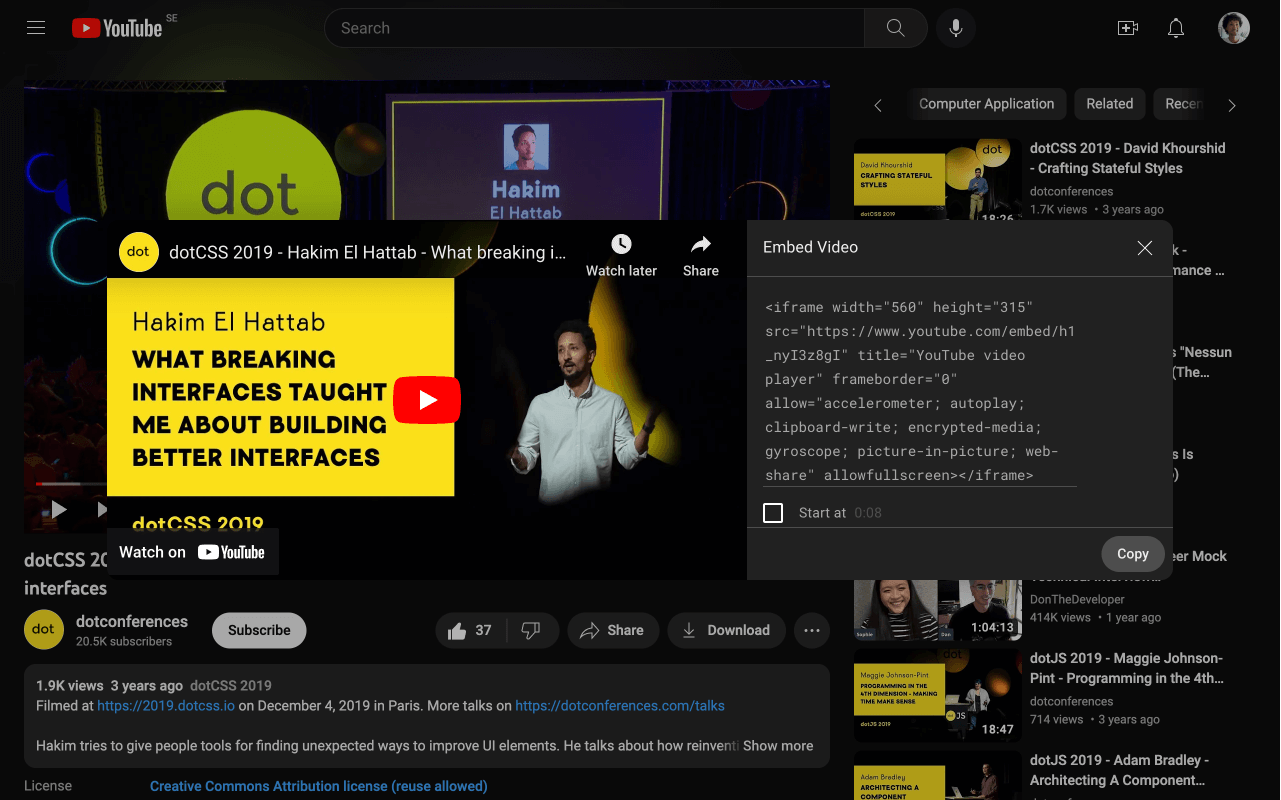
Insert your embed code
Next you will need to switch over to the Slides editor and paste your embed code. If you press CMD/CTRL + V in the Slides editor with an <iframe> embed code in your clipboard we will automatically create an iframe block for you.
If you prefer, you can also click the "Iframe" option in the sidebar to insert iframes.

The result
You've now embedded a YouTube video within your presentation slides. This video can be played from within the presentation when you present without any need for navigating to youtube.com.

Auto-Play
If you want to make your video play automatically when it becomes visible in the presentation make sure to check the "Autoplay" option in the editor sidebar.

Join over 2,000,000 creators
Slides is used daily by professionals all over the world to speak at conferences, present remotely, share pitches, school work, and so much more. Join today and try it out for free.
Get started for free