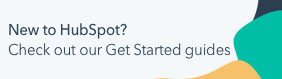Connect HubSpot and OneSignal
Last updated: September 4, 2023
Available with any of the following subscriptions, except where noted:
|
|
|
|
|
|
|
|
With the OneSignal integration, you can create and send OneSignal push notifications using workflows, view push notifications on contacts' activity timelines, and segment users based on engagement with push notifications
Integration requirements
- You must be either a super admin or have App Marketplace Access permissions to connect OneSignal to HubSpot.
Connect the app
- In your HubSpot account, click the Marketplace icon marketplace in the top navigation bar, then select App Marketplace.
- Use the search bar to locate and select the OneSignal integration.
- In the upper right, click Install app.
- Log in to your OneSignal account.
- In the pop-up box, enter your Application ID and API key from your OneSignal account.
- If needed, click Add application to add another application.
- Click Install app.
- You will be redirected to the Connected apps page.
Match your OneSignal user to your HubSpot user
The integration requires matching your OneSignal user to HubSpot contacts. Users have two options for matching:
- By email address: users need to use OneSignal's setEmail function using their SDK to associate OneSignal users with email addresses. This matching option is only available for the Send OneSignal notification workflow action.
- By OneSignal external_user_id: users will need to select the HubSpot contact property they want to match with the external_user_id in OneSignal. To do so:
- In your HubSpot account, navigate to Data Management > Integrations.
- Click OneSignal.
- Click Contact Matching.
- From the dropdown menu, select the HubSpot contact property you want to use for matching with the OneSignal external_user_id property. This matching option is available for both the Send OneSignal notifications and Edit OneSignal tags workflow actions.
Automate OneSignal push notifications
You can automate sending OneSignal push notifications using workflows.
- In your HubSpot account, navigate to Automations > Workflows.
- In the top right, click Create workflow.
- In the left panel, select Contact-based and click Next in the top right.
- Set your enrollment triggers.
- Click the + plus icon to add an action.
- In the right panel, select Send OneSignal notification.
- Click the Select App dropdown menu to select your connected OneSignal apps.

- Click the Do you want to use an existing OneSignal Push Template or Create a New Push? dropdown menu and select a template option:
- To select an existing template, click Use templates.
-
- To create a new template, click Use custom configuration and complete the required fields. You can use personalization tokens in these fields.
- Click Save.
- You can add additional actions to your workflow.
- When you're finished setting up your workflow, click Review in the top right.
- Review your workflow set up and click Turn on in the top right.

Automate OneSignal tags to trigger in-app messaging
Use workflows to trigger in-app messaging in your OneSignal app.
- In your HubSpot account, navigate to Automations > Workflows.
- In the top right, click Create workflow.
- In the left panel, select Contact-based, then click Next in the top right.
- Set your enrollment triggers.
- Click the + plus icon to add an action.
- In the right panel, select Edit OneSignal tags.

- Click the Select App dropdown menus to select your connected OneSignal apps.
- Enter JSON string with { “key” : “value” } pairs you wish to edit. Learn more about using OneSignal data tags.
- Click Save.
- You can add additional actions to your workflow.
- When you're finished setting up your workflow, click Review in the top right.
- Review your workflow set up and click Turn on.
Editing OneSignal tags can also power in-app messaging in OneSignal. Refer to OneSignal's guide for steps on how to do so.
Use HubSpot form submissions to link HubSpot contacts to OneSignal users
To use this functionality, ensure that you have the appropriate code from your OneSignal Web Push settings added to the head HTML of your pages.
You have two options for capturing and passing email addresses to OneSignal:
- Place the following globally in your <head> … </head> to apply across form submissions:
window.addEventListener('message', event => {if(event.data.type === 'hsFormCallback' && event.data.eventName === 'onFormSubmit') {OneSignal.push(function() {OneSignal.setEmail($("input[name=email]").val()) .then(function(emailId) {// Callback called when email have finished sendingconsole.log("emailId: ", emailId); });}});
- Edit the embed script for one of your HubSpot Forms directly. You will need to insert your portal ID and form ID from your account. Here's an example:
<script charset="utf-8" type="text/javascript" src="https://js.hsforms.net/forms/v2.js"></script><script>hbspt.forms.create({region: "na1",portalId: "YOUR PORTAL ID",formId: "YOUR FORM ID",onFormSubmit: function($form) {OneSignal.push(function() {OneSignal.setEmail($("input[name=email]").val()).then(function(emailId) {// Callback called when email have finished sendingconsole.log("emailId: ", emailId);});});}});</script>