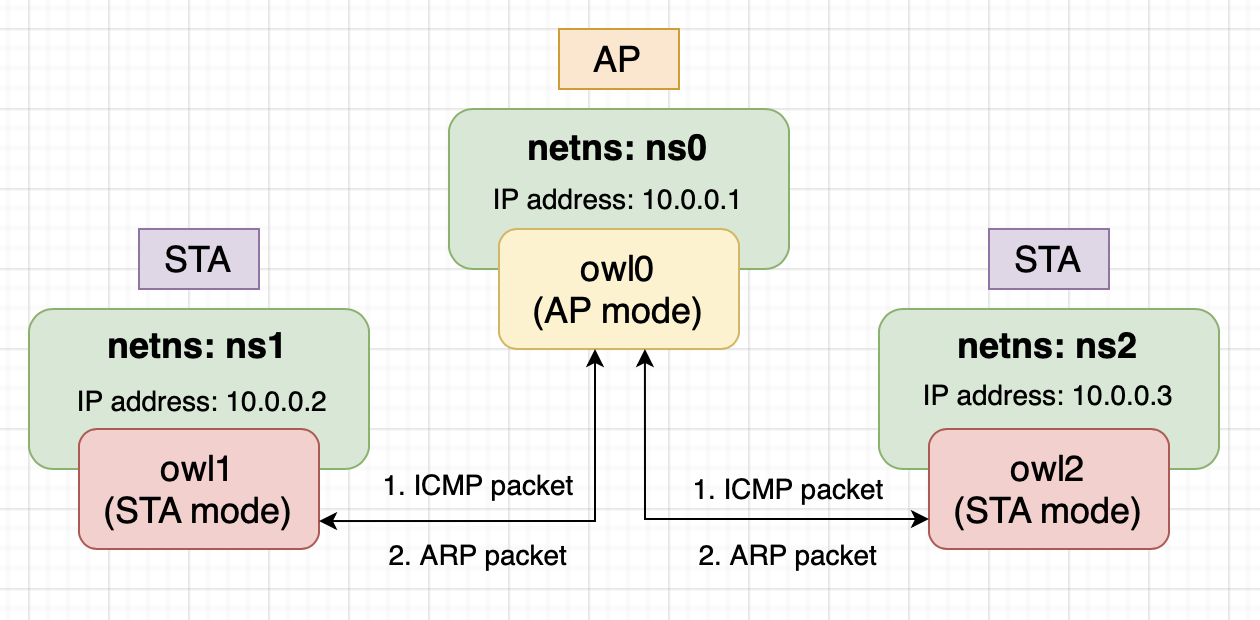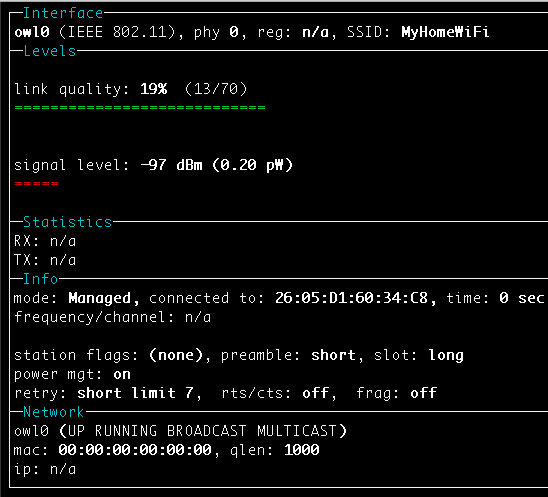vwifi implements a minimal interface to provide essential functionalities,
such as scanning for dummy Wi-Fi networks, establishing connections, and
disconnecting from them.
It is built upon the cfg80211 subsystem,
which collaborates with FullMAC drivers. Currently, vwifi supports both
Station Mode and Host AP Mode and is equipped with robust WPA/WPA2 security
features. This enables users to configure a wireless environment using vwifi,
hostapd (in HostAP mode interface), and wpa_supplicant (in station mode interface).
Moreover, when running on hypervisors like QEMU, vwifi functions as a virtio-net
driver, allowing for inter-guest communication.
The following packages must be installed before building vwifi.
To compile the kernel driver successfully, the package versions of the currently used kernel, kernel-devel, and kernel-headers need to be matched. Run the following command to install the required kernel headers:
$ sudo apt install linux-headers-$(uname -r)Since vwifi relies on the Linux wireless (IEEE-802.11) subsystem, iw is necessary for retrieving more information and configuring.
Install it using the following command:
$ sudo apt install iwIf running the test script (scripts/verify.sh), Python 3, hostapd, and some additional packages are necessary.
$ sudo apt install python3 python3-pip hostapd
$ pip3 install numpy matplotlibThe testing environment consists of one AP and two STAs.
The testing environment operates in IEEE 802.11 infrastructure BSS, which imposes a constraint: STAs cannot directly communicate with each other. When an STA wants to communicate with other devices, it must send packets to the AP. The AP then performs the following actions based on the packet type:
- Unicast: If the packet is intended for another STA, the AP forwards it directly to the destination STA without passing it to the protocol stack. If the packet is intended for the AP itself, it is passed to the protocol stack.
- Broadcast: The AP forwards the packet to all other STAs in the network, except for the source STA, and then passes it to the protocol stack.
- Multicast: The AP treats multicast packets the same way as broadcast packets.
To test the network environment, we can utilize the Linux network namespace. Linux network namespace allows us to isolate a network environment from the host system, providing its own routes, firewall rules, and network devices. Essentially, it creates a separate instance of the network stack.
Without network namespace, when virtual interfaces are created that share the same network namespace and start transmitting/receiving packets between them, the kernel will use the loopback device for packet transmission/reception. This behavior occurs because the kernel identifies that the sender and receiver are on the same host.
In conclusion, all the interfaces created by vwifi in the testing environment will be added to an isolated network namespace.
To build the kernel module, execute the following command:
$ makeLoad the cfg80211 kernel module by running the following command:
$ sudo modprobe cfg80211Insert the vwifi driver.
This will create three interfaces (the "station" parameter can be modified according to preference):
$ sudo insmod vwifi.ko station=3Please note that interfaces can only be created in station mode during the initialization phase. However, they can be switched to Host AP mode later using hostapd.
To check the network interfaces, run the following command:
$ ip linkThere should be entries starting with owl0, owl1, and owl2, which correspond to the interfaces created by vwifi.
To view the available wireless interfaces, execute the following command:
$ sudo iw devYou should see something similar to the following output:
phy#2
Interface owl2
ifindex 5
wdev 0x200000001
addr 00:6f:77:6c:32:00
type managed
phy#1
Interface owl1
ifindex 4
wdev 0x100000001
addr 00:6f:77:6c:31:00
type managed
phy#0
Interface owl0
ifindex 3
wdev 0x1
addr 00:6f:77:6c:30:00
type managed
As observed, each interface has its own phy (struct wiphy), allowing them to be placed into separate network namespaces.
To obtain wireless information, execute the following command:
$ sudo iw listReference output:
Wiphy phy2
(... omit)
Wiphy phy1
(... omit)
Wiphy phy0
wiphy index: 0
max # scan SSIDs: 69
max scan IEs length: 0 bytes
max # sched scan SSIDs: 0
max # match sets: 0
Retry short limit: 7
Retry long limit: 4
Coverage class: 0 (up to 0m)
Supported Ciphers:
* WEP40 (00-0f-ac:1)
* WEP104 (00-0f-ac:5)
* TKIP (00-0f-ac:2)
* CCMP-128 (00-0f-ac:4)
Available Antennas: TX 0 RX 0
Supported interface modes:
* managed
* AP
Band 1:
Bitrates (non-HT):
* 1.0 Mbps
* 2.0 Mbps
* 5.5 Mbps
* 11.0 Mbps
* 6.0 Mbps
* 9.0 Mbps
* 12.0 Mbps
* 18.0 Mbps
* 24.0 Mbps
* 36.0 Mbps
* 48.0 Mbps
* 54.0 Mbps
Frequencies:
* 2412 MHz [1] (20.0 dBm)
* 2417 MHz [2] (20.0 dBm)
* 2422 MHz [3] (20.0 dBm)
* 2427 MHz [4] (20.0 dBm)
* 2432 MHz [5] (20.0 dBm)
* 2437 MHz [6] (20.0 dBm)
* 2442 MHz [7] (20.0 dBm)
* 2447 MHz [8] (20.0 dBm)
* 2452 MHz [9] (20.0 dBm)
* 2457 MHz [10] (20.0 dBm)
* 2462 MHz [11] (20.0 dBm)
* 2467 MHz [12] (20.0 dBm) (no IR)
* 2472 MHz [13] (20.0 dBm) (no IR)
* 2484 MHz [14] (20.0 dBm) (no IR)
Supported commands:
* set_interface
* new_key
* start_ap
* set_wiphy_netns
* set_channel
* connect
* disconnect
software interface modes (can always be added):
interface combinations are not supported
Device supports scan flush.
max # scan plans: 1
max scan plan interval: -1
max scan plan iterations: 0
Supported extended features:
You can see the supported operating modes, supported ciphers, channels, bitrates, and supported commands in the output.
The "managed mode" in the Supported interface modes is identical to station mode.
Next, create three network namespaces using the following commands:
$ sudo ip netns add ns0
$ sudo ip netns add ns1
$ sudo ip netns add ns2Assign the three interfaces to separate network namespaces.
Please note that the wiphy is placed within the network namespace, and the interface associated with that wiphy will be contained within it.
$ sudo iw phy phy0 set netns name ns0
$ sudo iw phy phy1 set netns name ns1
$ sudo iw phy phy2 set netns name ns2Now, assign an IP address to both interfaces using the following commands:
$ sudo ip netns exec ns0 ip addr add 10.0.0.1/24 dev owl0
$ sudo ip netns exec ns1 ip addr add 10.0.0.2/24 dev owl1
$ sudo ip netns exec ns2 ip addr add 10.0.0.3/24 dev owl2Prepare the following script hostapd.conf (you can modify the script based on your needs):
interface=owl0
driver=nl80211
debug=1
ctrl_interface=/var/run/hostapd
ctrl_interface_group=wheel
channel=6
ssid=test
wpa=2
wpa_passphrase=12345678
wpa_key_mgmt=WPA-PSK
wpa_pairwise=CCMP
Run hostapd on the interface owl0:
$ sudo ip netns exec ns0 hostapd -i owl0 -B hostapd.confPrepare the following script wpa_supplicant.conf (you can modify the script based on your needs):
network={
ssid="test"
psk="12345678"
}Then run the wpa_supplicant on the interface ns1 and ns2:
$ sudo ip netns exec ns1 \
wpa_supplicant -i owl1 -B -c wpa_supplicant.conf
$ sudo ip netns exec ns2 \
wpa_supplicant -i owl2 -B -c wpa_supplicant.conf To validate the connection, use the following command:
$ sudo ip netns exec ns1 iw dev owl1 linkThe output might seem like this:
Connected to 00:6f:77:6c:30:00 (on owl1)
SSID: test
freq: 2437
RX: 282 bytes (2 packets)
TX: 248 bytes (2 packets)
signal: -84 dBm
It shows that owl1 has connected to the BSS with BSSID 00:6f:77:6c:30:00, which is the MAC address of owl0.
You may also check the connection of owl2 by slightly changing the command above.
On the other hand, we can validate all the stations connected to owl0 by the following commands:
sudo ip netns exec ns0 iw dev owl0 station dumpThe output may seem like this:
Station 00:6f:77:6c:31:00 (on owl0)
inactive time: 5588 ms
rx bytes: 5366
rx packets: 65
tx bytes: 1772
tx packets: 18
tx failed: 74
signal: -57 dBm
current time: 1689679337171 ms
Station 00:6f:77:6c:32:00 (on owl0)
inactive time: 5588 ms
rx bytes: 5366
rx packets: 65
tx bytes: 1772
tx packets: 18
tx failed: 74
signal: -57 dBm
current time: 1689679337171 ms
Finally, we can do the ping test:
- To perform a ping test between two STAs (
owl1andowl2), use the following command:
$ sudo ip netns exec ns1 ping -c 4 10.0.0.3You should see output similar to the following:
PING 10.0.0.3 (10.0.0.3) 56(84) bytes of data.
64 bytes from 10.0.0.3: icmp_seq=1 ttl=64 time=0.188 ms
64 bytes from 10.0.0.3: icmp_seq=2 ttl=64 time=0.147 ms
64 bytes from 10.0.0.3: icmp_seq=3 ttl=64 time=0.082 ms
64 bytes from 10.0.0.3: icmp_seq=4 ttl=64 time=0.136 ms
--- 10.0.0.3 ping statistics ---
4 packets transmitted, 4 received, 0% packet loss, time 3036ms
rtt min/avg/max/mdev = 0.082/0.138/0.188/0.037 ms
- To perform a ping test between the AP (
owl0) and a STA (owl2), execute the following command:
$ sudo ip netns exec ns2 ping -c 4 10.0.0.1You should see output similar to the following:
PING 10.0.0.1 (10.0.0.1) 56(84) bytes of data.
64 bytes from 10.0.0.1: icmp_seq=1 ttl=64 time=0.342 ms
64 bytes from 10.0.0.1: icmp_seq=2 ttl=64 time=0.054 ms
64 bytes from 10.0.0.1: icmp_seq=3 ttl=64 time=0.106 ms
64 bytes from 10.0.0.1: icmp_seq=4 ttl=64 time=0.063 ms
--- 10.0.0.1 ping statistics ---
4 packets transmitted, 4 received, 0% packet loss, time 3058ms
rtt min/avg/max/mdev = 0.054/0.141/0.342/0.117 ms
Below is our testing environment with virtio feature:
vwifi utilizes the virtio-net device, the Linux tap device, and the Linux
bridge device to enable inter-guest communication.
In our testing environment, on the host side, we create three tap devices and one bridge device. Then, we attach each tap device to the bridge device. We also create three VMs using QEMU, configuring each with a virtio-net device and specifying that each virtio-net device connects to a corresponding tap device on the host.
In VM1, the network interface created by vwifi operates in HostAP mode, with
the user program hostapd running on top of it. In VM2 and VM3, we have STA mode
interfaces with wpa_supplicant running on top of them.
Below describes how to build a minimal workable VM environment.
Download Linux kernel source from kernel.org.
Enter the top directory of the Linux kernel source and use the following command to generate the configuration file:
$ make menuconfigThe default kernel cofiguration will work for our testing environment, so just click save and we get .config on the top directory.
Before building the kernel, please ensure that all the needed packges or libraries have been installed in your machine.
Then Build the kernel:
$ make -j<num threads>Once we have finished building the kernel, the bzImage will be in the arch/<architecture>/boot/ directory. For x86 machine, that is arch/x86/boot/bzImage.
Assume directory vwifi is cloned from vwifi, and enter the top directory.
vwifi let the $(KDIR) in Makefile point to the default kernel source on the host, but the kernel version of the host may differ from the one for the VMs, so we need to replace it to point to the kernel source we previously built for the VMs:
KDIR = <linux kernel top directory for VMs>Save the change and build vwifi:
$ makeOn success, we expect that vwifi.ko will show in the top directory of vwifi.
The cfg80211 API and net device API in the kernel have changed along with the new kernel version, and forgive us for not testing for all of them.
We use buildroot to build our rootfs, you can either choose your desired tool for building rootfs.
Get the builtroot from https://buildroot.org.
Enter the top directory of the buildroot source and use the following command to generate the first-phase configuration file:
$ make qemu_x86_64_defconfigThe qemu_x86_64_defconfig configuration will not fit the testing environment, so we need to further configure it:
$ make menuconfigWe need a filesystem overlay for putting our vwifi kernel module and some user program's configuration file into the VM, so choose a place for the filesystem overlay (we recommand creating an empty directory for it).
Also, we need network applications like iw, hostapd and wpa_supplicant.
System configuration ---> Run a getty (login prompt) after boot ---> TTY port ---> ttyS0
System configuration ---> Root filesystem overlay directories ---> <the place you wnat>
Kernel ---> Linux Kernel ---> no
Target packages ---> Networking applications ---> hostapd
Target packages ---> Networking applications ---> iw
Target packages ---> Networking applications ---> wpa_supplicant
Filesystem images ---> ext2/3/4 root filesystem
After finishing the configuration, we can put the needed kernel modules and configuration files into the filesystem overlay directory:
cp <linux-top-dir>/net/wireless/cfg80211.ko \
<vwifi-top-dir>/vwifi.ko \
<vwifi-top-dir>/scripts/hostapd.conf \
<vwifi-top-dir>/scripts/wpa_supplicant.conf \
<overlay-dir>Then start building rootfs:
$ makeThis may take a long time, please be patient.
The output image will be output/images/rootfs.ext2. We need three images for three VMs, so we simply copy this file into three:
$ cp output/images/rootfs.ext2 output/images/rootfs2.ext2
$ cp output/images/rootfs.ext2 output/images/rootfs3.ext2We need three tap devices and each of them must be attached to a bridge device. Please note, creating tap and bridge devices needs privilege permission.
Creating three tap devices:
$ sudo ip tuntap add mode tap tap0
$ sudo ip tuntap add mode tap tap1
$ sudo ip tuntap add mode tap tap2Creating bridge device:
$ sudo ip link add name br0 type bridgeAttach three tap devices on bridge device:
$ sudo ip link set tap0 master br0
$ sudo ip link set tap1 master br0
$ sudo ip link set tap2 master br0Once we have our kernel image and rootfs, we can start running Qemu:
$ sudo qemu-system-x86_64 -kernel bzImage \
-drive file=<buildroot rootfs image> -nographic \
-append "console=ttyS0" \
-append root=/dev/sda \
-netdev tap,id=<any name>,ifname=<host tap device> \
-device virtio-net-pci,netdev=<the name in id=>,mac=<MAC address>,mrg_rxbuf=off \
-serial mon:stdioYou need to run the command above three times, please ensure the buildroot rootfs image, tap device and MAC address in every VM must be different. Also, ensure that the mrg_rxbuf=off has been specified.
hostapd and wpa_supplicant need the random number generator /dev/random for generating the random number used in a 4-way handshake. However, for some reason (which may be related to IRQ), accessing /dev/random may be not available or even not possible. And we found that /dev/urandom is always available, so we use a soft link to let the /dev/random link to /dev/urandom:
mv /dev/random /dev/random.orig
ln -s /dev/urandom /dev/randomvwifi depends on cfg80211.ko, so firstly we load the cfg80211.ko:
insmod cfg80211.koThen we can load our vwifi.ko. Note that for now, we only allow single network interface in vwifi when it's running on virtio:
insmod vwifi.ko station=1Start the network interface:
ip link set owl0 upAnd assign an IP address. Note that, we should assign different IP addresses (but the same subnet) for every network interface in the three VMs:
ip addr add <IP address/netmask> dev owl0In our testing environment, the HostAP mode interface is in VM1, so running hostapd on VM1:
hostapd -i owl0 -B hostapd.confAnd running wpa_supplicant on the other two VMs:
wpa_supplicant -i owl0 -B -c wpa_supplicant.confFor now, the two STA mode interfaces in VM1 and VM2 should have been connected to the AP mode interface in VM0.
For validating the connection for the STA mode network interface, use the following command:
iw dev owl0 linkIn VM1, we can ping the network interfaces in VM2 and VM3:
ping <vm2 interface's ip address>
ping <vm3 interface's ip address>
Likewise, VM2 and VM3 can ping the other VMs as well.
If desired, you can use wireless device monitoring applications such as wavemon to observe signal and noise levels,
packet statistics, device configuration, and network parameters of vwifi.
$ sudo apt install wavemonvwifi is released under the MIT license. Use of this source code is governed
by a MIT-style license that can be found in the LICENSE file.
- mac80211_hwsim: software simulator of 802.11 radio(s) for mac80211
- Emulating WLAN in Linux - part I: the 802.11 stack
- Emulating WLAN in Linux - part II: mac80211_hwsim
- virt_wifi: a complete virtual wireless driver that can be used as a wrapper around Ethernet.
- vwifi: simulate Wi-Fi (802.11) between Linux Virtual Machines.
- virtio-overview: an virtio overview.
- virtio: How data travels: explain the virtqueue and virtio ring.