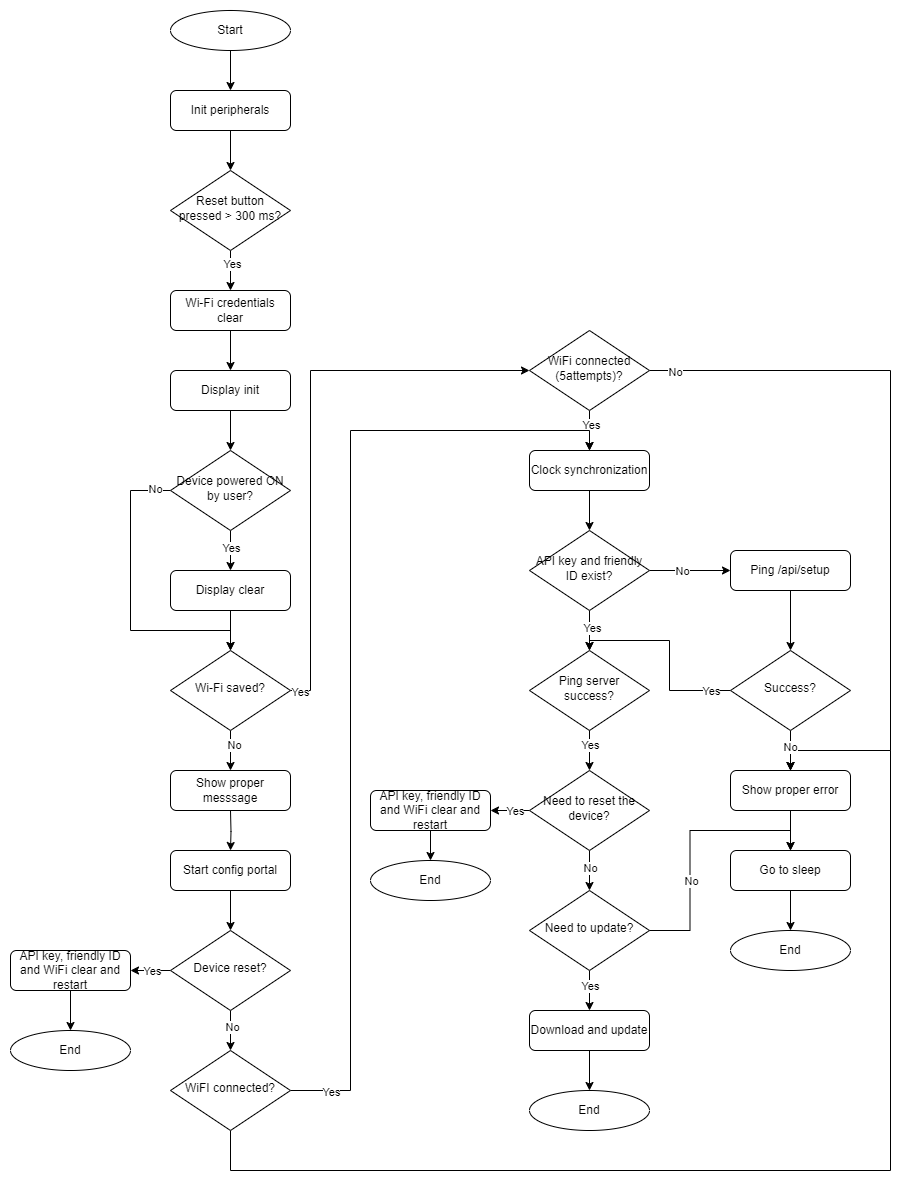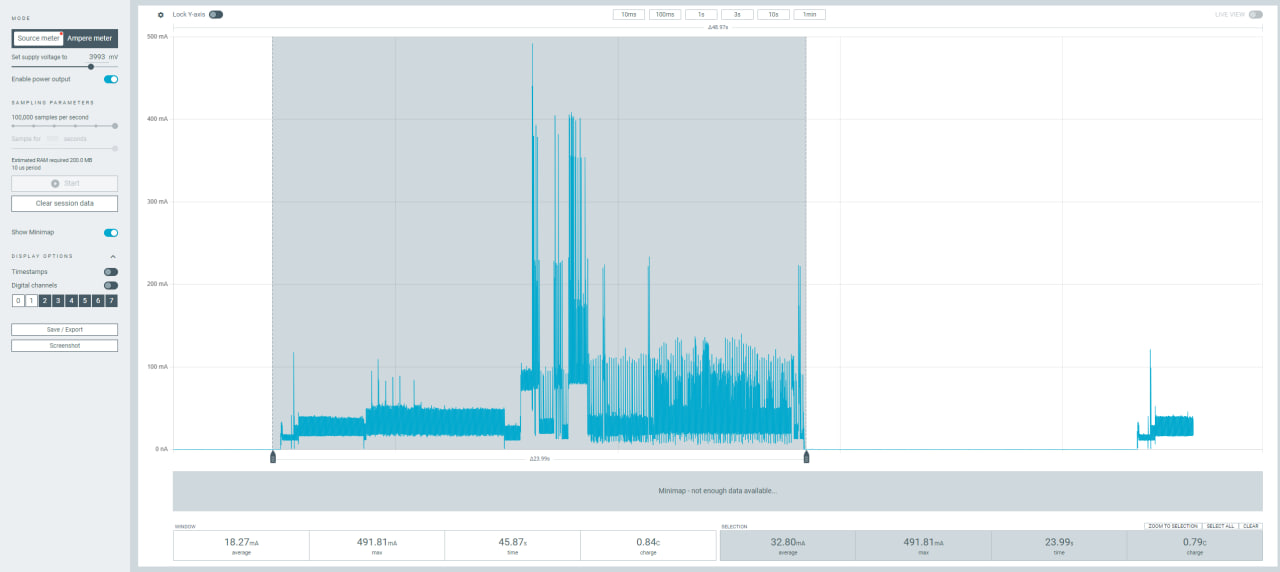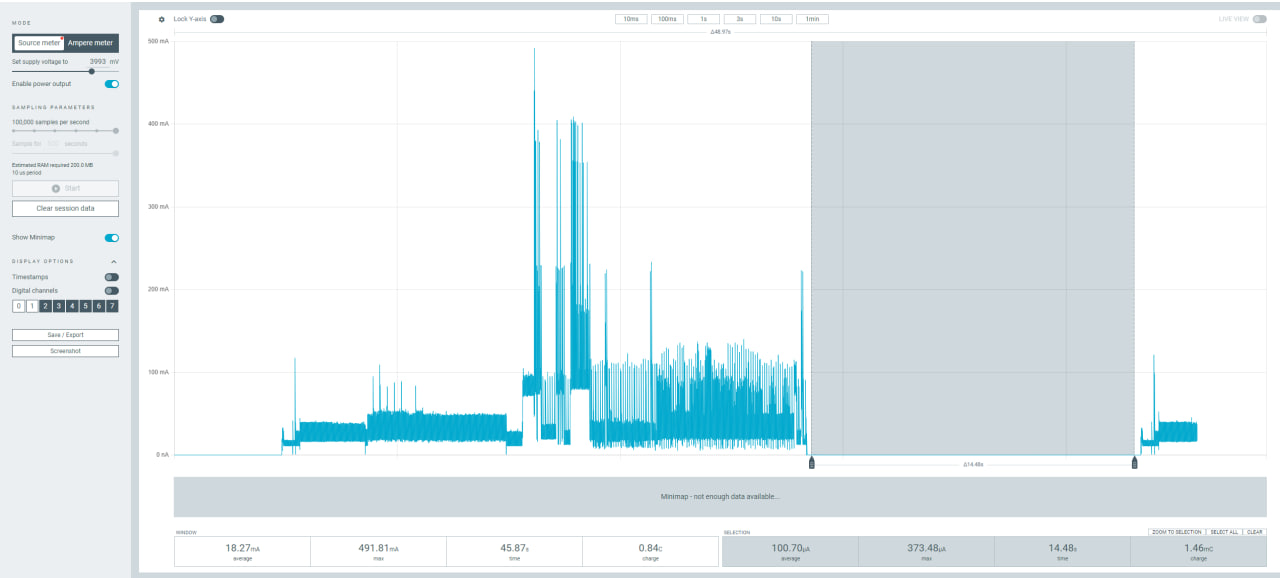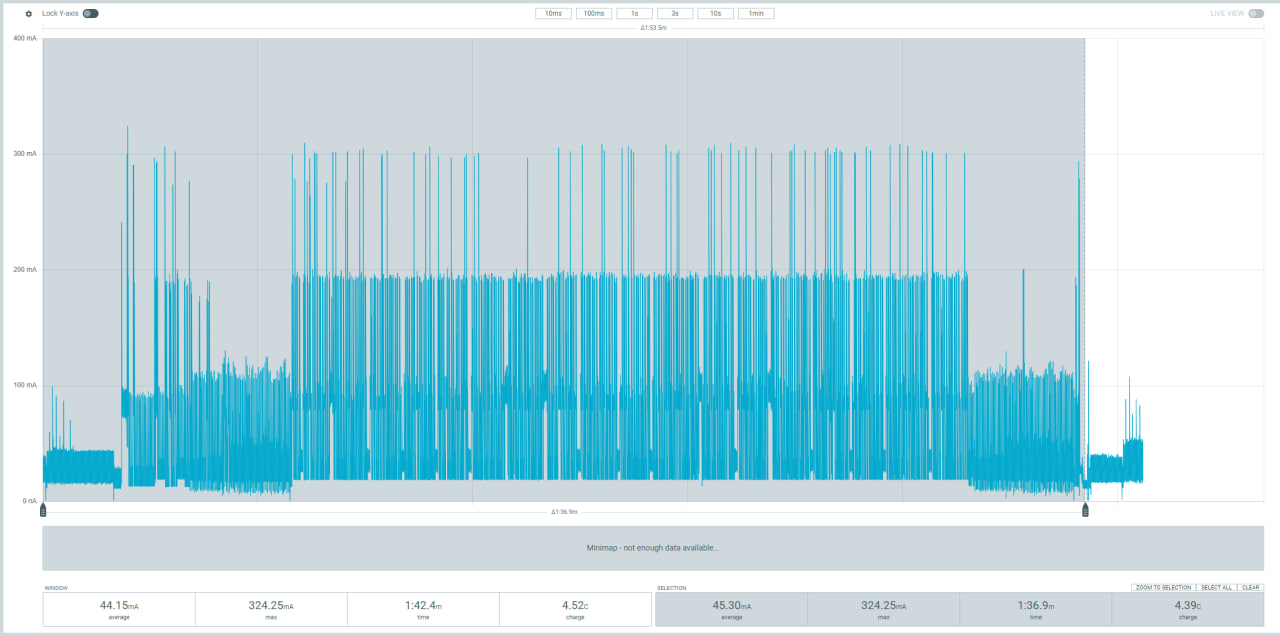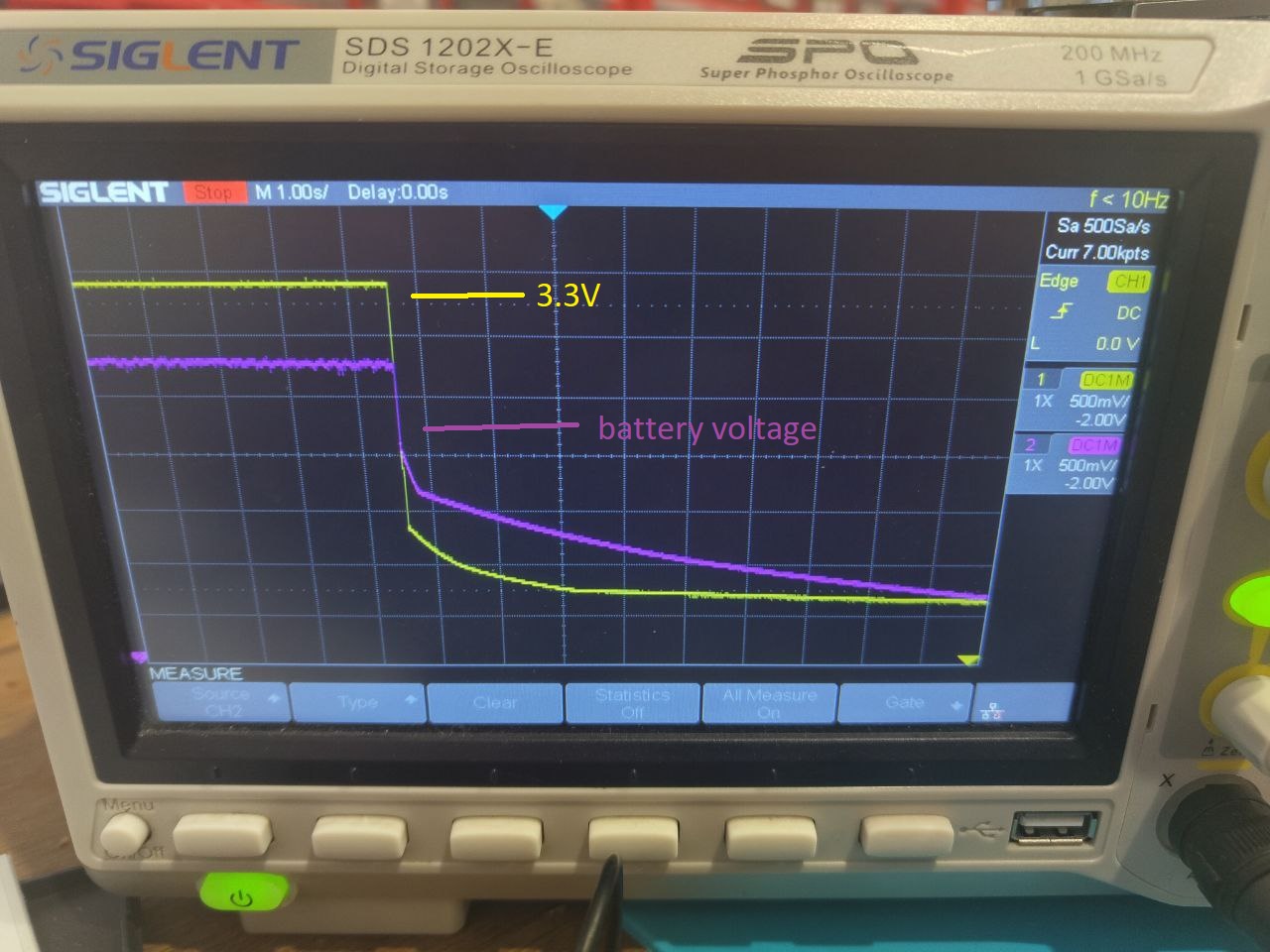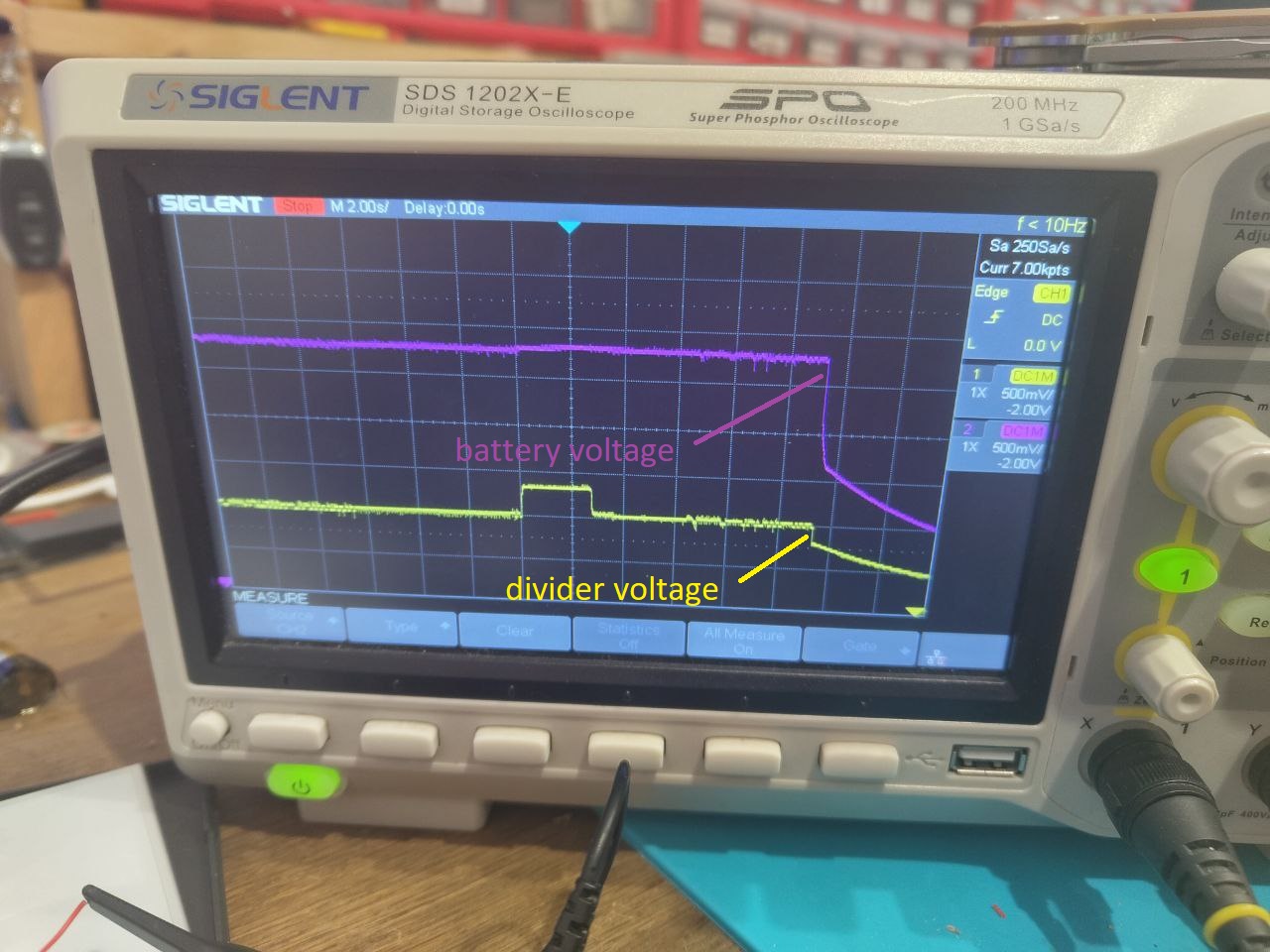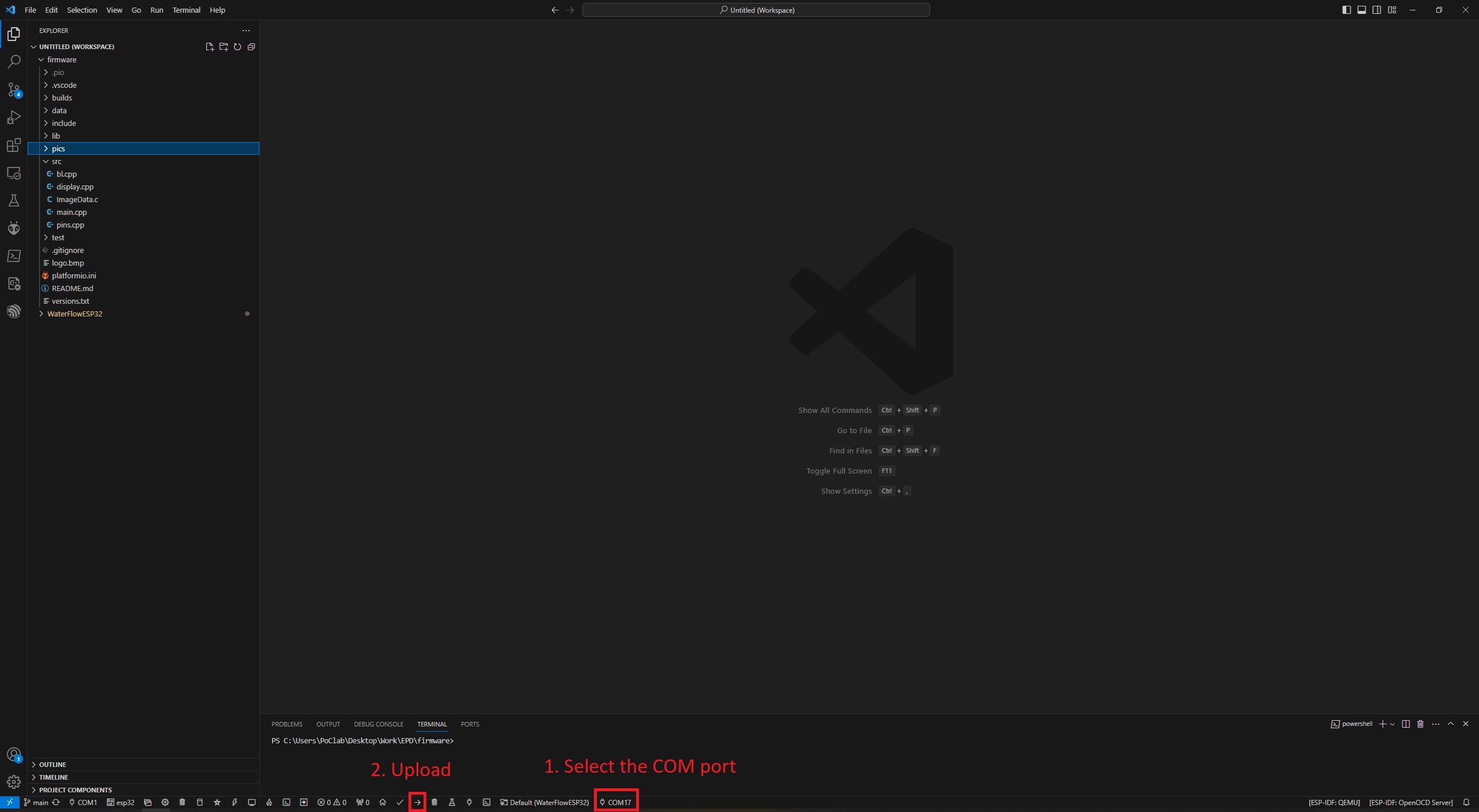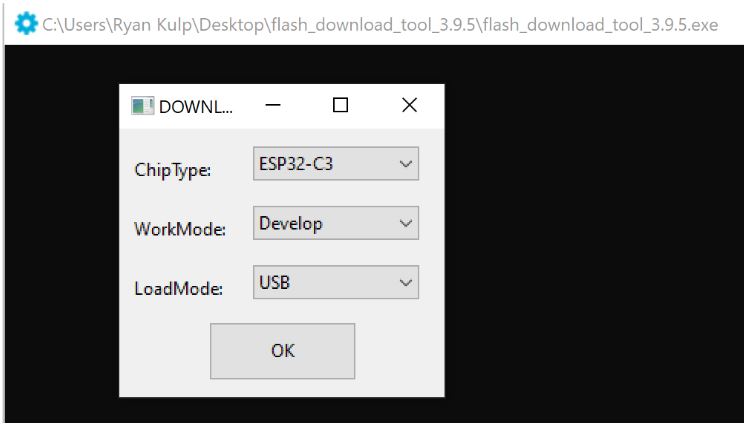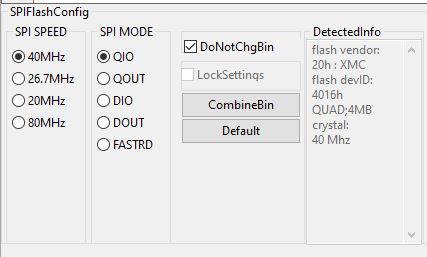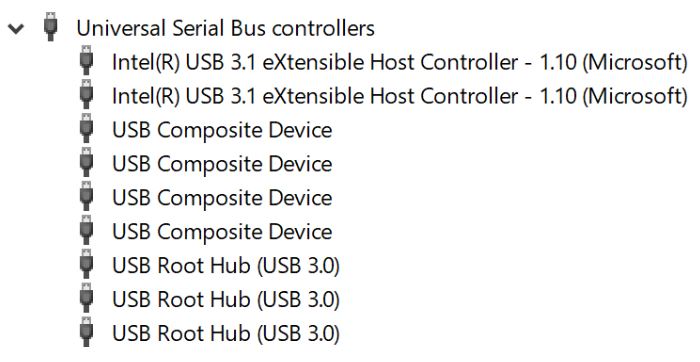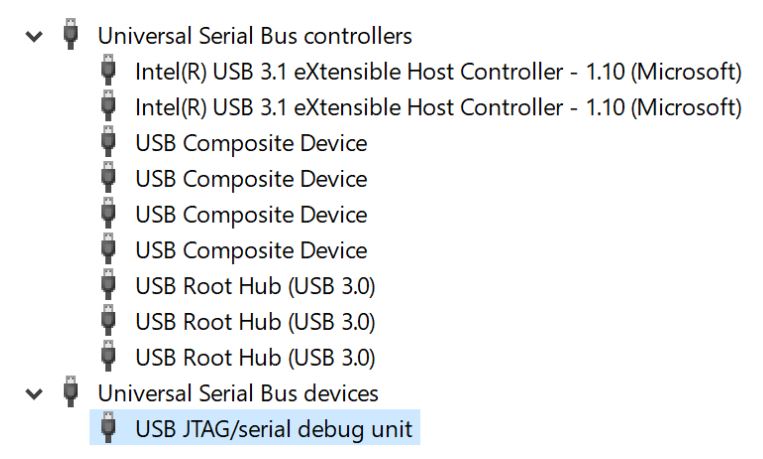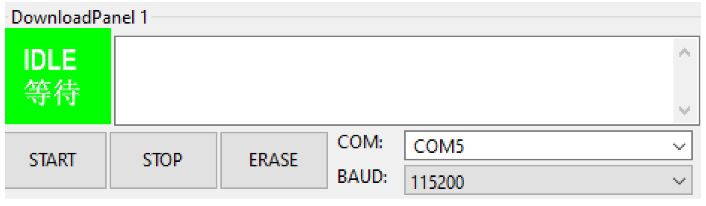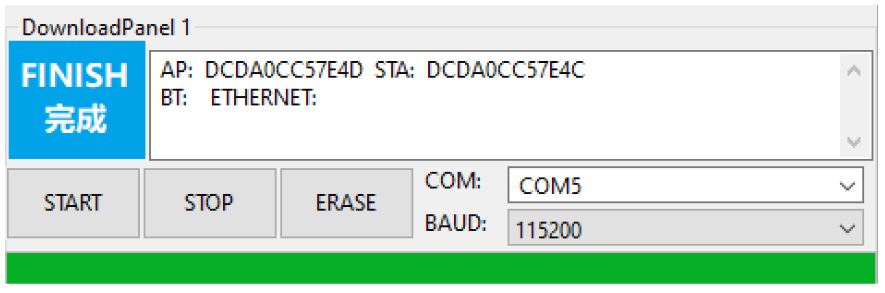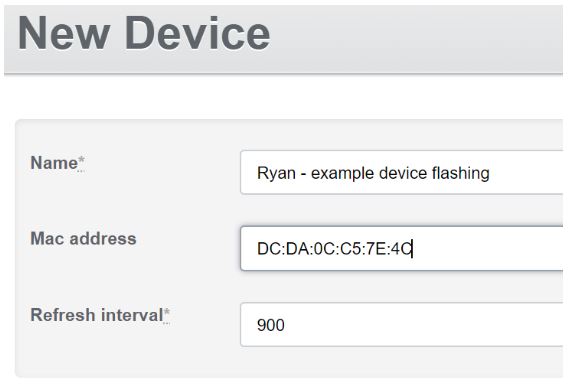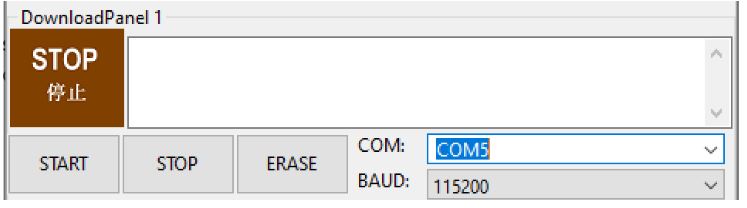created for the TRMNL e-ink display.
following Wifi connection via the captive portal, device swaps its Mac Address for an API Key and Friendly ID from the server (which get saved on device).
GET /api/setup
headers = {
'ID' => 'XX:XX:XX:XX:XX' # mac adddress
}
response example (success):
{ "status" => 200, "api_key" => "2r--SahjsAKCFksVcped2Q", friendly_id: "917F0B", image_url: "https://usetrmnl.com/images/setup/setup-logo.bmp" }
response example (fail, device with this Mac Address not found)
{ "status" => 404, "api_key" => nil, "friendly_id" => nil, "image_url" => nil }
assuming the Setup endpoint responded successfully, future requests are made solely for image / display content:
GET /api/display
headers = {
'ID' => 'XX:XX:XX:XX',
'Access-Token' => '2r--SahjsAKCFksVcped2Q',
'Refresh-Rate' => '1800',
'Battery-Voltage' => '4.1',
'FW-Version' => '2.1.3',
'RSSI' => '-69'
}
response example (success, device found with this access token):
{
"status"=>0, # will be 202 if no user_id is attached to device
"image_url"=>"https://trmnl.s3.us-east-2.amazonaws.com/path-to-img.bmp",
"update_firmware"=>false,
"firmware_url"=>nil,
"refresh_rate"=>"1800",
"reset_firmware"=>false
}
response example (success, device found AND needs soft reset):
{
"status"=>0,
"image_url"=>"https://trmnl.s3.us-east-2.amazonaws.com/path-to-img.bmp",
"update_firmware"=>false,
"firmware_url"=>nil,
"refresh_rate"=>"1800",
"reset_firmware"=>true
}
response example (success, device found AND needs firmware update):
{
"status"=>0,
"image_url"=>"https://trmnl.s3.us-east-2.amazonaws.com/path-to-img.bmp",
"update_firmware"=>true,
"firmware_url"=>"https://trmnl.s3.us-east-2.amazonaws.com/path-to-firmware.bin",
"refresh_rate"=>"1800",
"reset_firmware"=>false
}
response example (fail, device not found for this access token):
{"status"=>500, "error"=>"Device not found"}
if 'FW-Version' header != web server `Setting.firmware_download_url`, server will include absolute URL from which to download firmware.
if device detects an issue with response data from the api/display endpoint, logs are sent to server.
POST /api/logs
# example request tbd
Ths image displays the amount of power consumed during a work cycle that involves downloading and displaying images.
This image displays the amount of power consumed while in sleep mode.
This image displays the amount of power consumed during a work cycle that involves link pinging, new firmware downloading and OTA.
Full Power Cycle
- Sleep 0.1mA
- Image refresh cycle 32.8mA during 24s
If refreshed continuously, device will refresh 8,231 times (54 hours) on a full charge. If device is set to sleep continuously, it can sleep for 18,000 hours (750 days).
15 min refresh = 78 days 5 min refresh = 29 days
This image shows that the battery disconnects when the voltage reaches 2.75 V:
The pulse on the graph shows the voltage on the divider in sleep mode, further on the graph it can be seen that at the moment of disconnection of the battery on the divider under load the voltage is equal to 1V, i.e. a voltage of 1.2V under load on the divider can be considered extremely critical, which corresponds to a voltage of 1.5V in the state sleep on the divider and 3V on the battery:
[v.1.0.0]
- initial work version
[v.1.0.1]
- added version control
- added reading the default logo from flash, not from SPIFFS
[v.1.0.2]
- added setup request and response handling
- added battery reading
- added new errors messages
- added key to requests
- added dynamic refresh rate
[v.1.0.3]
- added default logo storing and showing
- added OTA
[v.1.0.4]
- fixeD version that sending to the server
- changed default refresh rate to 15 minutes
[v.1.0.5]
- fixed WiFi connection with wrong credentials
- changed default AP name
- fixed starting config portal in backend if connection is wrong
[v.1.0.6]
- changed picture file path to absolute path
[v.1.0.7]
- fixed an uknown bag with OTA update
[v.1.0.8]
- changeed BMP header length
[v.1.0.9]
- fixed loop error on receiving image from the new server(added timeout loop that waiting for stream available)
- localization problem with inversion of the color with new server(relative with difference headers)
[v.1.1.0]
- added bmp header parser
- added new error relative with incorrect bmp format - bad width, height, bpp, color table size, color
[v.1.2.0]
- added new initial sequence for e-paper display (from RPi prototype). Now in the code are 3 initialization sequences: - default function from ESP32 code; default function from RPi code (2.2 s for Chinese displays, 10 s for waveshare displays); fast function from RPi code (3.4 s for Chinese displays, 1.8 s for waveshare displays).
[v.1.2.1]
- added log POST request for failed GET requests
[v.1.2.2]
- changed the sequence of actions when sending logs
- removed menu items from WiFI manager
- removed Friendly ID from boot image
- done small copywriting edits for prompt messages
- improved battery voltage reading(added information about basic voltage to README)
[v.1.2.3]
- added retries for https queries
[v.1.2.4]
- fixed delay after power ON from PC USB
- debug hidden
- fixed refresh rate
[v.1.2.5]
- changed battery read function
[v.1.2.6]
- code refactored
- changed friendly ID display logic (now it will show until the device is linked to User at usertrmnl.com)
- snow effect shows only when power reset or wake up by button
[v.1.2.7]
- added warning message that if captive portal closed without credential saved - user must re-open it
- added reset button to the main screen of the captive portal that clear preferences(wifi_credentials, friendly id and API key)
- added reset_firmaware flag handling - if it will true then the device will reset all credentials(wifi_credentials, friendly id and API key)
[v.1.2.8]
- fixed error decoding
[v.1.2.9]
- fixed small bug on soft reset
[v.1.2.10]
- WiFi deleted after device reset from Captive Portal or from API response
- Rename "Reset" to "Soft Reset" on Config Portal
- added reset handling after status=500 received
- fixed display udating when no needed
[v.1.2.11]
- fixed issue with the friendly id showing
- added status 202 for /api/display endpoint
[v.1.2.12]
- fixed status codes handling
[v.1.2.13]
- added bad Wi-Fi signal handler while internet connection or HTTPS requesting
[v.1.2.14]
- added RSSI field into /api/display request
[v.1.2.15]
- added NTP servers mirrors
- added loging in offline mode
[v.1.2.16]
- added HTTPS error code to log note
- Install the VScode https://code.visualstudio.com
- Install PlatformIO https://platformio.org/install/ide?install=vscode
- Install Git https://git-scm.com/book/en/v2/Appendix-A%3A-Git-in-Other-Environments-Git-in-Visual-Studio-Code
- Clone repository from github https://github.com/usetrmnl/firmware
- After cloning “Open” project in workspace
- After configuring the project, click on the PlatformIO -> Build button located at the bottom of the screen
- After the compilation process is complete, you should expect to see a message in the console.
- You can find the compiled file in the folder shown in the picture
-
Connect PCB to PC using USB cable.
-
Select the proper COM port from drop-down list
- Click on "PlatformIO: Upload" button
[!WARNING]
If the board does not want to be flashed, then try to enter the flashing mode manually. To do this, turn off the board using the switch, hold the button and turn on the board. After it you can try to upload firmware again
Tools required:
- Windows OS
- Flash Tool 3.9.5
- Firmware binary file
- Bootloader binary file
- Partition binary file
- Boot app binary file
open the Flash Tool (executable file), select these parameters, then clickOK:
- Beside the top blank space, click “...” dots and select the bootloader binary file then input
“0x00000000” in the far right space and check the box.
- Click “...” dots and select the partitions binary file then input
“0x00008000” in the far right space and check the box.
- Click “...” dots and select the boot_app0 binary file then input
“0x0000e000” in the far right space and check the box.
- Click “...” dots and select the firmware binary file then input
“0x00010000” in the far right space and check the box.
finally, set the following parameters at the bottom of the Flash Tool interface:
- Open the Windows “Device Manager” program and scroll to the bottom where the USB devices can be found. each machine will have different available devices, but look for a section like this:
-
Next, connect the PCB to the Windows machine with a USB-C cable. make sure the USB port is on the right, and that the PCB’s on/off switch is toggled DOWN for “off.”
-
While holding the BOOT button (below the on/off toggle), toggle the device ON by flipping the above switch UP. you may hear a sound from your Windows machine Inspect the Device Manager connections at the bottom of the interface, and a new device should appear. it may be “USB Component {{ Num }},” or something like below:
- Take note of this device’s name, that is our TRMNL PCB. then back inside the Flash Tool, click to open the “COM” dropdown in the bottom right and choose the TRMNL PCB. finally, click the “START” button.
The Flash Tool will quickly add the firmware to the TRMNL PCB, and you need to copy the “STA” value from the info panel. this is the device Mac Address:
In this example, the device’s Mac Address is:
DC:DA:0C:C5:7E:4C
This Mac Address should be provided to the TRMNL web application admin panel > Devices > New Device to instantiate this device to be ‘claimed’ by a customer later, when they unbox the product.
Inside the Flash Tool click the “STOP” button.
Next turn off (toggle DOWN) and unplug the PCB. you are now ready to flash another device - see Step 1.