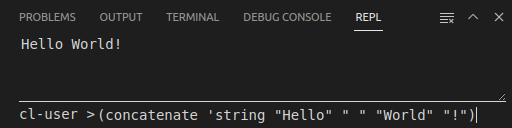An attempt to create a Common Lisp extension for VSCode. It's still a work in progress, though getting better.
The name is partly a self-deprecating take on SLIME's name, but also reflects the goal of the project which is to reach Minimum Viable Product status. For VSCode language extensions, there is a lot that is expected for the bare minimum, including formatting, code completion, syntax highlighting, etc.
The LSP server that the extension relies on currently only supports Steel Bank Common Lisp (SBCL). The extension isn't intended to be compiler-specific, but it is at the moment. The server can be found here, https://github.com/nobody-famous/alive-lsp
The following must be installed prior to useing the Alive extension. It is okay for these to be installed after the extension is installed, although you may need to reload your VS Code window after doing so.
-
ASDF (not asdf): version 3.3.3 or later.
- Note: SBCL comes with ASDF already installed.
-
The LSP server uses the following Common Lisp libraries, which need to be installed for it to work.
-
Libraries:
- bordeaux-threads
- usocket
- cl-json
- flexi-streams
-
If you are new to Common Lisp, then the Quicklisp library manager is recommended. Follow the installation instructions to install Quicklisp. Then the above libraries can be installed by executing the following expressions in an
sbclshell:(ql:quickload "bordeaux-threads")(ql:quickload "usocket")(ql:quickload "cl-json")(ql:quickload "flexi-streams")
An example SBCL and Quicklisp session (where `...` stands for a bunch of stuff printed to the console)
> sbcl ... * (ql:quickload "bordeaux-threads") ... * (ql:quickload "usocket") ... * (ql:quickload "cl-json") ... * (ql:quickload "flexi-streams") ...
-
- Syntax highlighting
- Code completion
- Code formatter
- Snippets
- REPL integration
- REPL history
- Inline evaluation
- Macro expansion
- Jump To Definition
- Expand Selection
- Document Symbols
This extension contributes the following settings:
alive.lsp.install.path: Directory where the LSP source code is installedalive.lsp.startCommand: Command used to start the LSP serveralive.format.indentWidth: Default indentation widthalive.lsp.remote.host: Host of the LSP server to connect toalive.lsp.remote.port: Port of the LSP server to connect toalive.enableDiagnostics: If true (the default), automatically update diagnostics. If false, compile file or load file need to be used.
Syntax highlighting is done using semantic tokens. This is mainly to avoid regex hell. The following symantic tokens are added:
parenthesis: Color to use for parenthesissymbol: Color to use for symbols
The current idea is to use VSCode as the REPL, leveraging VSCode features to give a visual insight into the running image.
- There is a REPL console that mimics the debug console.
- User input requested by the REPL is prompted with a text box.
- A Lisp tree view is added that shows the REPL history, threads, packages, and defined ASDF systems.
- History items can be re-run by using the up/down arrow keys in the REPL console, using the re-run action in the history tree view, or using "REPL History" from the command palette.
At the bottom of the VSCode workbench, in the Panel area, is a REPL view with a user input area at the bottom. Results of execution of any form by the REPL are shown in this panel. The user may also enter ad hoc forms in the user input area at the bottom of the view.
For example:
Forms entered by the user are also added to a history list. The up and down arrows can be used in the user intput area to choose a previous form to be (possibly edited and) reevaluated. The history list is also shown in the REPL HISTORY view in the Lisp Tree View described below.
Forms sent for evaluation by the user are run in their own thread. The threads have names like "N - $/alive/eval" where N is a number. The number is used to try to keep the names unique since getting the underlying system id of the threads isn't as easy as it sounds.
If one of them gets stuck in an infinite loop or something,
it should be safe to terminate the thread using the remove icon
(![]() )
on the appropriate thread entry in the THREADS view in the Lisp Tree View described below.
)
on the appropriate thread entry in the THREADS view in the Lisp Tree View described below.
An inspector can be opened by clicking Inspect at the bottom of the hover text for a symbol, for example:
The same view can be opened by evaluating an expression in the INSPECTOR view in the Lisp Tree View described below. In either case the same inspector view is opened in a panel on the right side of the workbench.
At the bottom of each inspector view is a text field that can be used to evaluate expressions.
The value in the inspector can be referenced with *.
For example, (format T "~A" *) will print the current value in the REPL window.
There is also an inspector for macros, using the Inspect Macro command. An inspector opens that shows one level of expansion for the macro at the current cursor position. It has a button to refresh the inspector or increment the level of expansion by one. When an expression is sent for evaluation, such as redefining the macro, the expansion is refreshed back to one level.
The Lisp Tree View is invoked by clicking on the following icon in the Activty Bar on the left of the VSCode workbench:
There are a number of views in the Lisp Tree View to display and manipulate different aspects of your current Lisp REPL.
The REPL HISTORY view displays all of the Lisp forms evaluated manually by the user in the provided REPL panel described above.
The clear all icon (![]() ) at the right of the title bar for this view clears the history.
) at the right of the title bar for this view clears the history.
Clicking on a form in the list shows the form's containing package on the next line.
To the right of the form are three icons:
| Icon | Action |
|---|---|
| Puts the form into the entry line below the REPL and leaves it there to be edited and executed. | |
| Sends the form to the REPL to be executed again. | |
| Removes the item from the history. |
The INSPECTOR view can generate an inspect panel for a symbol. Inspection is done in the context of a specific package. The line below the title bar displays the current package, clicking on that line brings up a menu of packages from which to choose.
Once the package is chosen, the next line is a user entry box
into which any valid Common Lisp form may be entered.
Variable names do not need to be quoted but function names do.
More complex forms will be evaluated and the result inspected.
If the result of the expression is not nil, a new inspector view will be opened with the value.
For example:
(concatenate 'string "Hello" " " "World" "!")
will display as:
Inspection is discussed in more detail in the Inspection section below.
The PACKAGES view shows all of the packages in the REPL.
The refresh icon (![]() )
at the right of the title bar updates the package list to be current with the REPL.
This view is not automatically updated when packages are added.
)
at the right of the title bar updates the package list to be current with the REPL.
This view is not automatically updated when packages are added.
Clicking on a package in the list expands to show
all of the symbols defined in that package below the package name.
Clicking on the remove icon (![]() )
to the right of a symbol removes that symbol.
)
to the right of a symbol removes that symbol.
The ASDF SYSTEMS view shows all of the ASDF systems defined in the REPL.
The refresh icon (![]() )
at the right of the title bar updates the ASDF system list to be current with the REPL.
This view is not automatically updated when systems are added.
)
at the right of the title bar updates the ASDF system list to be current with the REPL.
This view is not automatically updated when systems are added.
Clicking on the (![]() )
to the right of a system loads that system into the REPL
by executing Alive: Load ASDF System By Name for that system.
)
to the right of a system loads that system into the REPL
by executing Alive: Load ASDF System By Name for that system.
The THREADS view shows all of the threads executing in the REPL.
The refresh icon (![]() )
at the right of the title bar updates the thread list to be current with the REPL.
This may not be necessary as in at least some cases the addition
of a thread shows up automatically in this view.
)
at the right of the title bar updates the thread list to be current with the REPL.
This may not be necessary as in at least some cases the addition
of a thread shows up automatically in this view.
Clicking on the remove icon
(![]() )
to the right of a thread kills the thread.
)
to the right of a thread kills the thread.
Selects the surrounding top level expression for the current cursor position.
Sends selected text to the REPL. If nothing is selected, sends the top level form at the cursor position.
Load the current file into the REPL.
Evaluate the enclosing form, showing the result inline. If there is a selection, evaluates the selected code.
Clear the inline results.
Expressions that are evaluated from the REPL window are added to the history. This command opens a quick pick selector with the history. The most recently used item is at the top, i.e. similar behavior to the Run Tasks command.
Tell the REPL to load an ASDF system. A list of known systems will be given to choose from.
Opens a temporary file, {workspace}/.vscode/alive/scratch.lisp, that can be used to evaluate expressions, making use of the normal editing features like code completion.
Selected text is passed to macroexpand and expanded in place. If nothing is selected, the form surrounding the cursor is sent.
Selected text is passed to macroexpand-1 and expanded in place. If nothing is selected, the form surrounding the cursor is sent.
An inspector is opened for the currently selected text. If nothing is selected, the form surrounding the cursor is sent.
Unless otherwise noted, all files are in the Public Domain.
If you are interesting in making changes to Alive you should take a look at the Development Notes.
No actual releases, yet.