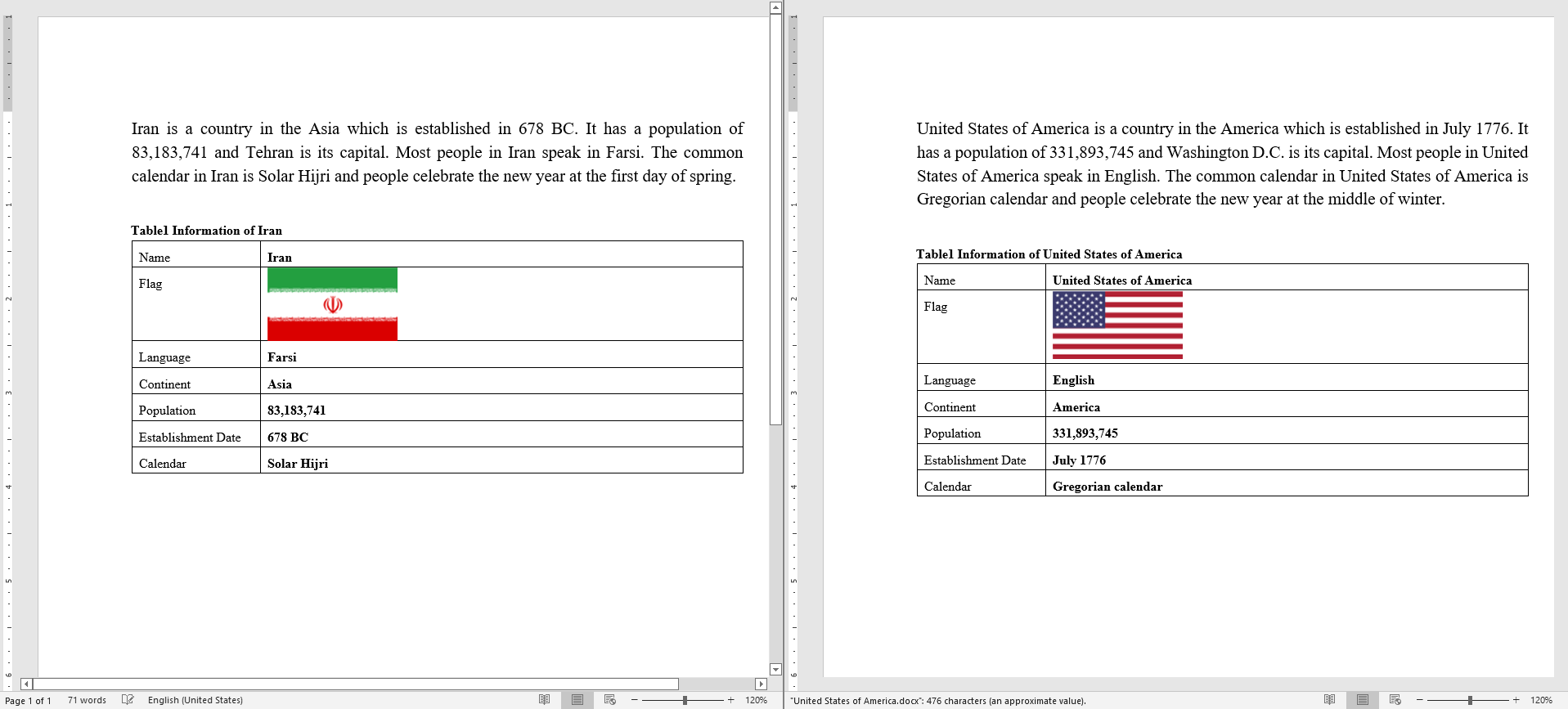این اسکریپت پایتون یک فایل اکسل را به گزارش های متنی در قالب ورد تبدیل می کند
این اسکریپت از کتابخانه win32com استفاده می کند، بنابراین ابتدا آن را نصب کنید:
pip install pywin32
به دلیل استفاده از این کتابخانه، احتمالا تنها در سیستم عامل ویندوز قادر به استفاده از این اسکریپت هستید، در ضمن باید ورد و اکسل را هم روی سیستم خود نصب داشته باشید(این کد فقط بر روی ویندوز 10 و آفیس 2019 تست شده است)
سه پوشه اصلی در این کد وجود دارد:
├── excels
├── templates
├── out
└── main.py
این اسکریپت بر اساس قالب های موجود در پوشه templates متن ها را آماده می کند.
قالب 1.docx در پوشه templates به عنوان قالب نمونه ای برای فایل test.xlsx تهیه شده است.
بر اساس این قالب فایل ورد جداگانه ای برای هر سطر از فایل اکسل تهیه خواهد شد.
فایل اکسل و قالب های خود را آماده کنید و کد python main.py را اجرا کنید.
فایل test.xlsx را در نظر بگیرید. این فایل قرار است اطلاعاتی از کشور های مختلف را در خود داشته باشد.
اولین ستون فایل test.xlsx تصویری از پرچم کشورها را در خود دارد. خواندن عکس ها در فایل اکسل به سادگی خواندن داده های سطر و ستون ها نیست و این پرچم برای نشان داده نحوه کار با عکس ها در فایل اکسل آورده شده است.
سایر ستون ها نیز اطلاعات دیگری در بر دارند، ابتدا لازم است اطلاعات هر یک از ستون ها را برای یک سطر خوانده و در متغیرهایی ذخیره کنیم:
for i,row in enumerate(sheet.UsedRange.Rows):
if(i==0): continue
name = row.Cells[1]
continent = row.Cells[2]
capital = row.Cells[3]
language = row.Cells[4]
population = row.Cells[5]
es_date = row.Cells[6]
new_year = row.Cells[7]
calendar = row.Cells[8]توجه کنید که Cells[0] شامل عکس پرچم کشورهاست و همانطور که گفتیم خواندن مقدار آن مشابه داده های معمولی نیست و در اینجا مقدار آن را استفاده نمی کنیم. سطر 0ام نیز هدر یا عنوان ستون هاست و با continue از آن عبور کرده ایم زیرا نیازی به مقادیر آن نداریم.
در فایل قالب، ما محل قرار گیری داده ها را با کلماتی با حروف بزرگ انگلیسی مشخص کرده ایم، مانند NAME, CONTINENT, ... بدین ترتیب، به سادگی می توانیم آنها را با مقادیر موجود در هر سطر که در متغیرهای بالا ذخیره کردیم جایگزین کنیم:
replace_string(doc,"NAME",name)
replace_string(doc,"CONTINENT",continent)
replace_string(doc,"CAPITAL",capital)
replace_string(doc,"LANGUAGE",language)
replace_string(doc,"POPULATION",population)
replace_string(doc,"ESTABLISHMENTDATE",es_date)
replace_string(doc,"NEWYEAR",new_year)
replace_string(doc,"CALENDAR",calendar)در نتیجه لازم است بنابر فایل اکسل خودتان این متغیر ها و جای آنها را در قالب خودتان مشخص و تعریف کنید. به منظور ایجاد تنوع نیز می توانید قالب های مختلفی ایجاد کنید و به صورت تصادفی یا با ترتیب مشخص از آنها استفاده کنید تا متن های تولید شده کمتر شبیه یکدیگر باشند، به عنوان مثال اگر 3 فایل قالب تعریف کرده باشید می توانید به صورت زیر از آنها استفاده کنید:
if(i%2==0):
doc = word.Documents.Open(path + r'\templates\2.docx')
elif(i%3==0):
doc = word.Documents.Open(path + r'\templates\3.docx')
else:
doc = word.Documents.Open(path + r'\templates\1.docx')فایل اکسل نمونه ما محتوایی مانند زیر دارد:
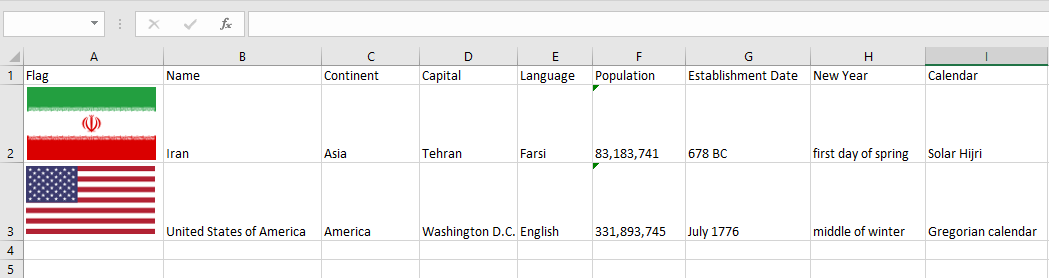
قالبی که برای این فایل تعریف کرده ایم مانند زیر است(به کلمات با حروف بزرگ دقت کنید):
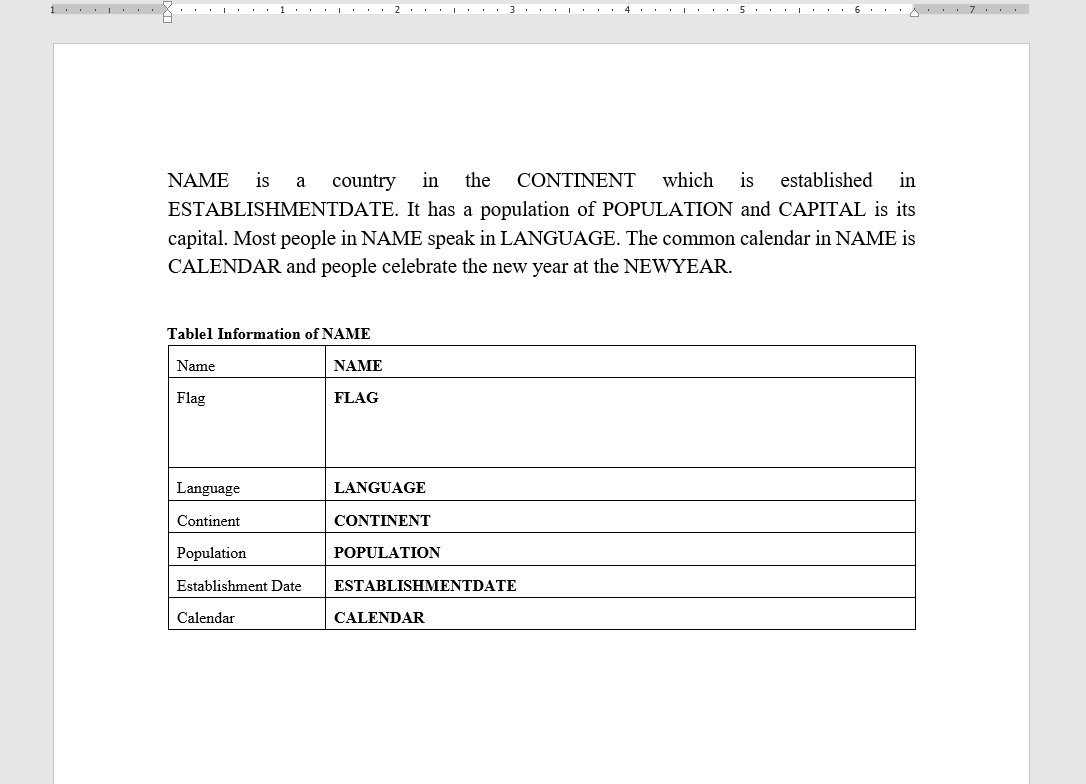
پس از اجرا، دو فایل ورد(برابر تعداد سطرهای فایل اکسل) به صورت زیر در پوشه out خواهیم داشت:
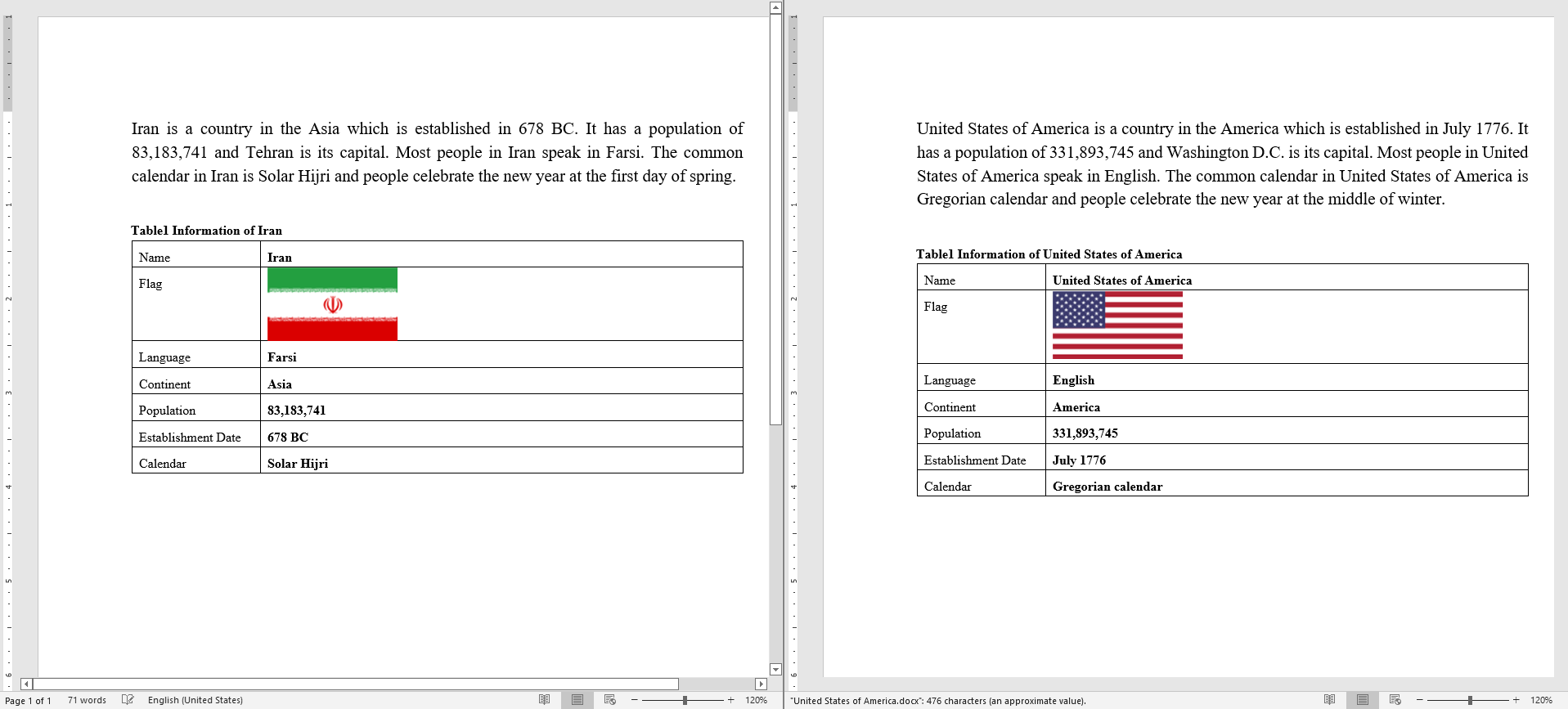
توجه کنید که این اسکریپت با قالب های فارسی و مقادیر فارسی در فایل اکسل نیز کار می کند. همچنین قالب می تواند استایل مخصوص خود را نیز داشته باشد، بنابراین فونت و تمام تنظیمات ورد حفظ خواهد شد. همچنین شماره گذاری های جداول و عکس ها یا شماره مراجع نیز حفظ خواهد شد. اما بهتر است برای مشخص کردن جای متغیر ها از حروف فارسی استفاده نکنید و از حروف انگلیسی بزرگ استفاده کنید. چیزی شبیه به این: NAME کشوری در CONTINENT است.
This python script exports an Excel file to written Word reports.
This script uses win32com, so first install win32com for python.
pip install pywin32
As a result, this script is probably works only on Windows, and you must have installed Microsoft Word and Excel. (It has been only tested on Windows 10 and Office 2019)
There are three main directories:
├── excels
├── templates
├── out
└── main.py
The script produces written Word reports based on the templates in templates directory.
You may find a default template 1.docx in templates directory which is a sample template for test.xlsx.
A sperate Word file will be created for each row of the excel file.
Prepare your excel file. Prepare your Word template files. run python main.py.
We have a test.xlsx file which contains information about countries. The first column of the test.xlsx contains the flag of the country.
The other columns contain other information, we get and name each row by this way:
for i,row in enumerate(sheet.UsedRange.Rows):
if(i==0): continue
name = row.Cells[1]
continent = row.Cells[2]
capital = row.Cells[3]
language = row.Cells[4]
population = row.Cells[5]
es_date = row.Cells[6]
new_year = row.Cells[7]
calendar = row.Cells[8]The first row (i=0) is the header row which we don't need it. And the Cell[0] is the cell which contains the flag picture. Finding the pictures in Excel is not similar to reading the values of the cells, so we do not get the value of the Cell[0] here.
In our template file, we have prepared a sample text with indicators like NAME, CONTINENT, ... and we will replace these indicators with the above mentioned values like this:
replace_string(doc,"NAME",name)
replace_string(doc,"CONTINENT",continent)
replace_string(doc,"CAPITAL",capital)
replace_string(doc,"LANGUAGE",language)
replace_string(doc,"POPULATION",population)
replace_string(doc,"ESTABLISHMENTDATE",es_date)
replace_string(doc,"NEWYEAR",new_year)
replace_string(doc,"CALENDAR",calendar)So you need to prepare your Word templates with your desired indicators for your Excel file. It is also a good idea to prepare multiple templates and use them randomly or in order, so if you have 3 templates you may use something like this:
if(i%2==0):
doc = word.Documents.Open(path + r'\templates\2.docx')
elif(i%3==0):
doc = word.Documents.Open(path + r'\templates\3.docx')
else:
doc = word.Documents.Open(path + r'\templates\1.docx')We have an Excel file like this:
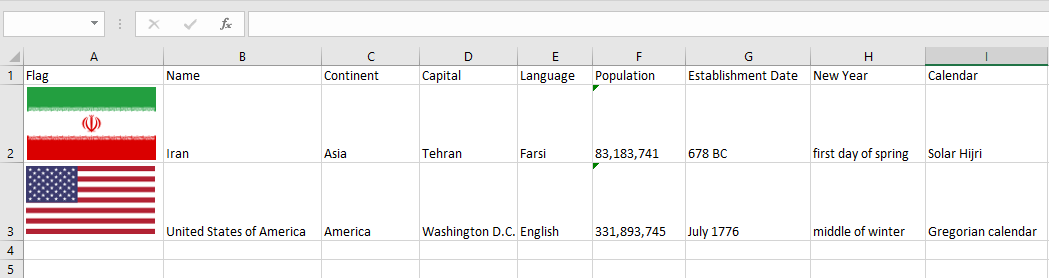
The result would be two Word files in out directory like this: