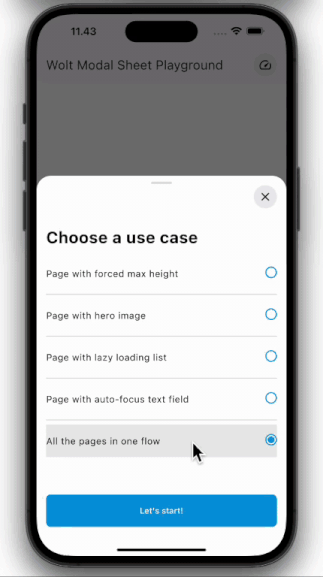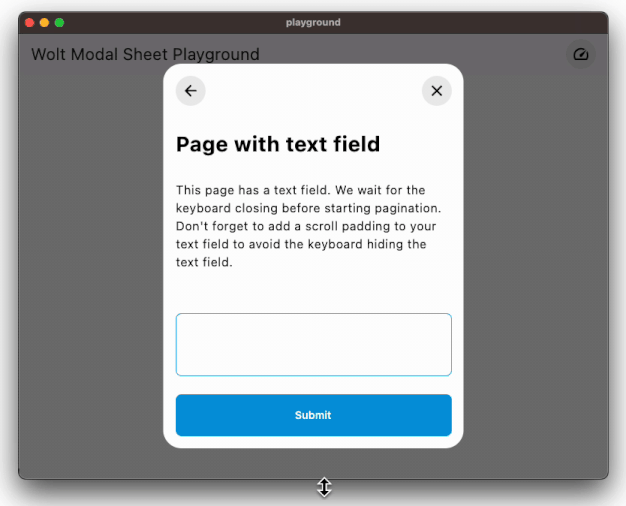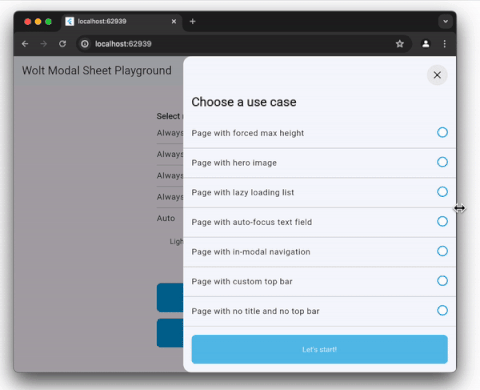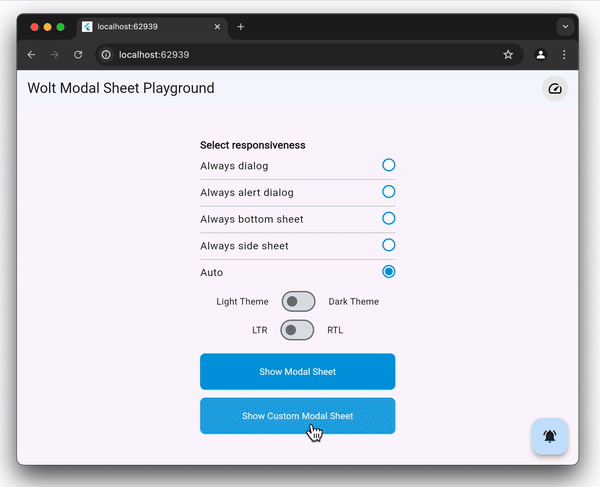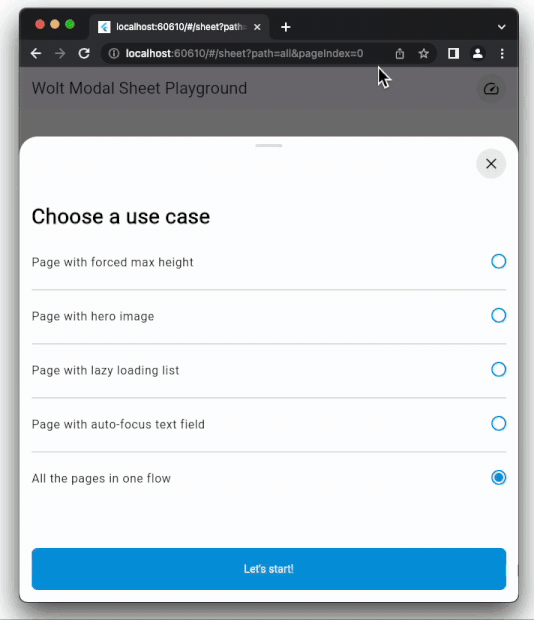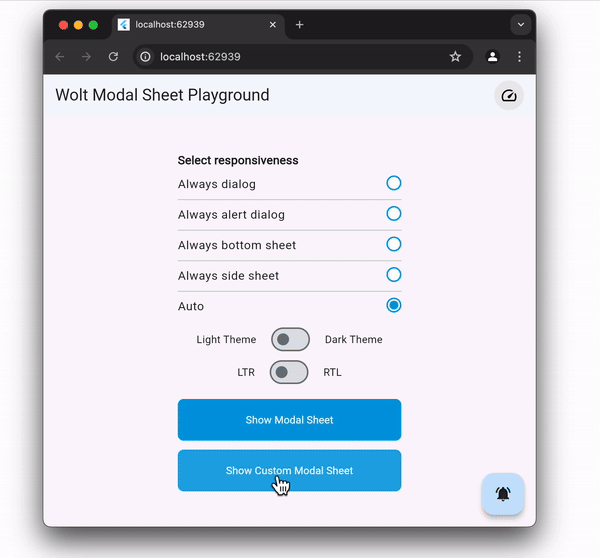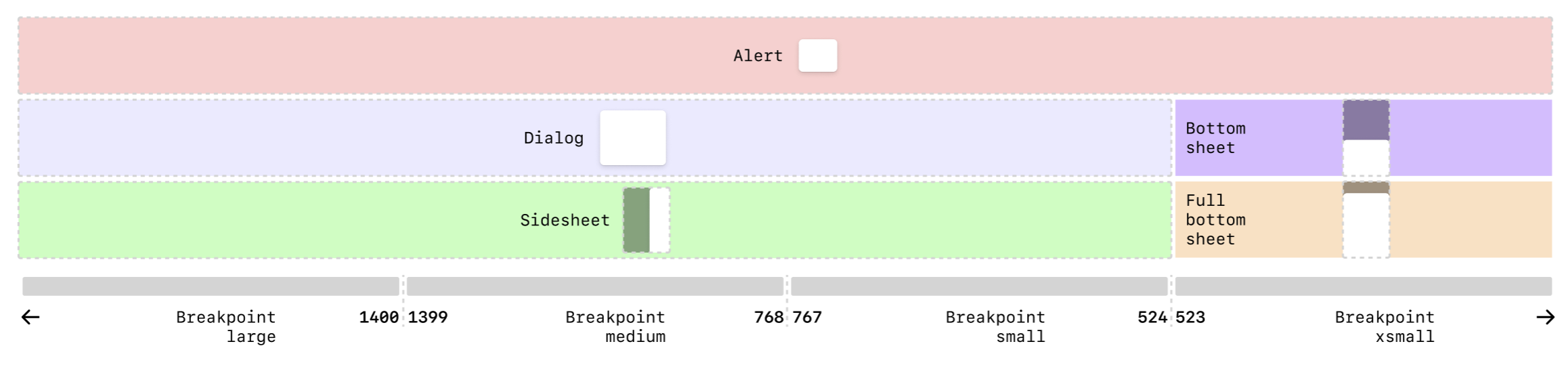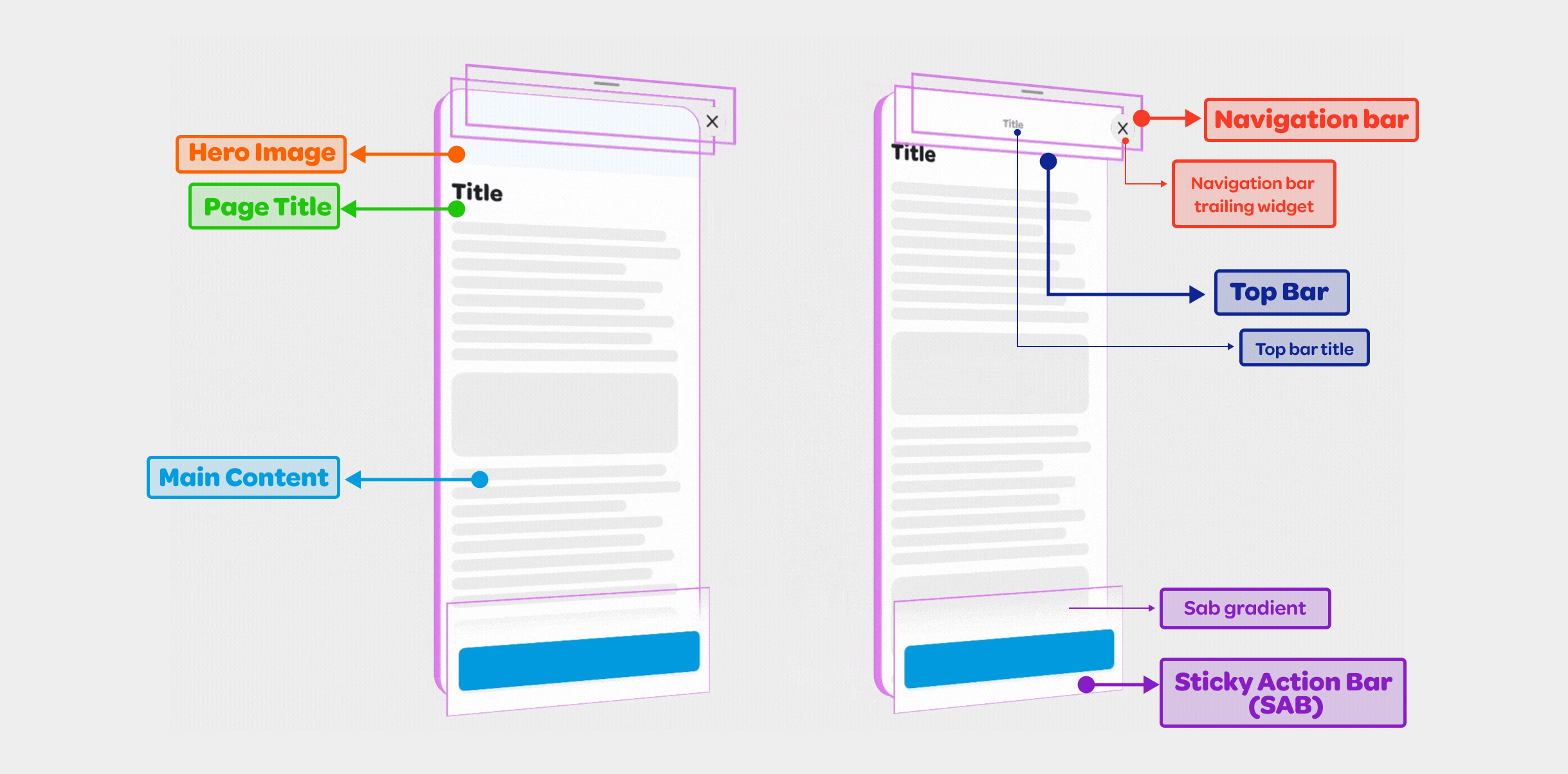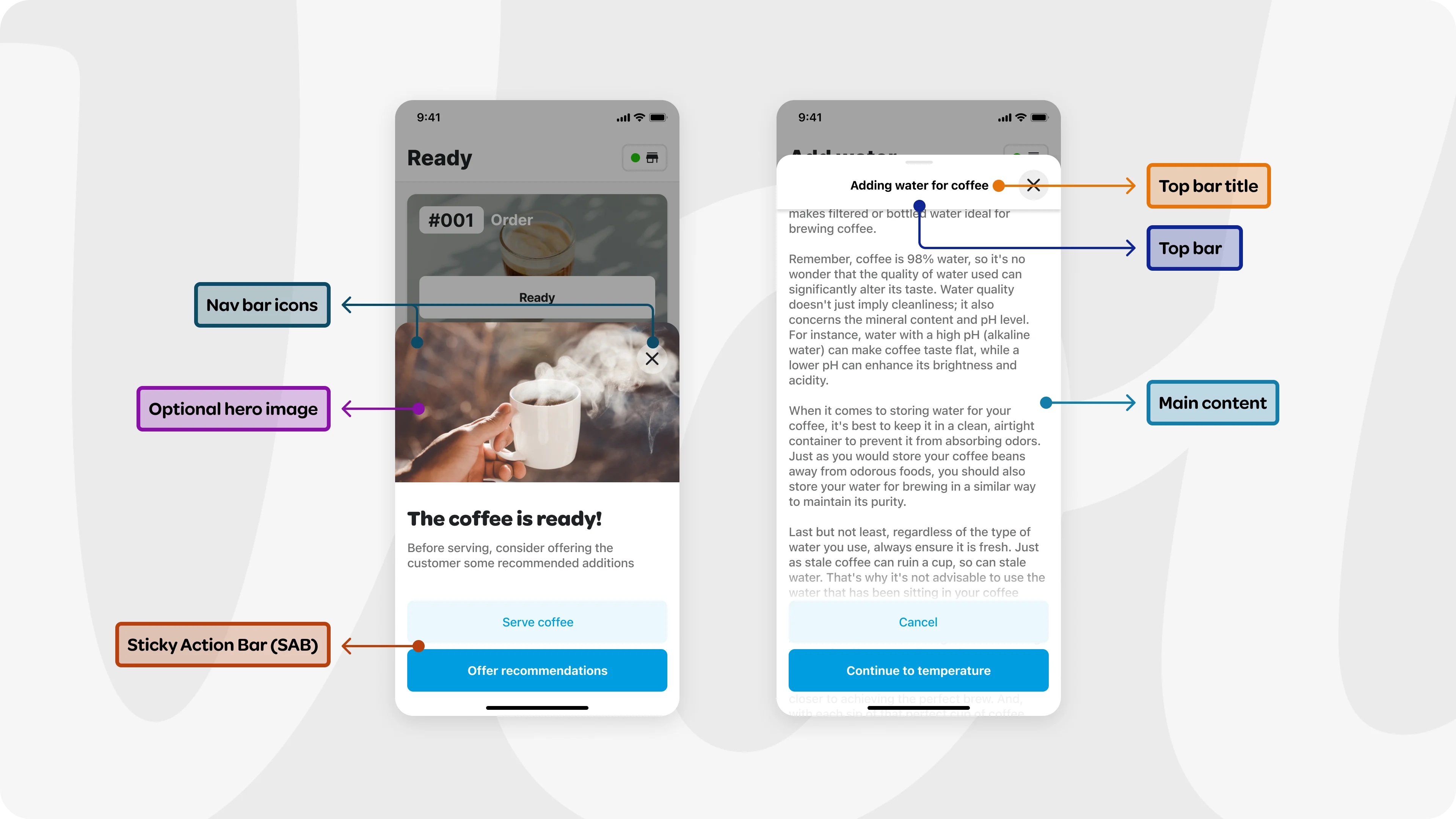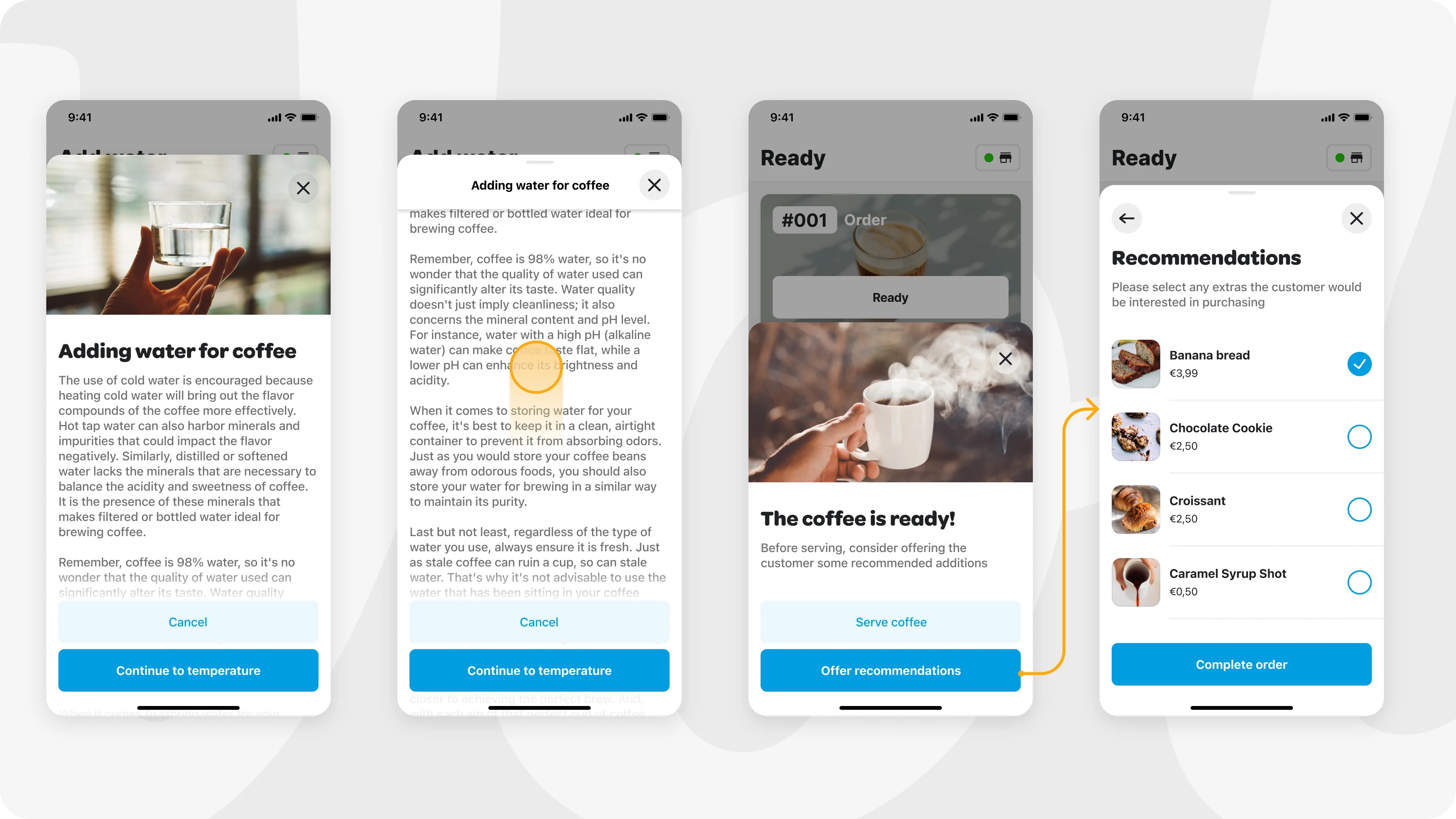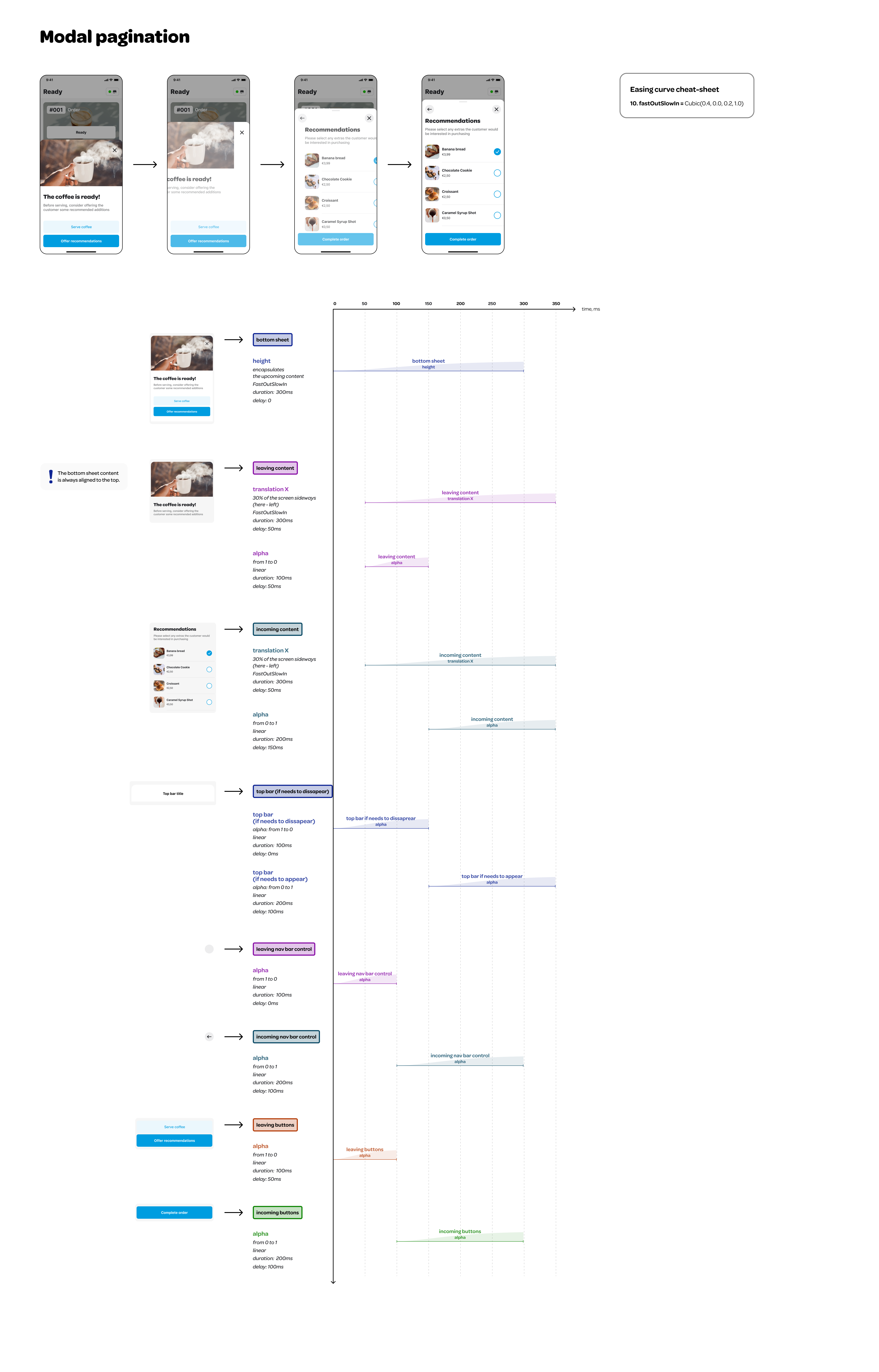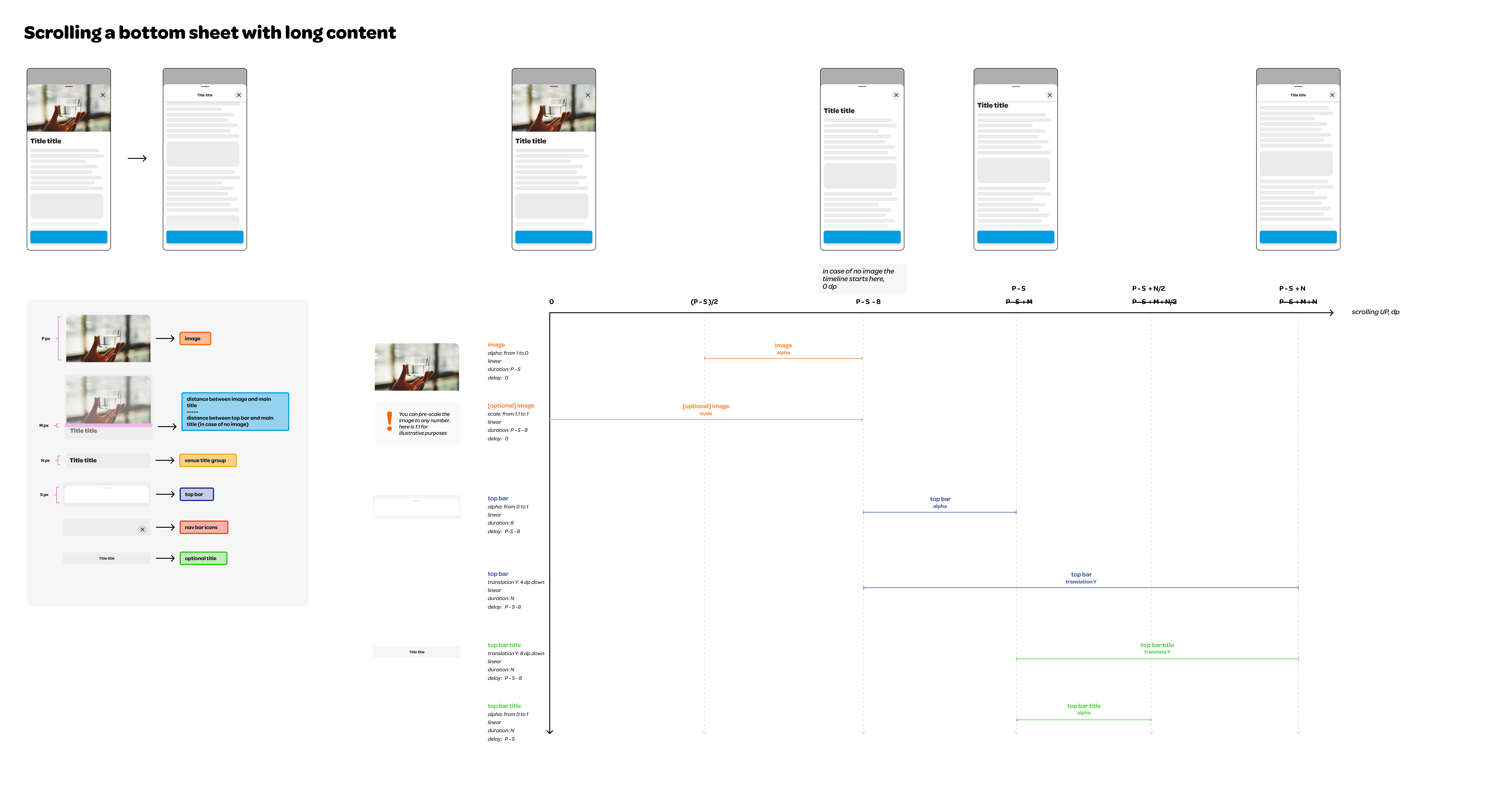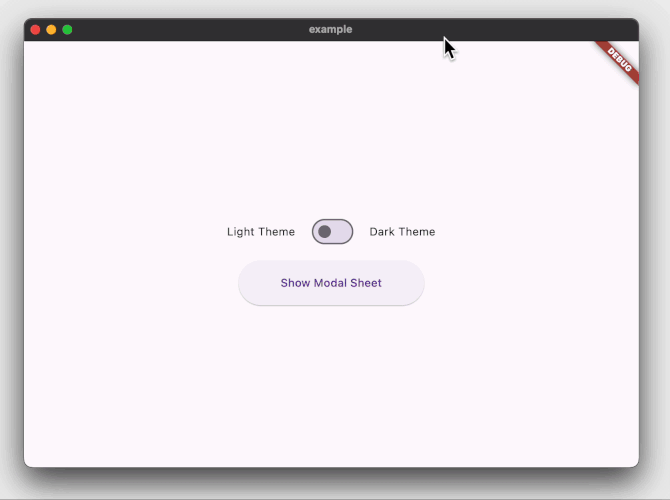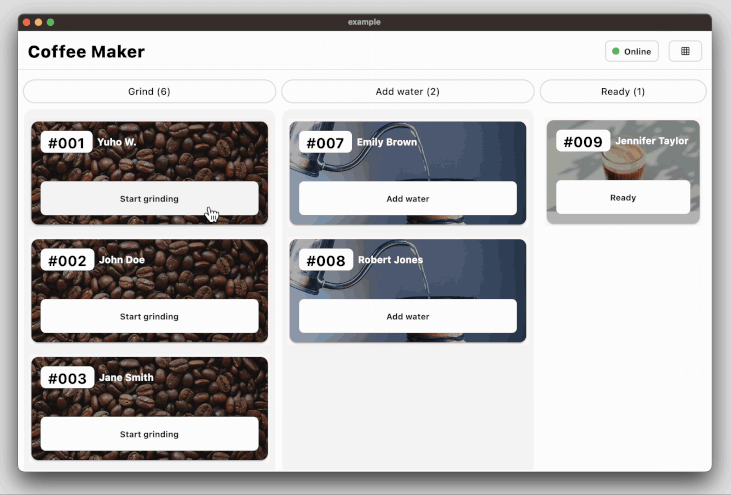WoltModalSheet is designed to revolutionize the use of modal sheets in Flutter apps. Built with Wolt-grade design quality and used extensively in Wolt products, this UI component offers a visually appealing and highly customizable modal sheets with multiple pages, motion for page transitions, and scrollable content within each page.
- Examples
- Features
- Modal Types
- Decorating modal types, modal, and pages
- Usage of WoltModalSheet Pages
- In-Modal Navigation
- Design Guidelines
- Understanding the page elements
- Designer's Collaboration Guide
- Customizable Animations
- Usage
- Additional information
You can see how the package is used in the example apps included in the repository by clicking the links below:
Traverse through numerous pages within a single sheet.
Easily accommodates large content by using scrollable pages.
The modal sheet is responsive, appearing as a dialog or side sheet on large screens and as a bottom sheet on small screens, guided by user-specified conditions.
The package offers four customizable modal types: bottom sheet, dialog, side sheet, and alert dialog. It also supports creating entirely custom modal types.
Engage users with dynamic motion for page transitions and scrolling.
| Pagination | Scrolling |
|---|---|
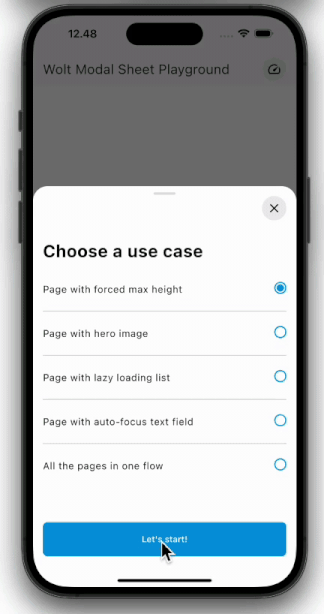 |
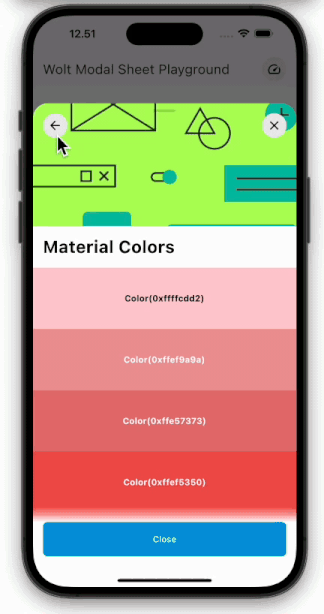 |
The package showcases examples of both imperative and declarative navigation patterns to display modal sheet on screen.
User input can dynamically shape the modal sheet's page list.
Pages in the Wolt Modal Sheet offer a customizable look. The page components
are provided with an instance of WoltModalSheetPage class. The API provides a
way to manage the state among the page components to be used with popular
libraries such as Bloc and Provider.
The WoltModalSheet package provides four modal types which can be instantiated as follows:
- Bottom sheet:
WoltBottomSheetType()orWoltModalType.bottomSheet() - Dialog:
WoltDialogType()orWoltModalType.dialog() - Side sheet:
WoltSideSheetType()orWoltModalType.sideSheet() - Alert dialog:
WoltAlertDialogType()orWoltModalType.alertDialog()
These modal types are designed according to the Wolt design system specs and can be customized to suit your application's design language by extending these classes. For example:
class MyCustomBottomSheetType extends WoltBottomSheetType {
const MyCustomBottomSheetType()
: super(
shapeBorder: const RoundedRectangleBorder(borderRadius: BorderRadius.all(Radius.circular(24))),
showDragHandle: false,
barrierDismissible: false,
);
}Alternatively, you can change the modal properties with the `copyWith method:
WoltModalSheet.show(
context: context,
modalTypeBuilder: (_) => WoltModalType.bottomSheet().copyWith(barrierDismissible: false),
);Custom modal types can be defined by extending the abstract WoltModalType
class. This approach allows you to create modal types that align with your
design language and application requirements.
To define a custom modal type, you need to override the following methods:
routeLabel: Provides an accessibility label for the modal.layoutModal: Returns the constraints for the modal layout.positionModal: Returns the offset for the modal position from the top-left corner of the route screen.buildTransitions: Allows defining custom animation effects for the modal's entry and exit.
Additionally, you can override the following properties:
shapeBorder: Defines the shape of the modal.dismissDirection: Specifies the direction in which the modal can be dismissed. The dismiss direction can be set toup,down,startToEnd, orendToStart.showDragHandle: Determines whether the modal displays a drag handle on top.closeProgressThreshold: Sets the threshold for closing the modal.barrierDismissible: Determines whether the modal can be dismissed by tapping outside the modal.enableDrag: Enables or disables dragging the modal.minFlingVelocity: Sets the minimum fling velocity required for a drag gesture to be considered a fling.transitionDurationandreverseTransitionDuration: Specifies the duration of the modal's entry and exit animations.forceMaxHeight: Forces the modal content to have a maximum height. Useful for modal types such as side sheets.
Example:
class TopNotificationSheetType extends WoltModalType {
final EdgeInsetsDirectional padding;
const TopNotificationSheetType({
this.padding = const EdgeInsetsDirectional.all(32.0),
}) : super(
shapeBorder: const RoundedRectangleBorder(borderRadius: BorderRadius.all(Radius.circular(24))),
dismissDirection: WoltModalDismissDirection.up,
showDragHandle: false,
closeProgressThreshold: 0.8,
barrierDismissible: false,
);
@override
String routeLabel(BuildContext context) {
final MaterialLocalizations localizations = MaterialLocalizations.of(context);
return localizations.dialogLabel;
}
@override
BoxConstraints layoutModal(Size availableSize) {
final availableWidth = availableSize.width;
double width = availableWidth > 523.0 ? 312.0 : availableWidth - padding.end;
return BoxConstraints(
minWidth: width,
maxWidth: width,
minHeight: 0,
maxHeight: availableSize.height * 0.6,
);
}
@override
Offset positionModal(
Size availableSize, Size modalContentSize, TextDirection textDirection) {
final xOffset = max(0.0, (availableSize.width - modalContentSize.width) / 2);
final yOffset = padding.top;
return Offset(xOffset, yOffset);
}
@override
Widget buildTransitions(
BuildContext context,
Animation<double> animation,
Animation<double> secondaryAnimation,
Widget child,
) {
final alphaAnimation = Tween<double>(
begin: 0.0,
end: 1.0,
).animate(CurvedAnimation(
parent: animation,
curve: const Interval(0.0, 100.0 / 300.0, curve: Curves.linear),
reverseCurve: const Interval(100.0 / 250.0, 1.0, curve: Curves.linear),
));
return FadeTransition(
opacity: alphaAnimation,
child: SlideTransition(
position: animation.drive(
Tween(
begin: const Offset(0.0, -1.0),
end: Offset.zero,
).chain(CurveTween(curve: Curves.easeOutQuad)),
),
child: child,
),
);
}
}The above code creates this custom modal type:
The modal types are designed to be responsive, adapting to different screen sizes. The modal type's layout, position, and animation can be customized dynamically based on the available screen size.
WoltModalSheet.show(
context: context,
modalTypeBuilder: (BuildContext context) {
final width = MediaQuery.sizeOf(context).width;
if (width < 523) {
return WoltModalType.bottomSheet();
} else if (width < 800) {
return WoltModalType.dialog();
} else {
return WoltModalType.sideSheet();
},
...
},The above code snippet produces the following modal types based on the dynamical screen width:
WoltModalSheet uses the decorator pattern, which is a structural design pattern allowing dynamic addition of behavior to individual objects. In Flutter, this is typically achieved by wrapping widgets with other widgets to enhance or modify their behavior.
Decoration can be achieved at both the modal type level and the modal level.
The modal type level decoration is applied to all modals of the same type.
To decorate at the modal type level, the corresponding WoltModalType class
should be extended and the related methods should be overridden.
Example:
class MyCustomBottomSheetType extends WoltBottomSheetType {
const MyCustomBottomSheetType() : super();
@override
Widget decoratePageContent(BuildContext context, Widget child, bool useSafeArea) {
return Padding(
padding: const EdgeInsets.all(16.0),
child: child,
);
}
@override
Widget decorateModal(BuildContext context, Widget modal, bool useSafeArea) {
return useSafeArea ? SafeArea(child: modal) : modal;
}
}Decoration at the modal level is applied when using the modal and can be
applied to all modal types when the modal sheet is visible. This is done
through the pageContentDecorator and modalDecorator.
Example:
WoltModalSheet.show(
context: context,
pageContentDecorator: (widget) => Align(
alignment: Alignment.bottomCenter,
child: ClipRRect(
..., // Your clipRRect properties
child: BackdropFilter(
..., // Your backdrop filter properties
child: widget,
),
),
),
modalDecorator: (child) {
// Wrap the modal with `ChangeNotifierProvider` to manage the state of
// the entire pages in the modal.
return ChangeNotifierProvider<StoreOnlineViewModel>(
builder: (_, __) => StoreOnlineViewModel(),
child: child,
);
},
pageListBuilder: (context) {
final viewModel = context.read<StoreOnlineViewModel>();
return [
WoltModalSheetPage(
child: FirstPageContent(viewModel.data),
pageTitle: Text('First Page Title'),
// Other properties...
),
WoltModalSheetPage(
child: SecondPageContent(viewModel.data),
pageTitle: Text('Second Page Title'),
// Other properties...
),
];
},
);- Purpose: Applies additional decorations to the modal page content only, excluding the barrier.
- Usage: Useful for modifying or enhancing the appearance and behavior of the modal content without affecting the surrounding barrier and the placement of the modal on the screen.
Widget Function(Widget)? pageContentDecorator;- Purpose: Applies additional decorations to the entire modal, including the barrier and the page content.
- Usage: Useful for wrapping the entire modal with a widget that manages the state of the entire pages.
Widget Function(Widget)? modalDecorator;When managing the state across the entire modal, for example by providing a ChangeNotifierProvider for state management, it is important to wrap the entire modal rather than just the page content. This ensures that the state is accessible throughout the entire modal lifecycle and all its components.
Versions before the v0.6.0 release used the decorator field to decorate as
modalDecorator. In release v0.6.0 and later, the decorator field was
used as pageContentDecorator. In v0.8.0, the decorator field was removed
and replaced with pageContentDecorator and modalDecorator.
The WoltModalSheet library provides three primary classes for constructing
modal sheet pages: WoltModalSheetPage, SliverWoltModalSheetPage, and
NonScrollingWoltModalSheetPage.
SliverWoltModalSheetPage is designed for layouts requiring the use of
Sliver widgets, such as lists, grids, and other scrollable content within
a modal sheet.
SliverWoltModalSheetPage(
mainContentSliversBuilder: (context) => [
SliverList(
delegate: SliverChildBuilderDelegate((BuildContext context, int index) {
// Your list items
}),
),
// Other sliver widgets...
],
// Additional page elements like pageTitle, topBarTitle, etc.
)WoltModalSheetPage simplifies the process of creating modal sheet pages without needing to deal with slivers directly. This class is ideal for straightforward widgets that don't require the advanced capabilities of slivers and are not lazily built.
WoltModalSheetPage(
child: MyCustomContentWidget(),
pageTitle: Text('My Page Title'),
// Other properties...
)NonScrollingWoltModalSheetPage is designed to display content which is
flexible in height but unlikely to require scrolling. This class is ideal
for content that adapts to the available vertical space within the modal
sheet's maximum height. The main content can utilize the Flex layout model
of a Column for space management.
NonScrollingWoltModalSheetPage(
child: MyFlexibleHeightWidget(),
// Additional properties...
)
The package provides in-modal navigation capabilities, allowing for dynamic transitions and stack manipulations directly within the modal. This section details how to utilize these features effectively in your applications.
he following methods facilitate the addition, removal, and modification of pages within the navigation stack. These functionalities allow you to dynamically adapt the navigation stack based on user interactions without disrupting the currently displayed page.
You can append one or more pages to the navigation stack. This feature is particularly useful for preloading pages or preparing navigation paths for future steps without changing the currently displayed page.
WoltModalSheet.of(context).addPages([newPage1, newPage2, newPage3]);
WoltModalSheet.of(context).addPage(newPage1);These methods allow you to replace or remove specific pages within the stack. If the page being modified is currently visible, appropriate adjustments are made to ensure seamless navigation.
When you need to update or change the content of a specific page within the stack, this method allows you to replace any page by its identifier without altering the rest of the stack.
WoltModalSheet.of(context).replacePage(pageId, newPage);When the current page needs to be removed from the page list and replaced by
a new page, with a pagination animation at the same position in the list,
use replaceCurrentPage method.
WoltModalSheet.of(context).replaceCurrentPage(newPage);When the overall context or the purpose of the current page is still
relevant, but you need to modify specific attributes of the current page, use
updateCurrentPage method.
WoltModalSheet.of(context).updateCurrentPage((currentPage) {
return currentPage.copyWith(
enableDrag: true,
hasTopBarLayer: false,
// Other updated properties...
);
});This method enables you to selectively remove a page from the navigation stack using its identifier. If the page being removed is the currently displayed page, it will remove the page and adjust the currently displayed page accordingly. If it is not the current page, it is removed from the stack without impacting the current view.
WoltModalSheet.of(context).removePage(pageId);This method updates the navigation stack by either adding new pages or replacing all subsequent pages depending on the position of the current page. If the current page is the last in the stack it simply appends the new pages. However, if the current page is not the last, it replaces all pages following it with the new ones. This functionality is particularly useful for adapting the user's navigation path dynamically based on their interactions with the currently displayed page or when making adjustments to previously made decisions.
WoltModalSheet.of(context).addOrReplacePages([newPage1, newPage2, newPage3]);
WoltModalSheet.of(context).addOrReplacePage(newPage);This subsection details the methods for moving within the modal's navigation stack, allowing users to navigate through pages effectively.
Navigate within the modal stack using specific methods to move directly to a desired page. You can go to the next or previous page, jump to a page at a specific index in the page list, or navigate to a page by its unique identifier.
// Move to the next page
bool movedNext = WoltModalSheet.of(context).showNext();
// Move to the previous page
bool movedPrevious = WoltModalSheet.of(context).showPrevious();
// Jump directly to a page at a specific index
bool navigatedByIndex = WoltModalSheet.of(context).showAtIndex(2);
// Navigate to a page by its unique identifier
bool navigatedById = WoltModalSheet.of(context).showPageWithId(pageId);Using push methods, you can add one or more new pages to the end of the navigation stack and navigate to the first of the newly added pages.
WoltModalSheet.of(context).pushPages([newPage1, newPage2, newPage3]);
WoltModalSheet.of(context).pushPage(newPage);Using pop method, you can remove the last page of the navigation stack. If the user is on the last page, the method will navigate to the previous page.
bool popped = WoltModalSheet.of(context).popPage();ValueNotifier<int> pageIndexNotifier and
ValueNotifier<WoltModalSheetPageListBuilder> pageListBuilderNotifier can
also be utilized for in-modal navigation and setting the modal navigation
stack. These notifiers dynamically manage the visible page index
and the page list, enhancing flexibility in response to the state changes.
ValueNotifier<int> pageIndexNotifier controls the visible page index,
enabling transitions between pages based on user interactions or other events.
// Example of setting up a modal with navigation between pages controlled by
// a ValueNotifier<int>.
final pageIndexNotifier = ValueNotifier(0); // Initializes the page index
WoltModalSheet.show(
context: context,
pageListBuilder: (modalSheetContext) => [
PageOne(onNextButtonPressed: () => pageIndexNotifier.value = 1),
PageTwo(onBackButtonPressed: () => pageIndexNotifier.value = pageIndexNotifier.value - 1),
],
pageIndexNotifier: pageIndexNotifier, // Tracks and updates the displayed page
);
ValueNotifier<WoltModalSheetPageListBuilder> pageListBuilderNotifier
manages updates to the modal's page list based on user interactions or other
app state changes. This is useful when implementing Navigator 2.0 for
declarative navigation scenarios. It is not suggested to mix the usage of
this notifier with the imperative navigation methods provided by the package.
final pageIndexNotifier = ValueNotifier(0); // Initializes the page index
final pageListBuilderNotifier = ValueNotifier((context) => [
PageOne(onNextButtonPressed: () => pageIndexNotifier.value++),
PageTwo(onBackButtonPressed: () => pageIndexNotifier.value--),
]);
WoltModalSheet.showWithDynamicPath(
context: context,
pageListBuilderNotifier: pageListBuilderNotifier,
pageIndexNotifier: pageIndexNotifier, // Dynamically updates the navigation stack
);This section outlines the design guidelines for the modal sheet component, including breakpoints and behavior across different devices. The guidelines are based on the Wolt design system specs.
The modal sheet component is used to display critical information or interactive elements to users in a non-intrusive way. This component adapts to different screen sizes and orientations.
The modal sheet component adjusts its layout and positioning based on the following breakpoints:
- Breakpoint Large: Width ≥ 1400px
- Breakpoint Medium: 768px ≤ Width < 1400px
- Breakpoint Small: 524px ≤ Width < 768px
- Breakpoint XSmall: Width < 524px
- Used for critical information that requires immediate attention.
- Must be dismissed by user interaction to ensure the alert is acknowledged.
- Used for single user actions or to convey information related to changes in state (success, errors).
- Provides clear actions for users to acknowledge or dismiss the dialog.
- We recommend to use dialogs in small, medium and large windows sizes.
- Used to focus users' attention on a specific task while keeping the context visible.
- We recommend to use side sheets in small, medium and large windows sizes.
- Provides additional options or actions without leaving the current context.
- We recommend to use bottom sheets only in xsmall window size. The side sheet and dialog content should be shown in a bottom sheet in xsmall window.
Each element within the WoltModalSheet has a role to play, offering context, navigational assistance, and explicit action prompts to the user. By understanding these elements and their roles, you can fully harness the power of WoltModalSheet and create an intuitive and engaging user experience.
The structure is organized across layers on the z-axis:
By employing these various layers, you can create an interactive and visually
appealing interface that resonates with users. Each layer contributes to the
overall coherence of the page, serving a specific purpose and enhancing the
overall user experience.
The navigation bar has a transparent background, and resides at the top of
the sheet, situated directly above the top bar on the z-axis. It includes
two specific widgets: the leading and the trailing. The leading widget
usually functions as the back button, enabling users to navigate to the
previous page. The trailing widget often serves as the close button, utilized to
close the modal sheet. The middle area is reserved and left empty for the
visibility of the top bar title.
The navigation bar widgets provide clear and intuitive navigational control,
differentiating themselves from the top bar by focusing specifically on
directional navigation within the interface.
The top bar layer sits above the main content layer and below the navigation
bar layer in z axis. It helps users grasping the context by displaying an
optional title. In scenarios where the sheet is filled with content
requiring scrolling, the top bar becomes visible as the user scrolls, and
replaces the page title. At this point, the top bar adopts a 'sticky'
position at the top, guaranteeing consistent visibility.
The top bar widget has a flexible design. When hasTopBarLayer is set to
false, the top bar and the top bar title will not be shown. If
isTopBarLayerAlwaysVisible set to true, the top bar will be always visible
regardless of the scroll position.
A custom top bar widget can be provided using the topBar field. In this
case, the topBarTitle field will be ignored, and will not be displayed.
The navigation bar widgets overlay above the top bar, and when the default
top bar widget is used in the page, the top bar title is symmetrically
framed between the leading and trailing navigation bar widgets.
The Sticky Action Bar (SAB) guides the user towards the next step. Anchored to the bottom of the view, the SAB elevates above the content with an optional gentle gradient. This position guarantees that the action remains visible, subtly hinting to the user that there is more content to be explored below the fold by scrolling.
An optional Hero Image can be positioned at the top of the main content. This element immediately grabs the user's attention, effectively conveying the primary theme or message of the content.
An optional page title above the main content provides users with a quick understanding of what to expect from the page. As the user scrolls, this title becomes hidden, at which point the top bar title continues to serve this context-providing purpose.
The main content delivers information according to the user need. It can be scrollable to handle larger content. The content is built lazily to improve the performance.
Here is an example that shows all the modal sheet elements in use:
To ensure seamless collaboration between designers and developers, we have provided a Figma file dedicated to the WoltModalSheet package. This resource aims to guide designers through the process of creating and handing over designs that leverage the WoltModalSheet's capabilities effectively.
-
Example Design Specifications: Detailed design guidelines and specifications mirroring those used internally at Wolt. These specs illustrate how to prepare designs for development handoff, ensuring a smooth transition from design to implementation.
-
Modal Types Specifications: This section showcases specifications for different modal types, including dialog, alert dialog, side sheet, bottom sheet modals. It covers essential details like dimensions, layout of elements, and visual arrangements, providing clear instructions for replicating these styles in your projects.
-
Motion Specs for Modal Interactions: To complement the static design aspects, this section demonstrates motion specifications for pagination and scrolling interactions. It includes guidelines for animating transitions between modal sheet pages and within the content scroll, enabling designers to specify dynamic, engaging user experiences.
Developers can customize the page scrolling and pagination animations by
providing an instance of WoltModalSheetAnimationStyle class to
WoltModalSheetThemeData.
WoltModalSheetThemeData(
animationStyle: WoltModalSheetAnimationStyle(
paginationAnimationStyle: WoltModalSheetPaginationAnimationStyle(
paginationDuration = Duration(milliseconds: 250),
mainContentIncomingOpacityCurve: const Interval(
150 / 350,
350 / 350,
curve: Curves.linear,
),
modalSheetHeightTransitionCurve: const Interval(
0 / 350,
300 / 350,
curve: Curves.fastOutSlowIn,
),
incomingSabOpacityCurve: const Interval(
100 / 350,
300 / 350,
curve: Curves.linear,
),
// Define additional pagination animation styles as needed.
),
scrollAnimationStyle: WoltModalSheetScrollAnimationStyle(
heroImageScaleStart: 1.0,
heroImageScaleEnd: 0.9,
topBarTitleTranslationYInPixels: 8.0,
topBarTranslationYInPixels: 4.0,
// Define additional scroll animation styles as needed.
),
),
),This package has 4 example projects.
The example app demonstrates how to display a two-pages modal sheet that can be customized for dark and light themes using WoltModalSheetThemeData theme extension.
@override
Widget build(BuildContext context) {
SliverWoltModalSheetPage page1(BuildContext modalSheetContext, TextTheme textTheme) {
return WoltModalSheetPage(
hasSabGradient: false,
stickyActionBar: Padding(
padding: const EdgeInsets.all(_pagePadding),
child: Column(
children: [
ElevatedButton(
onPressed: Navigator.of(modalSheetContext).pop,
child: const SizedBox(
height: _buttonHeight,
width: double.infinity,
child: Center(child: Text('Cancel')),
),
),
const SizedBox(height: 8),
ElevatedButton(
onPressed: WoltModalSheet.of(modalSheetContext).showNext,
child: const SizedBox(
height: _buttonHeight,
width: double.infinity,
child: Center(child: Text('Next page')),
),
),
],
),
),
topBarTitle: Text('Pagination', style: textTheme.titleSmall),
isTopBarLayerAlwaysVisible: true,
trailingNavBarWidget: IconButton(
padding: const EdgeInsets.all(_pagePadding),
icon: const Icon(Icons.close),
onPressed: Navigator.of(modalSheetContext).pop,
),
child: const Padding(
padding: EdgeInsets.fromLTRB(
_pagePadding,
_pagePadding,
_pagePadding,
_bottomPaddingForButton,
),
child: Text(
'''
Pagination involves a sequence of screens the user navigates sequentially. We chose a lateral motion for these transitions. When proceeding forward, the next screen emerges from the right; moving backward, the screen reverts to its original position. We felt that sliding the next screen entirely from the right could be overly distracting. As a result, we decided to move and fade in the next page using 30% of the modal side.
''',
)),
);
}
SliverWoltModalSheetPage page2(BuildContext modalSheetContext, TextTheme textTheme) {
return SliverWoltModalSheetPage(
pageTitle: Padding(
padding: const EdgeInsets.all(_pagePadding),
child: Text(
'Material Colors',
style: textTheme.headlineMedium!.copyWith(fontWeight: FontWeight.bold),
),
),
heroImage: Image(
image: NetworkImage(
'https://raw.githubusercontent.com/woltapp/wolt_modal_sheet/main/example/lib/assets/images/material_colors_hero${_isLightTheme ? '_light' : '_dark'}.png',
),
fit: BoxFit.cover,
),
leadingNavBarWidget: IconButton(
padding: const EdgeInsets.all(_pagePadding),
icon: const Icon(Icons.arrow_back_rounded),
onPressed: WoltModalSheet.of(modalSheetContext).showPrevious,
),
trailingNavBarWidget: IconButton(
padding: const EdgeInsets.all(_pagePadding),
icon: const Icon(Icons.close),
onPressed: Navigator.of(modalSheetContext).pop,
),
mainContentSliversBuilder: (context) => [
SliverGrid(
gridDelegate: const SliverGridDelegateWithFixedCrossAxisCount(
crossAxisCount: 2,
mainAxisSpacing: 10.0,
crossAxisSpacing: 10.0,
childAspectRatio: 2.0,
),
delegate: SliverChildBuilderDelegate(
(_, index) => ColorTile(color: materialColorsInGrid[index]),
childCount: materialColorsInGrid.length,
),
),
SliverList(
delegate: SliverChildBuilderDelegate(
(_, index) => ColorTile(color: materialColorsInSliverList[index]),
childCount: materialColorsInSliverList.length,
),
),
],
);
}
return MaterialApp(
themeMode: _isLightTheme ? ThemeMode.light : ThemeMode.dark,
theme: ThemeData.light(useMaterial3: true).copyWith(
extensions: const <ThemeExtension>[
WoltModalSheetThemeData(
heroImageHeight: _heroImageHeight,
topBarShadowColor: _lightThemeShadowColor,
modalBarrierColor: Colors.black54,
mainContentScrollPhysics: ClampingScrollPhysics(),
),
],
),
darkTheme: ThemeData.dark(useMaterial3: true).copyWith(
extensions: const <ThemeExtension>[
WoltModalSheetThemeData(
topBarShadowColor: _darkThemeShadowColor,
modalBarrierColor: Colors.white12,
sabGradientColor: _darkSabGradientColor,
dialogShape: BeveledRectangleBorder(),
bottomSheetShape: BeveledRectangleBorder(),
mainContentScrollPhysics: ClampingScrollPhysics(),
),
],
),
home: Scaffold(
body: Builder(
builder: (context) {
return Column(
mainAxisAlignment: MainAxisAlignment.center,
children: [
Row(...),
ElevatedButton(
onPressed: () {
WoltModalSheet.show<void>(
context: context,
pageListBuilder: (modalSheetContext) {
final textTheme = Theme.of(context).textTheme;
return [
page1(modalSheetContext, textTheme),
page2(modalSheetContext, textTheme),
];
},
modalTypeBuilder: (context) {
final size = MediaQuery.sizeOf(context).width;
if (size < _pageBreakpoint) {
return WoltModalType.bottomSheet;
} else {
return WoltModalType.dialog;
}
},
onModalDismissedWithBarrierTap: () {
debugPrint('Closed modal sheet with barrier tap');
Navigator.of(context).pop();
},
);
},
child: const SizedBox(
height: _buttonHeight,
width: _buttonWidth,
child: Center(child: Text('Show Modal Sheet')),
),
),
],
);
},
),
),
);
}The code snippet above produces the following:
The playground app demonstrates how to imperatively show the modal sheet. The purpose of this module is to play and experiment with various use cases.
The playground_navigator2 has the same content with the playground app but the modal sheet is shown using Navigator 2.0 (Router API) in a declarative way.
Finally, the coffee_maker app demonstrates how to manage the state among the page components with an opinionated use of the Provider state management library.
The code snippet demonstrates how to decorate the modal sheet with a change notifier provider so that the page components can be rebuilt according to the current state:
void _onCoffeeOrderSelectedInAddWaterState(
BuildContext context, String coffeeOrderId) {
final model = context.read<StoreOnlineViewModel>();
WoltModalSheet.show(
context: context,
pageContentDecorator: (child) {
return ChangeNotifierProvider<StoreOnlineViewModel>.value(
value: model,
builder: (_, __) => child,
);
},
pageListBuilder: (context) {
return [
AddWaterDescriptionModalPage.build(coffeeOrderId),
WaterSettingsModalPage.build(coffeeOrderId)
];
},
modalTypeBuilder: _modalTypeBuilder,
);
}The coffee_maker_navigator2 app demonstrates how to manage app navigation including the modal sheet withNavigator 2.0 by applying the MVVM pattern with the Provide state management package.
In the package, certain Material widgets rely on retrieving Material localizations information from the widget tree. However, Material localizations are not inherently available in CupertinoApp, leading to potential errors. To mitigate this issue, if your application utilizes CupertinoApp rather than MaterialApp, it is needed to incorporate a default Material localization delegate into your application configuration.
CupertinoApp(
localizationsDelegates: const <LocalizationsDelegate<dynamic>>[DefaultMaterialLocalizations.delegate],
)To see its usage, please check coffee maker example app.
- Design Philosophy: Dive into the creative thought process behind WoltModalSheet's functionality in our blog post . Explore how we tackled the design challenges to create an intuitive and responsive experience.
- Insights from FlutterCon'23 talk: We delved into both the design and developmental facets of this package at the FlutterCon'23 conference. Catch the enlightening recording of his talk to understand the nuances.
- Flutter&Friends talk: This is a lightening talk given at the Flutter&Friends conference on September'23. It covers the design guidelines and best practices by showing real-world examples highlighting what to do—and what not to do. It also covers the technical details of the implementation. The recording of the talk can be found here.