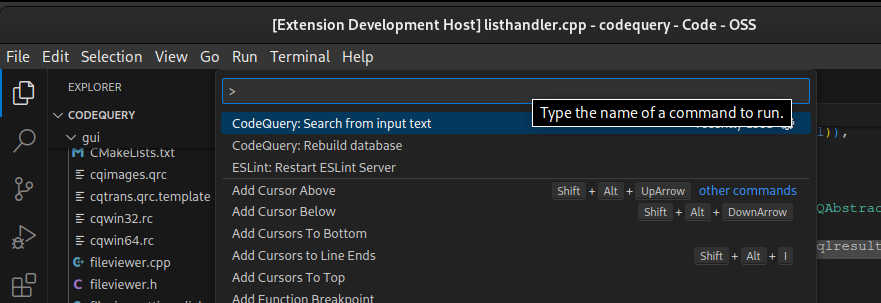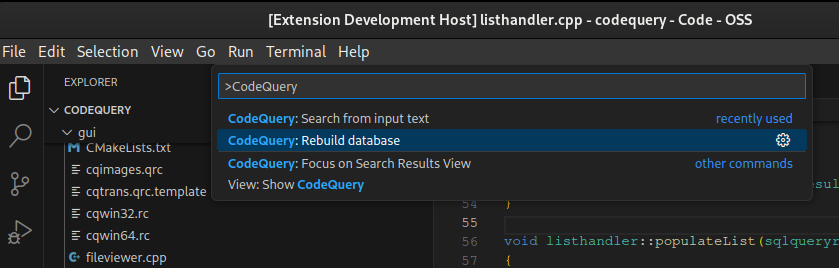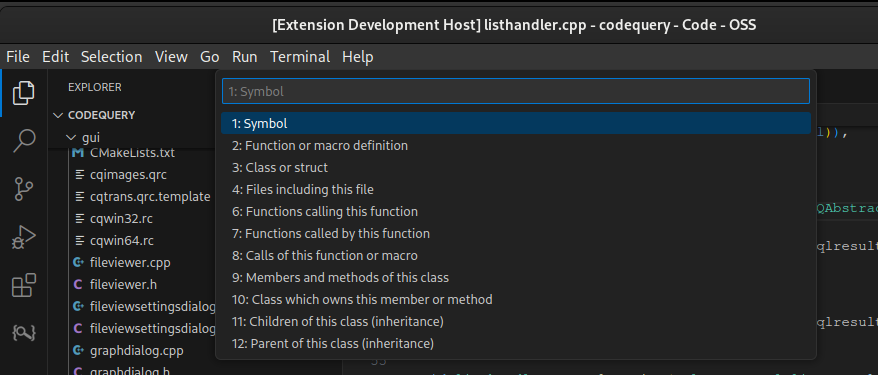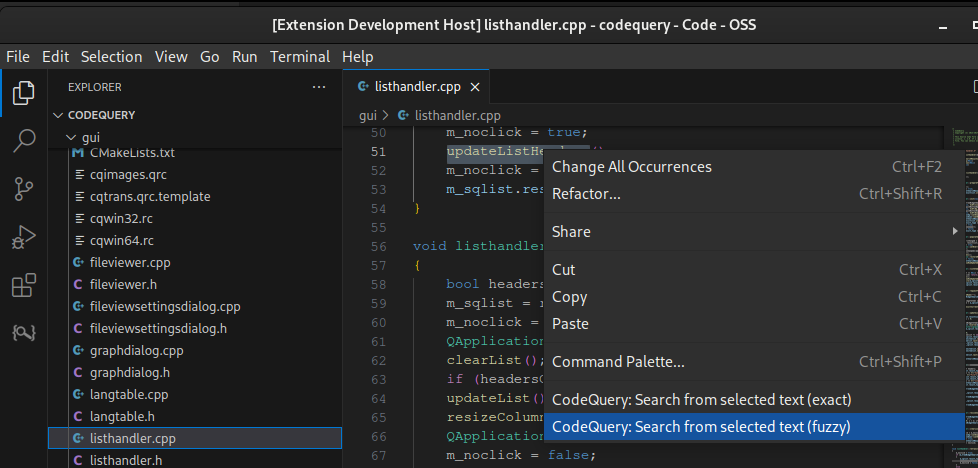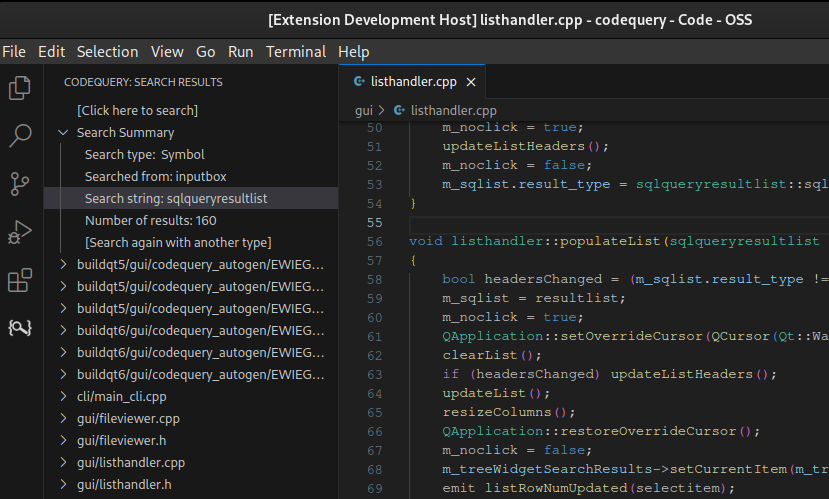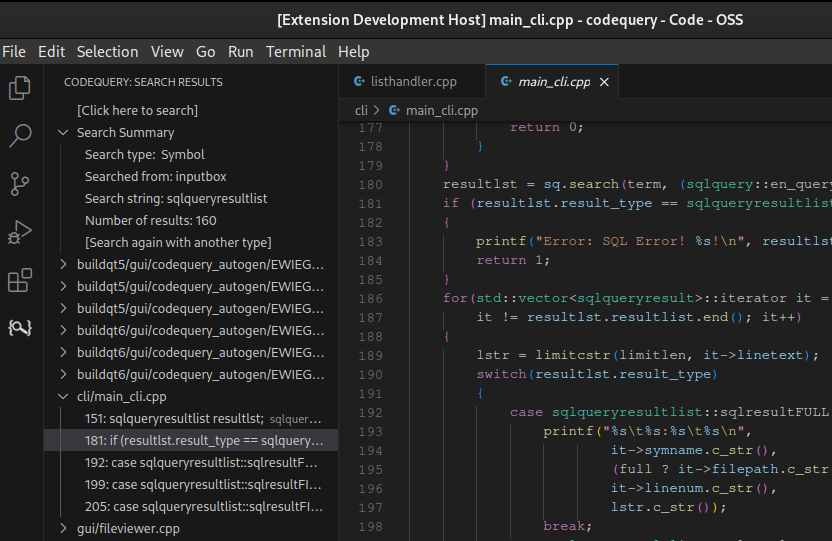This is a Visual Studio Code Extension (or plugin) for CodeQuery.
The Visual Studio Code Extension Marketplace page for this extension is ruben2020.codequery4vscode.
CodeQuery is a tool to index, then query or search C, C++, Java, Python, Ruby, Go and Javascript source code.
It builds upon the databases of cscope and Exuberant ctags. It can also work with Universal ctags, which is a drop-in replacement for Exuberant ctags.
The databases of cscope and ctags would be processed by the cqmakedb tool to generate the CodeQuery database file. The tool cscope only works with C, C++ and Java. The database of cscope can also be generated by pycscope for Python and starscope for Ruby, Go and Javascript.
The CodeQuery database file can be queried on Visual Studio Code using this extension. This Visual Studio Code Extension makes use of Codequery CLI tool cqsearch to perform the queries.
Please read CHANGELOG to discover the latest changes in this release.
- Symbol
- Function or macro definition
- Class or struct
- Functions calling this function
- Functions called by this function
- Calls of this function or macro
- Class which owns this member or method
- Members and methods of this class
- Parent of this class (inheritance)
- Children of this class (inheritance)
- Files including this file
This software is freeware and free open source software. It can be used in a commercial environment for free, for an unlimited period of time. The same applies to CodeQuery.
This software is licensed under the MIT License. Please see the LICENSE file for more details.
It has been tested on Visual Studio Code in Linux 64-bit and Windows 10 64-bit. It should work on Mac without any problems, similar to how it works on Linux.
You need to install the following:
- Visual Studio Code, of course
- CodeQuery
- Other tools to support CodeQuery like cscope, ctags, pycscope or starscope, depending on your specific need.
If you have installed CodeQuery correctly, cqsearch should be accessible on a terminal window from any folder i.e. it's on PATH. This is required.
The Visual Studio Code Extension Marketplace page for this extension is ruben2020.codequery4vscode.
In Visual Studio Code, click on the Extension button on the left panel (or alternatively, press Ctrl+Shift+X) and then search for "codequery4vscode". After this, click on the Install button.
Alternatively, in Visual Studio Code, press Ctrl+P, then enter ext install ruben2020.codequery4vscode, and press Enter.
Let's assume that the base folder of your source code is [project_base_path].
The extension will look for the CodeQuery database in [project_base_path]/.vscode/codequery/cq.db exactly.
The CodeQuery database can be rebuilt by the extension using either a Bash script in {project_base_path}/.vscode/codequery/rebuild.sh or a Windows batch file in {project_base_path}/.vscode/codequery/rebuild.bat.
The Bash script or Windows batch file can be called manually or through the codequery4vscode Visual Studio Code extension. It's meant to be executed when the current working directory is [project_base_path]
Let me provide an example here on how to prepare the source code of CodeQuery itself.
In Linux or Mac, follow these steps for C/C++ source code:
cd ~/repo
git clone https://github.com/ruben2020/codequery.git
cd codequery
mkdir -p .vscode/codequeryHere, [project_base_path] is ~/repo/codequery.
Then create the script ~/repo/codequery/.vscode/codequery/rebuild.sh with these contents using vim, gedit or your favorite editor:
#!/bin/bash
rm -f .vscode/codequery/cscope.out
rm -f .vscode/codequery/tags
find . -iname "*.h" > .vscode/codequery/cscope.files
find . -iname "*.hpp" >> .vscode/codequery/cscope.files
find . -iname "*.hxx" >> .vscode/codequery/cscope.files
find . -iname "*.hh" >> .vscode/codequery/cscope.files
find . -iname "*.c" >> .vscode/codequery/cscope.files
find . -iname "*.cpp" >> .vscode/codequery/cscope.files
find . -iname "*.cxx" >> .vscode/codequery/cscope.files
find . -iname "*.cc" >> .vscode/codequery/cscope.files
cscope -cb -i .vscode/codequery/cscope.files -f .vscode/codequery/cscope.out
ctags --fields=+i -n -L .vscode/codequery/cscope.files -f .vscode/codequery/tags
cd .vscode/codequery
cqmakedb -s cq.db -c cscope.out -t tags -p -dAnd then make it executable:
chmod +x ~/repo/codequery/.vscode/codequery/rebuild.shYou can test the script by calling:
cd ~/repo/codequery/
./.vscode/codequery/rebuild.shIn Windows, follow these steps for C/C++ source code:
cd c:\repo
git clone https://github.com/ruben2020/codequery.git
cd codequery
md .vscode
md .vscode\codequeryThen create the Windows batch file c:\repo\codequery\.vscode\codequery\rebuild.bat with these contents using Notepad or your favorite editor:
del /Q /F .vscode\codequery\cscope.out
del /Q /F .vscode\codequery\tags
dir /b/a/s *.h > .vscode\codequery\cscope.files
dir /b/a/s *.hpp >> .vscode\codequery\cscope.files
dir /b/a/s *.hxx >> .vscode\codequery\cscope.files
dir /b/a/s *.hh >> .vscode\codequery\cscope.files
dir /b/a/s *.c >> .vscode\codequery\cscope.files
dir /b/a/s *.cpp >> .vscode\codequery\cscope.files
dir /b/a/s *.cxx >> .vscode\codequery\cscope.files
dir /b/a/s *.cc >> .vscode\codequery\cscope.files
cscope -cb -i .vscode\codequery\cscope.files -f .vscode\codequery\cscope.out
ctags --fields=+i -n -L .vscode\codequery\cscope.files -f .vscode\codequery\tags
cd .vscode\codequery
cqmakedb -s cq.db -c cscope.out -t tags -p -dYou can test the Windows batch file by calling the following on a command terminal window:
cd c:\repo\codequery
.vscode\codequery\rebuild.batPlease replace the wildcard expressions above with *.java, *.py, *.rb, *.go and *.js respectively for Java, Python, Ruby, Go and Javascript. Details can be found on the CodeQuery page.
You may also want to add .vecode to the .gitignore file on the base folder of your source code.
First, open the Command Palette using Ctrl+Shift+P. Alternatively, click View on the Visual Studio Code menu, then select Command Palette....
You will then see this:
Next, type "CodeQuery" into the inputbox. It will narrow down the results. Select CodeQuery: Rebuild database.
It could take a while to complete depending on the number of source code files to index. It will show a pop-up stating if the database rebuild was successful or failed.
If {project_base_path}/.vscode/codequery/rebuild.sh (in Linux or Mac) or {project_base_path}/.vscode/codequery/rebuild.bat (in Windows) cannot be found or cannot be executed (due to insufficient permissions), an error notification will pop-up.
First, open the base folder of your source code by clicking on File on the menu of Visual Studio Code, followed by selecting Open Folder.... Alternatively, press Ctrl+K Ctrl+O. If I use the same example as before, this refers to C:\repo\codequery on Windows or /home/johndoe/repo/codequery on Linux, assuming your username on Linux is johndoe.
There are 3 ways to search or query code using this extension:
- Method 1: Accessing codequery4vscode from the Command Palette, then typing a search phrase into an inputbox
- Method 2: Selecting text of code from a file, and using that to search, from the right-click dropdown menu
- Method 3: Clicking on the
[Click here to search]line on the codequery4vscode treeview, and then typing a search phrase into an inputbox
The next sections show these.
First, open the Command Palette using Ctrl+Shift+P. Alternatively, click View on the Visual Studio Code menu, then select Command Palette....
You will then see this:
Next, type "CodeQuery" into the inputbox. It will narrow down the results. Select CodeQuery: Search from input text.
Next, it will show you a quickpick menu with a list of possible search types. In this example, we select 1: Symbol.
Next, it will show you an inputbox, where you can type a search phrase. In this example, we typed fileviewer for fuzzy search. Then press Enter.
For exact string search (including case sensitive), please enclose the search term in quotes like this: "fileviewer".
The path filter can be included in square brackets after the search term.
To search for the term fileviewer as fuzzy search, but restrict it to source code files below the gui folder, type in fileviewer[gui]. To search for the term fileviewer as fuzzy search, but restrict it to *.h files only, type in fileviewer[*.h].
To search for the term fileviewer as exact term search, but restrict it to source code files below the gui folder, type in "fileviewer"[gui]. To search for the term fileviewer as exact term search, but restrict it to *.h files only, type in "fileviewer"[*.h].
After this, the search results will be shown. How to browse the search results will be explained below.
First, open a source file from the current project or folder in Visual Studio Code, then make a text selection using the mouse or keyboard, by highlighting some text. In this example, we highlighted "updateListHeaders" in listhandler.cpp, at line 51.
After this, right-click and a dropdown menu will appear. Select CodeQuery: Search from selected text (fuzzy) for fuzzy search, or CodeQuery: Search from selected text (exact) for exact string search (including case sensitive).
Next, it will show you a quickpick menu with a list of possible search types. In this example, we select 1: Symbol.
After this, the search results will be shown. How to browse the search results will be explained below.
First, click the CodeQuery icon on the leftmost panel. This will reveal the codequery4vscode treeview on the left side.
After this, click on [Click here to search] on the codequery4vscode treeview.
Next, it will show you a quickpick menu with a list of possible search types. In this example, we select 1: Symbol.
Next, it will show you an inputbox, where you can type a search phrase. In this example, we typed fileviewer for fuzzy search. Then press Enter.
For exact string search (including case sensitive), please enclose the search term in quotes like this: "fileviewer".
The path filter can be included in square brackets after the search term.
To search for the term fileviewer as fuzzy search, but restrict it to source code files below the gui folder, type in fileviewer[gui]. To search for the term fileviewer as fuzzy search, but restrict it to *.h files only, type in fileviewer[*.h].
To search for the term fileviewer as exact term search, but restrict it to source code files below the gui folder, type in "fileviewer"[gui]. To search for the term fileviewer as exact term search, but restrict it to *.h files only, type in "fileviewer"[*.h].
After this, the search results will be shown. How to browse the search results will be explained below.
The search results will be shown on the codequery4vscode treeview on the left side. A summary of the search results is shown on top.
Below that, a list of files where the search results appear in, would be shown.
Select a file on the list to expand it, then select a line which represents a result. In this example, we selected cli/main_cli.cpp and selected the line 181: if (resultlst.result_type == sqlquery.... Then the file main_cli.cpp will be opened and it will reveal line 181. Select other files and lines to see more results.
The above is based on the search type of 1: Symbol.
Click on [Search again with another type] under Search Summary, to repeat the search but to select a different search type.
Next, it will show you a quickpick menu with a list of possible search types. In this example, we select 3: Class or Struct.
Next, the results will be updated as follows.
Please see the email address below, and also the Issues tab in GitHub.
Website: codequery4vscode website
- Report bugs
- Provide feedback, new ideas, suggestions etc. What would you like to see?
- Tell your friends, recommend it on StackOverflow or social media
- Fix bugs (see Issues tab)
- Give us a good rating and review at the Visual Studio Code Extension Marketplace page ruben2020.codequery4vscode
ruben2020
(More welcomed)