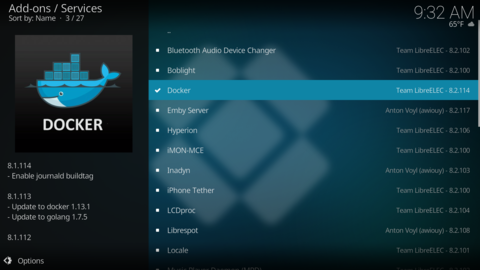Docker build of PiAware 9.0 + dump1090-fa + OpenLayers + lighttpd, for Raspberry Pi.
https://github.com/obstruse/PiAware-Docker
https://hub.docker.com/r/obstruse/piaware
Intended for use on LibreELEC(Kodi) with Docker and Portainer addons.
- Raspberry Pi 3 (e.g.: https://www.adafruit.com/product/3775)
- RTL-SDR Dongle (e.g.: https://www.rtl-sdr.com/buy-rtl-sdr-dvb-t-dongles/ )
Boot the Pi using LibreELEC from PINN (PINN Is Not NOOBS):
https://sourceforge.net/projects/pinn/
or using the LibreELEC installer:
https://libreelec.tv/downloads/
- Kodi main menu -> Add-ons -> LibreELEC Configuration -> Services -> Enable SSH
- Connect using SSH and create the blacklist file:
echo 'blacklist dvb-usb-rtl28xxu' > /etc/modprobe.d/blacklist-rtl28xxu.conf
- Reboot
Install the Docker add-on :
- Kodi main menu -> Add-ons -> Install from repository
- LibreELEC Add-ons -> Services -> Docker
Install the Portainer add-on:
- LibreELEC Add-ons -> Add-on Repository -> LinuxServer.io's Docker Add-ons
- Kodi main menu -> Add-ons -> Install from repository
- LinuxServer.io's Docker Add-ons -> Services -> Portainer
Access Portainer at: http:https://192.168.1.12:9000 (replace the IP with the address of your Raspberry Pi)
- Volumes -> Add volume
- Name: run
- Driver: local
- Driver options -> add driver option
- name: device
- value: tmpfs
- Driver options -> add driver option
- name: type
- value: tmpfs
- Driver options -> add driver option
- name: o
- value: size=20m,uid=1000
- Use NFS volume: off
- Use CIFS volume: off
- Enable access control: off
- Click Create the volume
- Containers -> Add container
- Container name: Piaware
- Image configuration Name: obstruse/piaware
- Port mapping
- 8180 -> 8080 (to avoid conflict with Kodi on 8080)
- 30005 -> 30005 (data in Beast format)
- 30105 -> 30105 (MLAT data in Beast format)
- Disable Access control
- Console: Interactive & TTY
- Volumes -> map additional volume
- Container: /run Volume
- volume: run - local Writable
- Restart policy: Unless stopped
- Runtime & Resources: Privileged Mode
- Click Deploy the container
The PiAware Skyview web page will be available on port 8180 on your Raspberry Pi; the OpenLayers3 web page will be available on port 8181.
https://flightaware.com/adsb/piaware/claim
Go to your stats page:
https://flightaware.com/adsb/stats/user/yourusername
Click on the gear icon to the right of your site name, and configure location and height.
The feeder ID is assigned when the feeder first connects, and is stored in the PiAware instance. If you redeploy PiAware, a new feeder ID is assigned and will look like a new site on FlightAware. If you want to continue using the same site after redeploying, you need to manually reconfigure the feeder ID.
- Find the feeder ID that you want to use. Go to: https://flightaware.com/adsb/stats/user/yourusername. The feeder ID is labeled "Unique Identifier",
- Using Portainer, open a console on the PiAware instance and enter:
piaware-config feeder-id
- Paste the unique identifier.
- Restart piaware