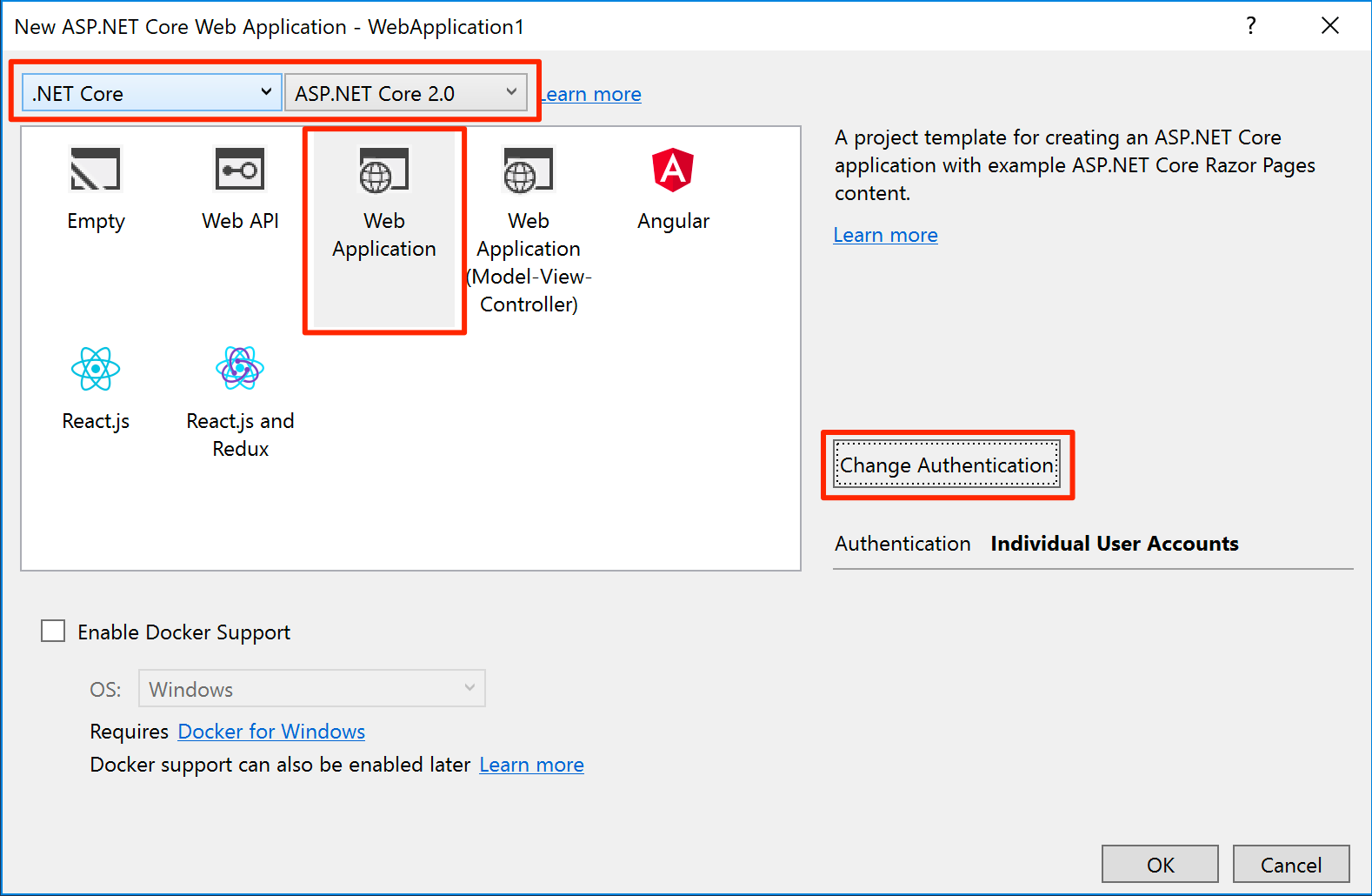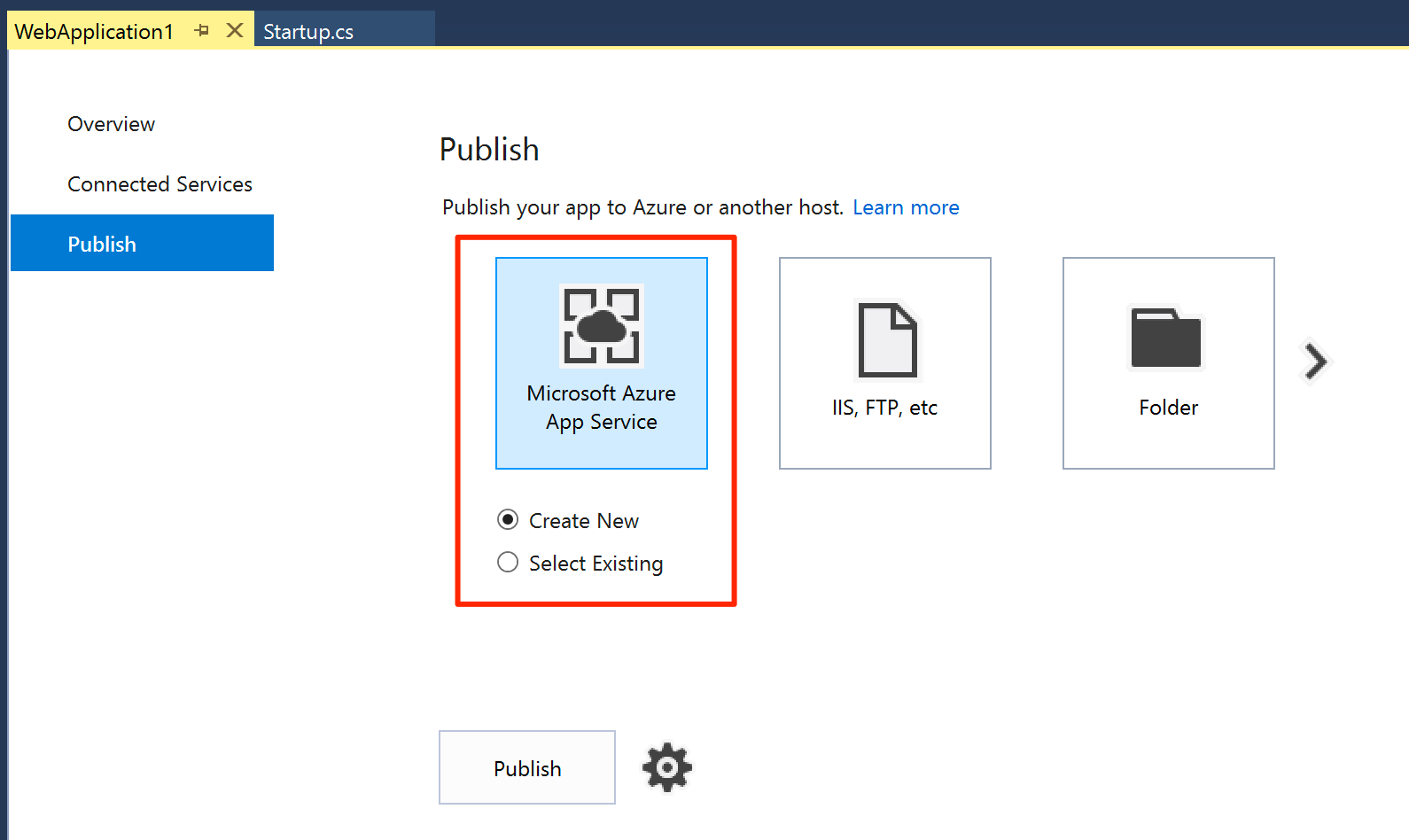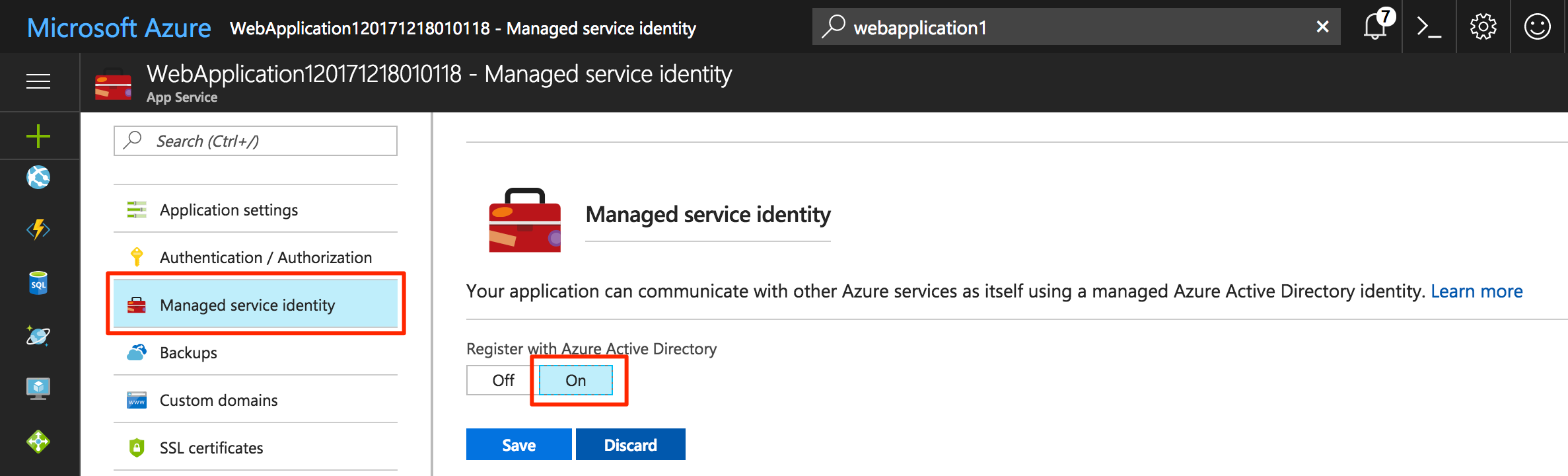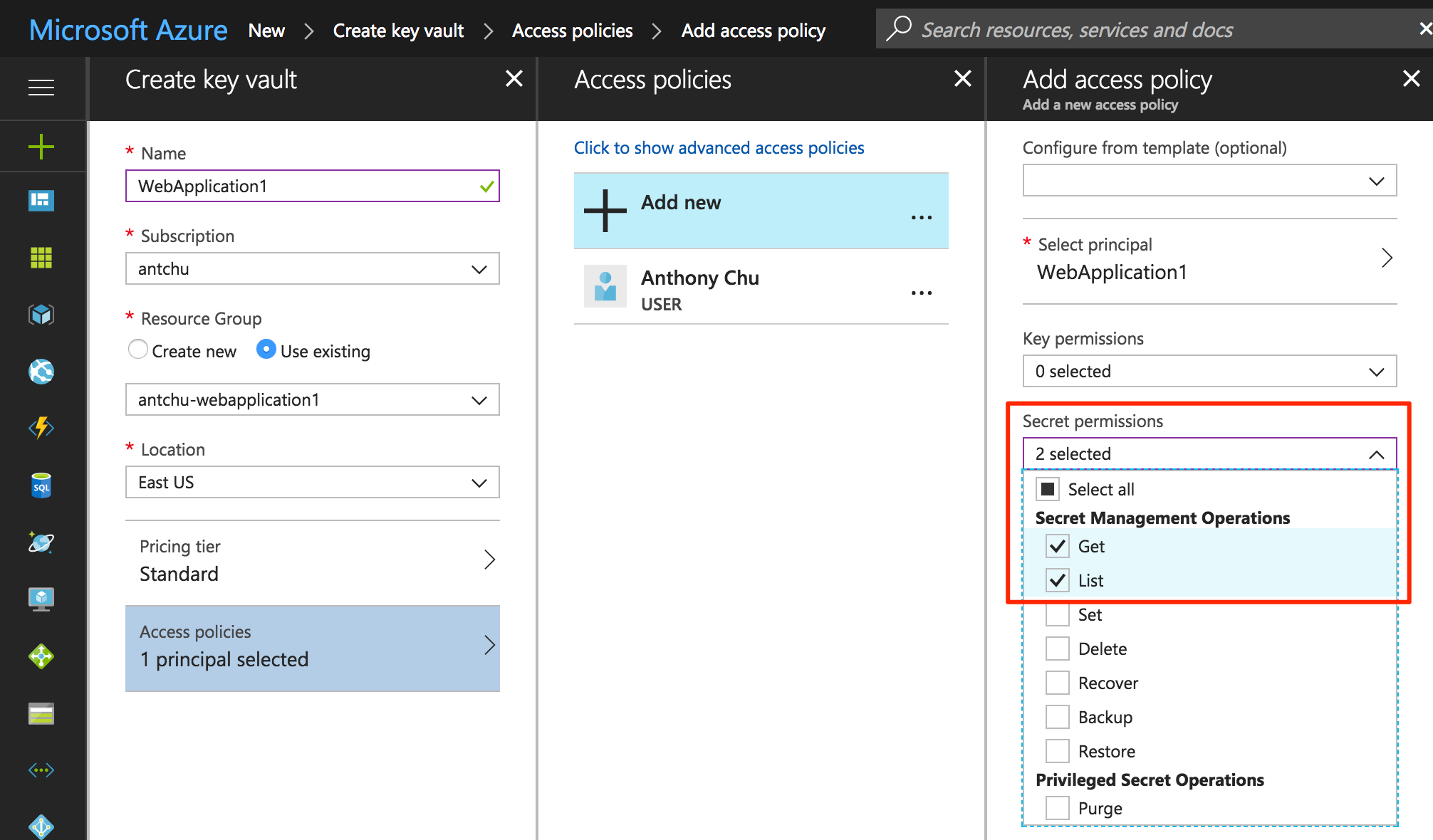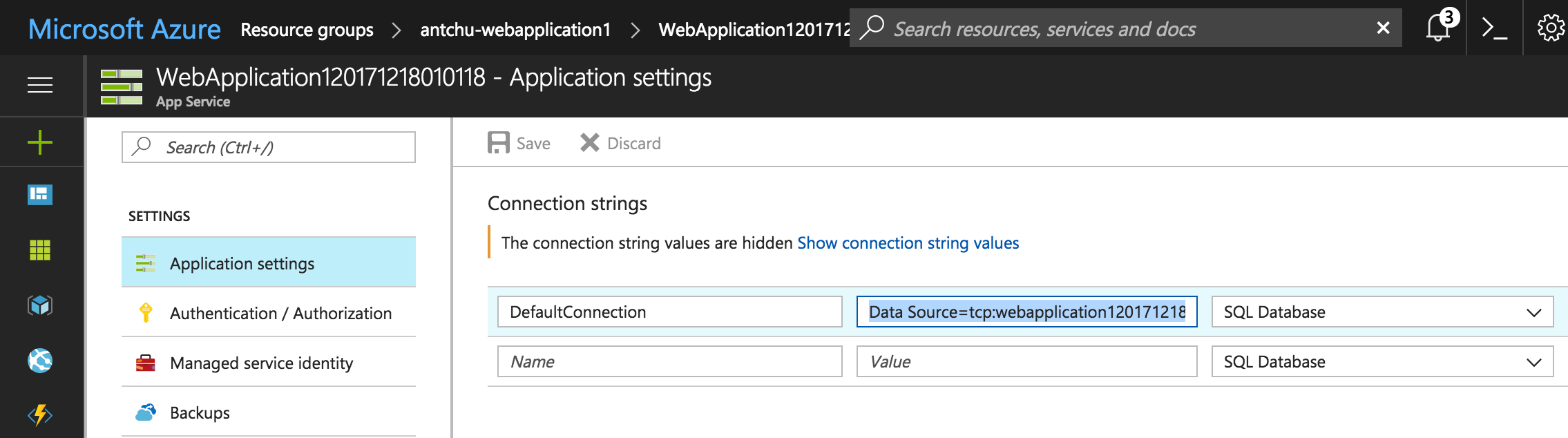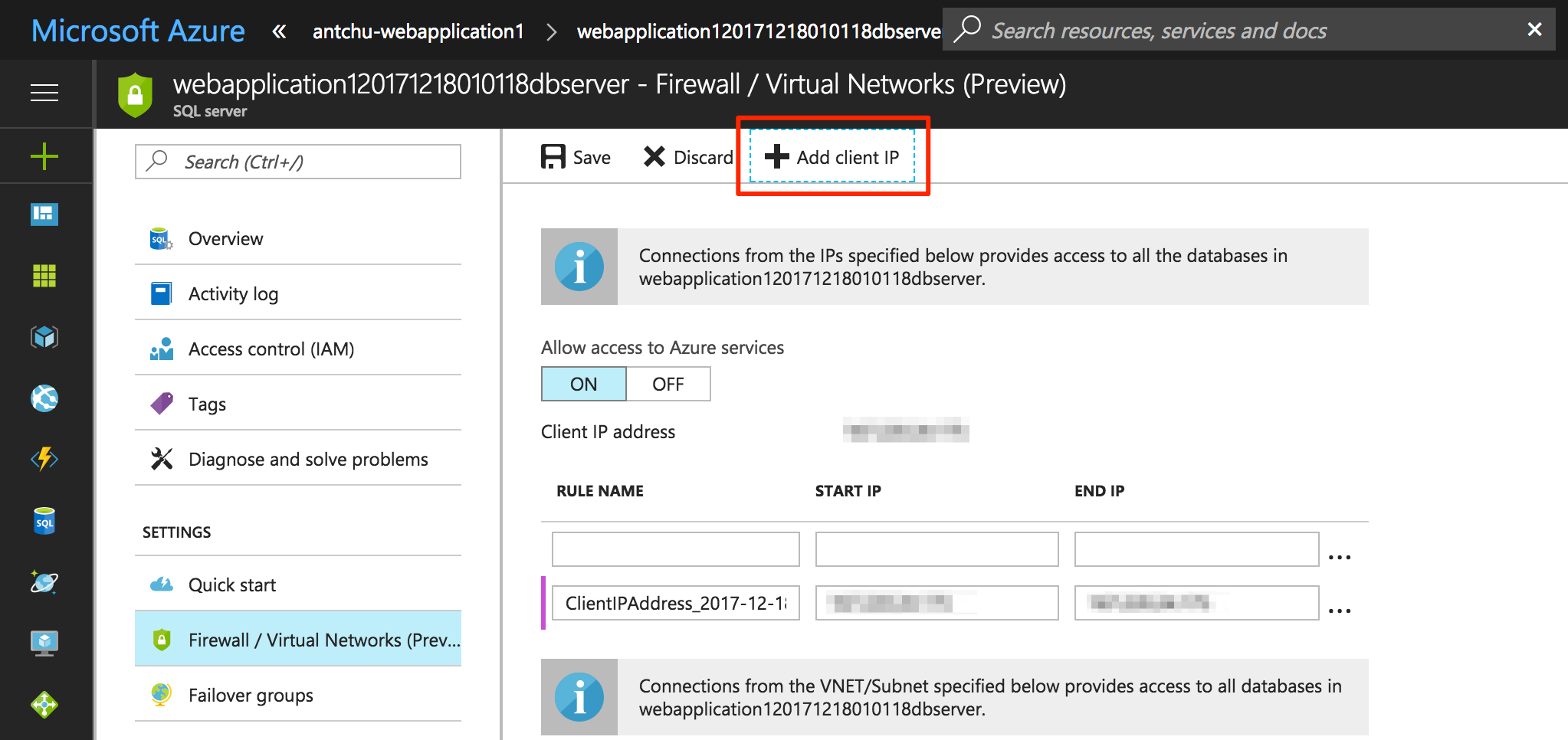Key Vault is the recommended service for securely storing application secrets in Azure. ASP.NET Core allows application configuration values to seamlessly integrate with Key Vault.
In this lab, you will create an ASP.NET Core 2.0 application that securely accesses a SQL Database connection string from Key Vault. You will deploy the application to Azure App Service. You will also learn how to run the application locally with Key Vault integration.
To complete this lab, you will need:
- Visual Studio 2017 update 5
- An active Microsoft Azure account
This workshop consists of the following exercises:
- Create an ASP.NET Core 2.0 application with SQL Server LocalDB
- Publish the application to Azure
- Store the Azure SQL Database connection string in Key Vault
- Develop locally using Key Vault
- Clean up Azure resources
In this exercise, you will create an ASP.NET Core web application that interacts with SQL Server LocalDB to manage user accounts. This application is used in the remaining exercises to demonstrate how to integrate with Azure Key Vault.
In Visual Studio 2017, create a new ASP.NET Core Web Application project.
In the New ASP.NET Core Web Application dialog, select ASP.NET Core 2.0 from the dropdowns and then select Web Application.
Change authentication to Individual User Accounts. Then select Store user accounts in-app.
A project with individual account authentication is created. Open appsettings.json and see that the DefaultConnection connection string is set to a SQL Server LocalDB instance. Because the LocalDB connection string is not considered a secret, it is acceptable to store it in appsettings.json and commit it to source control.
In Startup.cs, add an ApplicationDbContext parameter to the Configure() method. Then add the following line of code to automatically apply database migrations on application startup.
public void Configure(IApplicationBuilder app, IHostingEnvironment env, ApplicationDbContext dbContext)
{
dbContext.Database.Migrate();
// ...
}In a real-world application, you may want to apply migrations manually.
Run the application and register a new user.
The user is created in the SQL Server LocalDB instance.
In this exercise, you will create a Web App and a SQL Database in Azure, and deploy the application.
In Solution Explorer, right-click on the project and select Publish to open the publish dialog.
Select Azure App Service and Create New.
Click Publish to open the Create App Service dialog.
Log in to your Azure account and fill out the form:
- App Name - Enter a unique application name.
- Subscription - Select the subscription to deploy the application to.
- Resource Group - Click New and enter a unique resource group name.
- App Service Plan - Click New and create an App Service Plan with a unique name. Select a location (East US) and a size (Free).
Select the Services tab and add a SQL Database resource.
Select a new database server. Ensure the connection string name is DefaultConnection.
Create the three resources: App Service Plan, SQL Server, and SQL Database.
When the resources are provisioned in Azure and the application is published, the application opens in a browser window.
Register a new user. A new user is created in the Azure SQL Database.
The application currently deployed in Azure uses application settings to store the database connection string secret; anyone who has access to the Web App can also see the secret.
In this exercise, you will update the application to read the secret from Azure Key Vault. Key Vault allows fine-grained control over which identity principals can access secrets and which actions can be performed.
In the Azure portal, open the Web App that you created. Select Managed service identity and enable it.
In the Azure portal, create a new Key Vault in the same location and resource group as the Web App and SQL Database.
In the Create Key Vault window, select Access policies.
By default, your user already has access to manage items in the Key Vault.
Add a new access policy to give the Web App Get and List secrets permission to the Key Vault.
Create the Key Vault.
Open the Web App in the Azure portal and select Application settings. Copy the value of the connection string named DefaultConnection.
This connection string value was created by the Visual Studio App Service publishing process.
Open the Key Vault in the Azure portal.
Select Secrets and add a new Manual secret named ConnectionStrings--DefaultConnection. Use the value copied from the application settings.
The
--notation specifies nested configuration values.DefaultConnectionis a nested property ofConnectionStrings. (See appsettings.json)
Now that the secret has been created, copy the Key Vault's DNS name from its overview page.
Open the Web App's application settings again in the Azure portal:
- Add an application setting named
KEYVAULT_ENDPOINTand paste in the Key Vault's DNS name as the value. - Delete the
DefaultConnectionconnection string.
In Visual Studio, right-click on the project and select Manage NuGet Packages. Search for the Microsoft.Azure.Services.AppAuthentication package (include prerelease) and install it.
Open Program.cs and modify the BuildWebHost() method to also read configuration from Key Vault:
using Microsoft.Azure.KeyVault;
using Microsoft.Azure.Services.AppAuthentication;
using Microsoft.Extensions.Configuration;
using Microsoft.Extensions.Configuration.AzureKeyVault;
// ...
public static IWebHost BuildWebHost(string[] args) =>
WebHost.CreateDefaultBuilder(args)
.ConfigureAppConfiguration((ctx, builder) =>
{
var keyVaultEndpoint = builder.Build()["KEYVAULT_ENDPOINT"];
if (!string.IsNullOrEmpty(keyVaultEndpoint))
{
var azureServiceTokenProvider = new AzureServiceTokenProvider();
var keyVaultClient = new KeyVaultClient(
new KeyVaultClient.AuthenticationCallback(
azureServiceTokenProvider.KeyVaultTokenCallback));
builder.AddAzureKeyVault(
keyVaultEndpoint, keyVaultClient, new DefaultKeyVaultSecretManager());
}
})
.UseStartup<Startup>()
.Build();Publish the application to Azure. The application should still be functional.
Because
AddAzureKeyVault()is called after other configurations sources ,such as appsettings.json, are added to the builder byCreateDefaultBuilder(), any configuration values in Key Vault will override existing configuration values with the same keys.
There are some situations where it is preferred to work locally with a remote SQL Database in Azure rather than SQL Server LocalDB. Using a Visual Studio extension, the Microsoft.Azure.Services.AppAuthentication library used in the application can securely access a Key Vault in Azure while debugging a local application.
Install the Azure Service Authentication extension in Visual Studio. It allows projects that use the Microsoft.Azure.Services.AppAuthentication library to access Azure resources such as Key Vault using your Visual Studio account.
Configure the extension by selecting your account in the Azure Service Authentication options.
By default, when the Key Vault was created, your account was given permissions to read and managed secrets. Using this Visual Studio extension, the application accesses Azure Key Vault using your selected Azure Active Directory identity.
The application checks for the presence of a KEYVAULT_ENDPOINT configuration value to determine if Key Vault is used. Add this value to the application's configuration to enable Key Vault in the application.
Because the Key Vault DNS name is potentially sensitive information, it should not be added to appsettings.json and committed to source control.
.NET Core can store user secrets in the local system without adding them to the project. To modify local user secrets, right-click the project in Visual Studio and select Manage User Secrets to open a secrets.json file.
Add an entry for the KEYVAULT_ENDPOINT setting.
{
"KEYVAULT_ENDPOINT": "https://<keyvault-name>.vault.azure.net/"
}Azure SQL Database blocks all incoming connections except for IP addresses specified in a whitelist. To allow the application to access the database in Azure, add a firewall rule to the SQL Database Server using the Azure portal.
In Visual Studio, set a breakpoint in ConfigureServices() in Startup.cs to inspect the value of Configuration.GetConnectionString("DefaultConnection"). Run the application to see it is now using the connection string from Key Vault.
When you are done with the resources created in this lab, it is safe to delete the resource group using the Azure portal.