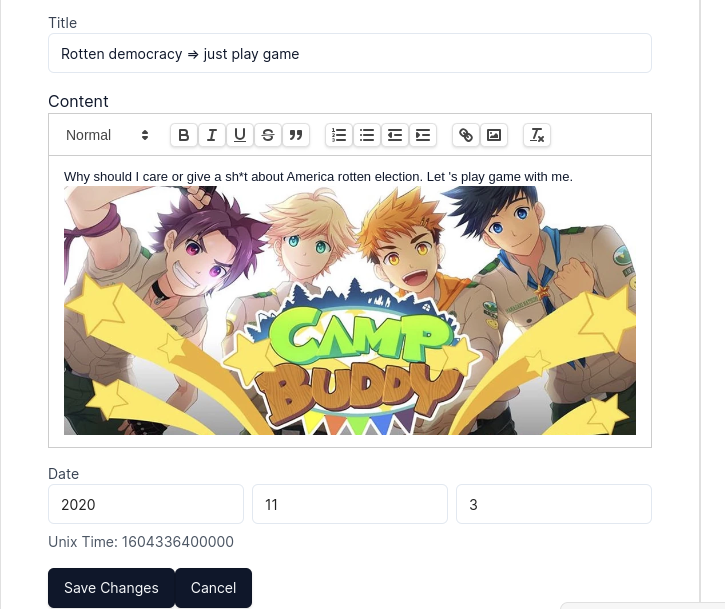(Not) Smart and dynamic extraction point of time in your note
- (Not) Smart and dynamic extraction point of time in your note
- Easy to create timeline
- Give you the abilities (but I am not sure they will give you absolute freedom) to custom the most aesthetic timeline
Note
These documents for version 0.3.xx and above, which have many breaking change in ux/ui compared to legacy versions. And from this version I dropped support for mobile.
- Just create a
historicablock
```historica
```
- After you did that, the block will just work, it will read the content in the current file (except anything in the code block). Split them to sentences, and if a sentence have a string that can be parsed as date or time. It will show up in the timeline
- Well, in the legacy version, I try to support multi-languages, but I realize it just the technical debts, why I try to support languages that I am never using. So Historica will just support only English.
- Below is the example when I try to extract the first paragraph from https://en.wikipedia.org/wiki/2020_United_States_presidential_election .
- And you can try to toys with so many funny things by right clicking to trigger the context menu. Historica support 2 main context menus. One for action that affect the entire timeline/global context and one that affect single plot unit
![[historica_document/attachments/Pasted image 20241022233635.png]]
- Let see, I want to create a add funny detail on our plot.
- I will click
editand edit our timeline like a Brotato
- And he-he, now I can edit anything I want in the rich text editor, even add an image to it (by copy-paste)
- and now we have the results
- That all, but wait, we still not finish, please remember to SAVE YOUR PLOT, by default, with an empty Historica block. The block will be binding with a hidden blockId "-1". Any block with blockId "-1" will not auto save. And everytime you rerender the block, all customizes you add will be lost, or you need to recompute to extract time using NLP again. So how to save the plot. We have so many way, by right click global context menu -> save
- Well, you will see that the data will be saved in a JSON file in
historica-data/xxxx.json. Well, and the block will be modified to store the file id. After the block is binded with the id other than "-1". Any custom data you add will be autosave. - Or the second way, when you first create the block, manual add a id with any text you want to it. Example
```historica
{
"blockId":"It-is-so-kute-and-I-know-it"
}
```
Now, the block will be autosave the historica-data/It-is-so-kute-and-I-know-it.json file
- Ah, I need to remind you that you can open the historical-data directory to check how the data was saved, they are just JSON. But by default Obsidian cannot view JSON file, please use other tool, don't being confused when there is nothing being shown via the Files panel.