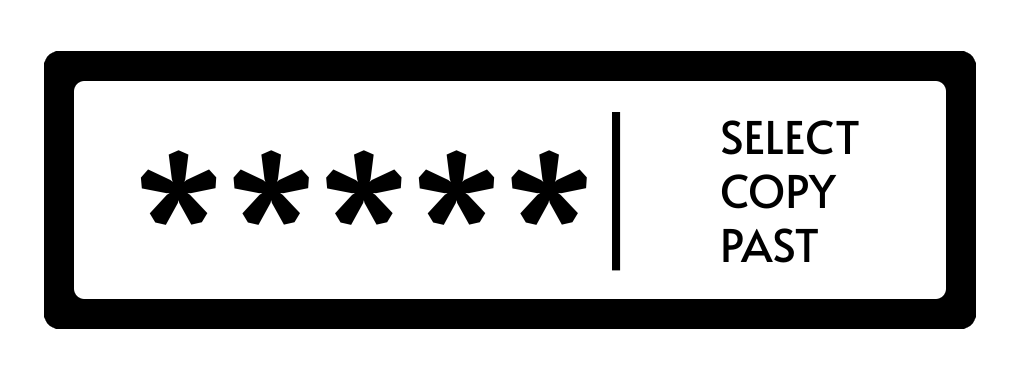
Quick start · Documentation · Report Bug
This package allows you to use native input fields on Android and iOS. It works with TMP InputField component and uses some of its options.
The current implementation of Unity's input field doesn't allow you to use selection, copy/paste, emoji, and other built-in features on mobile. And no one knows when that will happen or if it will happen at all.
This plugin creates native input fields above the canvas UI with all platform features. Since this is a hack and the input fields are placed above the UI, you will have to control their visibility and position yourself. The plugin provides some useful options to make this more convenient.
- native input field and keyboard on iOS and Android
- select return button type:
Default,Next,Done,Search,Send - control return button callback
- control
DoneandClearbuttons (iOS) - change some options in runtime
- hiding additional mobile input box (Android)
- detect keyboard show/hide (with height)
- detect screen orientation
- custom fonts support
Get it from releases page or add the line to Packages/manifest.json and module will be installed directly from Git url:
"com.mopsicus.umi": "https://github.com/mopsicus/umi.git",
See the samples section to get a demo app. This demo will show you how to initiate and use UMI in your app, how to create a chat-like app, and how to use a custom font.
Tested in Unity 2020.3.x, Android (API >= 24) and iOS.
Before creating the first input field, UMI must be initiated. It should create a special game object on the scene with a controller that will interact with native plugins.
To do this, add UMI to the uses section and call the init method, for example, in the Awake method in your app's entry point.
using UnityEngine;
using UMI;
public class Bootstrap : MonoBehaviour {
void Awake() {
MobileInput.Init();
}
}Note
Make sure you do this before creating all input fields, otherwise UMI will raise an exception.
To begin using UMI in your project, add MobileInputField script to game object with TMP Input field.
In the inspector, you can edit several options that will be applied to the native input field:
- text color
- placeholder text
- placeholder text color
- character limit
- font size
- text align
- content type
- input type
- keyboard type
- multiline option
From UMI, you can edit these additional options:
- background color
- return button type
- return button callback
- custom font
- manual hide option
- done & clear buttons option
If you need to detect the appearance or hiding of the keyboard, you must subscribe to events and add a handler to your code.
using UnityEngine;
using UMI;
public class Bootstrap : MonoBehaviour {
void Awake() {
MobileInput.Init();
MobileInput.OnKeyboardAction += OnKeyboardAction;
MobileInput.OnOrientationChange += OnOrientationChange;
}
void OnOrientationChange(HardwareOrientation orientation) {
// raise when the screen orientation is changed
}
void OnKeyboardAction(bool isShow, int height) {
// raise when the keyboard is displayed or hidden, and when the keyboard height is changed
}
}With OnKeyboardAction you can control UI elements, such as moving the input field as in chat apps. See the demo app.
SetTextColor– change text colorSetPlaceholderColor– change placeholder text colorSetBackgroundColor– change background colorSetContentType– change input field content typeSetReadonly– change readonly mode
- Copy TTF fonts to
StreamingAssetsfolder - Input font name in property instead
default - Profit
When you first initialize, UMI will copy the fonts to a special app folder for your use. If you change the font(s) on the next update, you'll have to call MobileInput.UpdateFonts() to update the app folder with the fonts.
The iOS plugin is simple, with only 3 files. If you want to know how it works under the hood - look for the MobileInput.mm file in the Plugins folder of the package and read the docs.
Android plugin is a compiled AAR library. All sources are available in Android~ folder. You can edit the android part and recompile the library to suit your needs.
Make sure your AndroidManifest.xml has the following setting:
<activity android:name="com.unity3d.player.UnityPlayerActivity" android:label="@string/app_name" android:windowSoftInputMode="adjustNothing">
...
<meta-data android:name="unityplayer.ForwardNativeEventsToDalvik" android:value="true" />
...
</activity>The adjustNothing option has been added to prevent the screen from shifting up when the keyboard is displayed.
The Unity part contains a wrapper to call the native methods of the input field and an editor script to customize the parameters in inspector.
At initialization, the plugin creates a non-destructible game object for sending and receiving commands from the native part. When the MobileInputField script is used, the plugin registers it and creates a native field.
Data passed between the Unity app and native plugins is in JSON format. UMI uses NiceJson library for this purpose with some modifications.
We invite you to contribute and help improve UMI. Please see contributing document. 🤗
You also can contribute to the UMI project by:
- Helping other users
- Monitoring the issue queue
- Sharing it to your socials
- Referring it in your projects
For a better experience, you can set up an environment for local development. Since UMI is developed with VS Code, all settings are provided for it.
- Use
Monokai Prooreppz!theme - Use
FiraCodefont - Install extensions:
- C#
- C# Dev Kit
- Unity
- Enable
Inlay Hintsin C# extension - Install
Visual Studio Editorpackage in Unity - Put
.editorconfigin root project directory - Be cool
You can support the project by using any of the ways below:
- Bitcoin (BTC): 1VccPXdHeiUofzEj4hPfvVbdnzoKkX8TJ
- USDT (TRC20): TMHacMp461jHH2SHJQn8VkzCPNEMrFno7m
- TON: UQDVp346KxR6XxFeYc3ksZ_jOuYjztg7b4lEs6ulEWYmJb0f
- Visa, Mastercard via Boosty
- MIR via CloudTips
- Paypal
Before you ask a question, it is best to search for existing issues that might help you. Anyway, you can ask any questions and send suggestions by email or Telegram.
UMI is licensed under the MIT License. Use it for free and be happy. 🎉