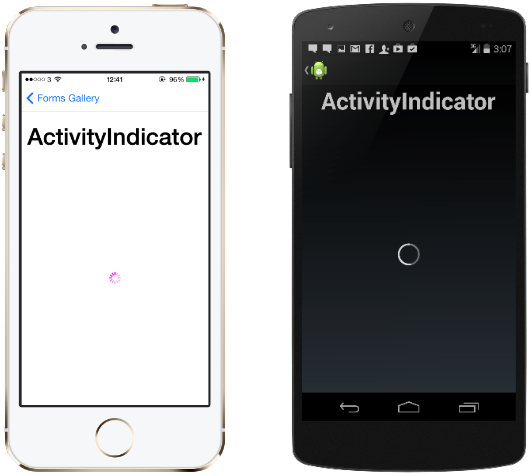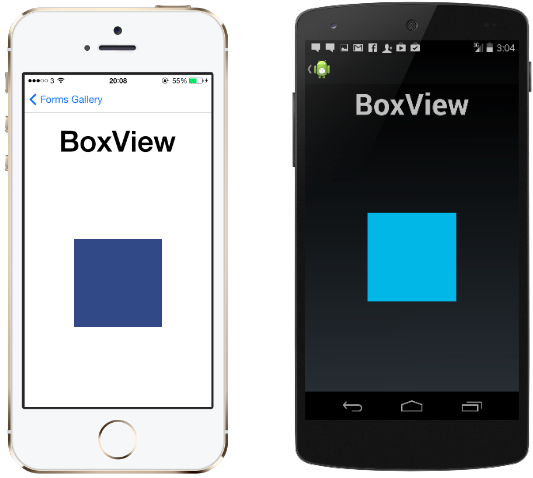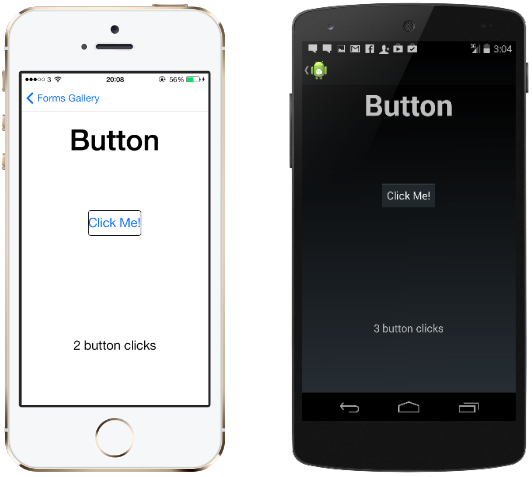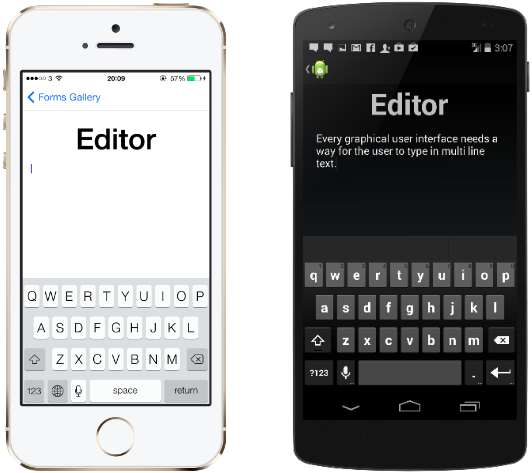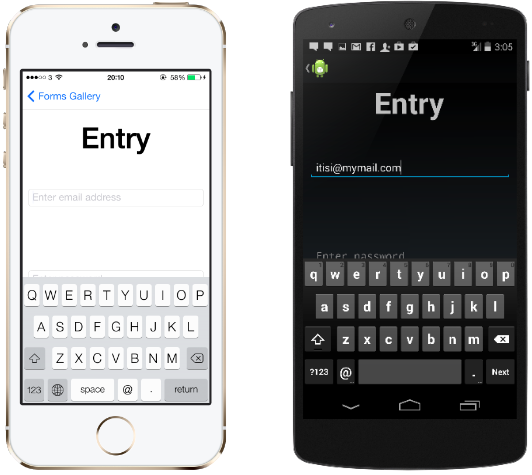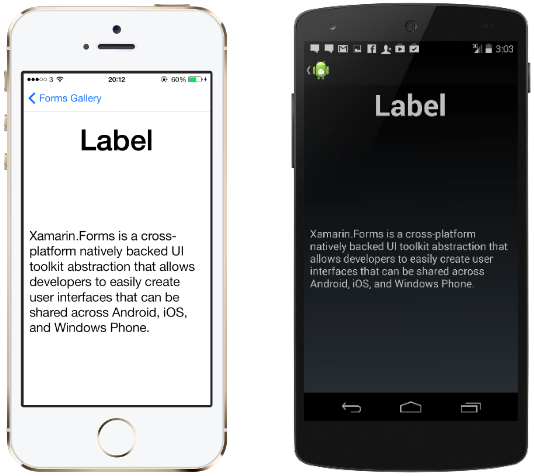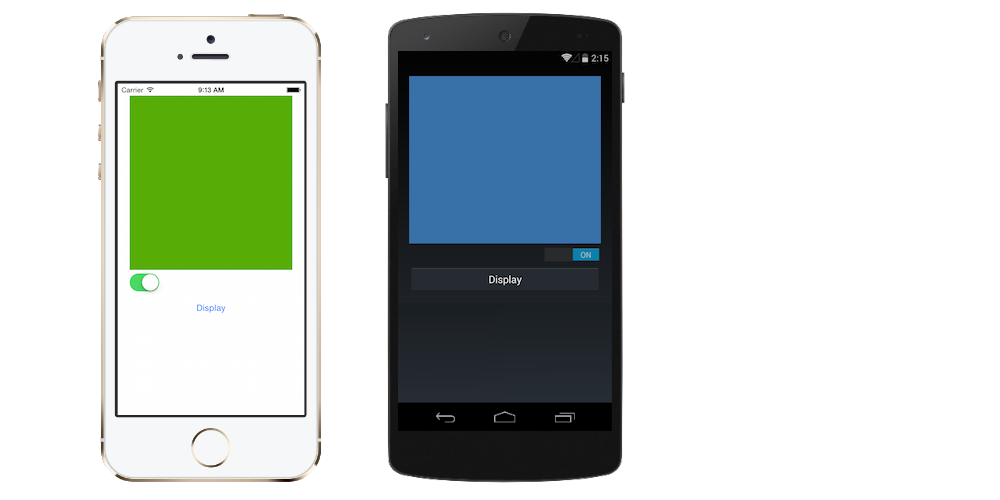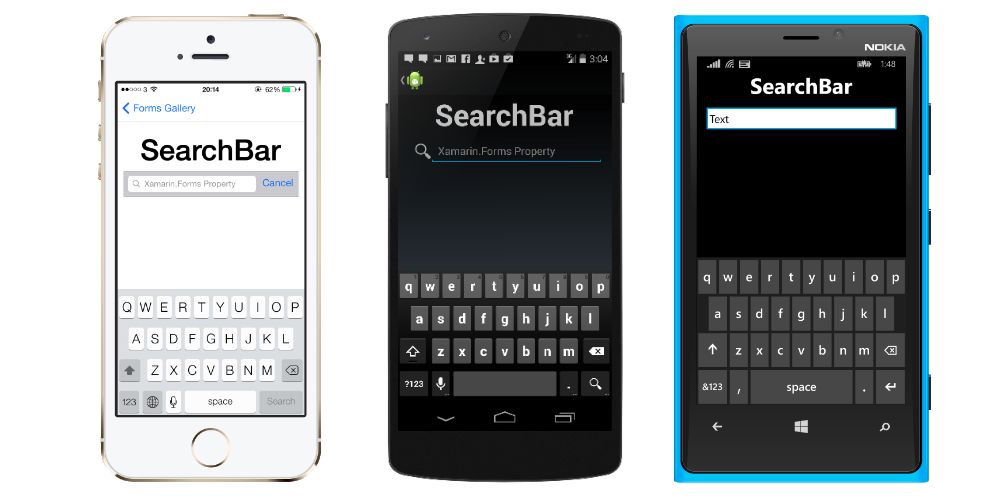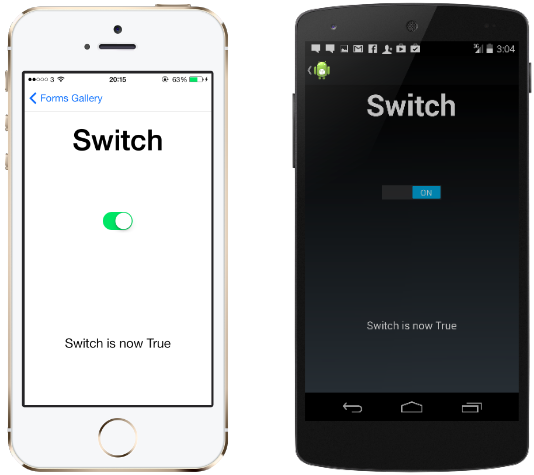When we begin writing C# UI test scripts for our Xamarin.Forms application, it is important that we know how to interact with each UI element on iOS and Android. This guide is meant to cover all control scenarios in Xamarin.Forms.
We will begin with the Views Xamarin has documented and explain the best way to interact with that control on iOS and Android in a C# UI test.
Native Control: UIActivityIndicatorView
Setting the AutomationId property on the ActivityIndicator will translate to the Id property to identify in Xamarin.UITest.
Native Control: Android.Widget.ProgressBar
Setting the AutomationId property on the ActivityIndicator will translate to the Label property to identify in Xamarin.UITest.
Setting AutomationId in Xamarin.Forms Project:
ActivityIndicator indicator = new ActivityIndicator { AutomationId = "LoadingIndicator"};Since Marked looks at both the Id and Label properties, we can use Marked to uniquely identify the ActivityIndicator on both iOS and Android.
app.WaitForElement(x=>x.Marked("LoadingIndicator"));
app.WaitForNoElement(x=>x.Marked("LoadingIndicator))The code above would be an example of waiting for the ActivityIndicator to appear on the screen or disappear from the screen. It is common to use the ActivityIndicator appearing to wait for information to begin loading on the screen and then the ActivityIndicator disappearrance to assume all of the data has been loaded on the screen. The code above would acheive this desired effect.
Native Control: BoxView
Setting the AutomationId property on the BoxView will translate to the Id property to identify in Xamarin.UITest.
Native Control: BoxView
Setting the AutomationId property on the BoxView will translate to the Label property to identify in Xamarin.UITest.
Setting AutomationId in Xamarin.Forms Project:
BoxView indicator = new BoxView { AutomationId = "MyBox"};Since Marked looks at both the Id and Label properties, we can use Marked to uniquely identify the BoxView on both iOS and Android.
app.Tap(x=>x.Marked("MyBox"));I'm not sure why you would need to interact with a BoxView, but there it is.
Native Control: UIButton
Setting the AutomationId property on the Button will translate to the Id property to identify in Xamarin.UITest. The Label property to identify in Xamarin.UITest will be whatever the Button.Text property is set to.
Native Control: Android.Widget.Button
Setting the AutomationId property on the Button will translate to the Label property to identify in Xamarin.UITest. The Text property to identify in Xamarin.UITest will be whatever the Button.Text property is set to.
Setting AutomationId in Xamarin.Forms Project:
Button loginButton = new Button { AutomationId = "LoginButton"};Since Marked looks at both the Id and Label properties, we can use Marked to uniquely identify the Button on both iOS and Android.
app.Tap(x=>x.Marked("LoginButton"));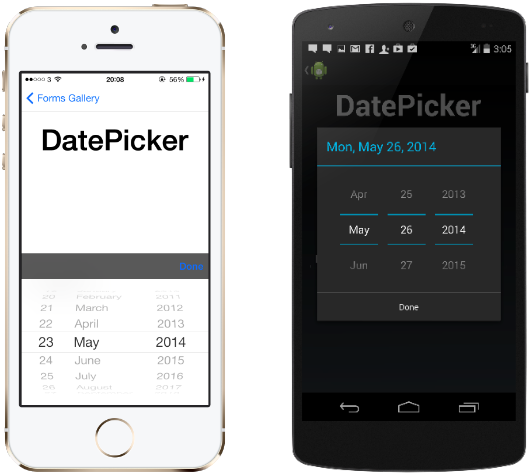 This is a control that needs to be handled differently for iOS and Android. We will also need to know how to invoke the native methods to set the date.
This is a control that needs to be handled differently for iOS and Android. We will also need to know how to invoke the native methods to set the date.
Native Control: UITextField with internal UIDatePicker
Setting the AutomationId property on the DatePicker will translate to the Id property to identify in Xamarin.UITest.
We will need to first tap on the UITextField to engage the UIDatePicker. From there we will need to invoke the native method selectRow() on the UIDatePicker and press the "ok" button.
In Code:
//Activate the DatePicker
app.Tap(x=>x.Id("{AutomationId of Xamarin.Forms.DatePicker}"));
//Wait for DatePicker animation to completed
app.WaitForElement(x=>x.Class("UIPickerView"));
//Invoke the native method selectRow()
app.Query (x => x.Class ("UIPickerView").Invoke ("selectRow", date.Month - 1 , "inComponent", 0, "animated", true));
app.Query (x => x.Class ("UIPickerView").Invoke ("selectRow", date.Day - 1, "inComponent", 1, "animated", true));
app.Query (x => x.Class ("UIPickerView").Invoke ("selectRow", date.Year - 1, "inComponent", 2, "animated", true));The code above shows how we can invoke the selectRow() method on the DatePicker. The "Done" button will always have an Class property of "UIToolbarTextButton".
Native Control: Android.Widget.DatePicker with Android.Widget.EditText
Setting the AutomationId property on the DatePicker will translate to the Label property to identify the Android.Widget.EditText.
We will need to first tap on the Android.Widget.EditText to engage the Android.Widget.DatePicker. From there we will need to invoke the native method updateDate() on the Android.Widget.DatePicker and press the "ok" button.
In code:
//Activate the DatePicker
app.Tap(x=>x.Id("{AutomationId of Xamarin.Forms.DatePicker}"));
//Wait for DatePicker animation to completed
app.WaitForElement(x=>x.Class("DatePicker"));
//Invoke updateDate() method on displayed DatePicker
app.Query(x=>x.Class("DatePicker").Invoke("updateDate",date.Year,date.Month,date.Day));
//Tap the ok button to close the DatePicker dialogue
app.Tap(x=>x.Id("button1"));//Ok Button in DatePicker DialogueThe code above shows how we can invoke the updateDate() method on the DatePicker. The "ok" button will always have an Id property of "button1". The "cancel" button will always have an Id property of "button2"
Native Control: UITextField
Setting the AutomationId property on the Editor will translate to the Id property to identify in Xamarin.UITest.
Native Control: Android.Widget.EditText
Setting the AutomationId property on the EditText will translate to the Label property to identify the Android.Widget.EditText.
Setting AutomationId in Xamarin.Forms Project:
Editor editor = new Editor { AutomationId = "NewsEditor"};Since Marked looks at both the Id and Label properties, we can use Marked to uniquely identify the Editor on both iOS and Android.
//EnterText into Editor
app.EnterText(x=>x.Marked("NewsEditor"), "This is some text");
app.DismissKeyboard();
//ClearText from Editor
app.ClearText(x=>x.Marked("NewsEditor"));
app.DismissKeyboard();The code above is an example of entering text into the Editor and clearing text from the Editor. Make sure you don't forget to dismiss the keyboard afterwards to ensure the keyboard isn't covering up any UI elements.
Native Control: UITextField
Setting the AutomationId property on the Entry will translate to the Id property to identify in Xamarin.UITest.
Native Control: Android.Widget.EditText
Setting the AutomationId property on the EditText will translate to the Label property to identify the Android.Widget.EditText.
Setting AutomationId in Xamarin.Forms Project:
Entry usernameEntry = new Entry { AutomationId = "UsernameEntry"};Since Marked looks at both the Id and Label properties, we can use Marked to uniquely identify the Entry on both iOS and Android.
//EnterText into Entry
app.EnterText(x=>x.Marked("UsernameEntry"), "This is some text");
app.DismissKeyboard();
//ClearText from Entry
app.ClearText(x=>x.Marked("UsernameEntry"));
app.DismissKeyboard();The code above is an example of entering text into the Entry and clearing text from the Entry. Make sure you don't forget to dismiss the keyboard afterwards to ensure the keyboard isn't covering up any UI elements.
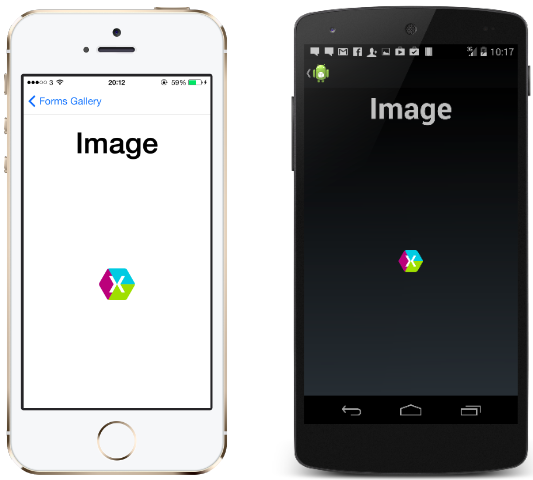
This is a control that needs to be handled differently for iOS and Android. We will also need to know how to invoke the native methods to set the date.
Native Control: UIImage
Setting the AutomationId property on the Entry will translate to the Id property to identify in Xamarin.UITest.
Native Control: Android.Widget.ImageView
Setting the AutomationId property on the Image will translate to the Label property to identify the Android.Widget.ImageView.
Image profilePic = new Image { AutomationId = "ProfilePicture"};Since Marked looks at both the Id and Label properties, we can use Marked to uniquely identify the Image on both iOS and Android.
app.Query((x=>x.Marked("ProfilePicture"));Native Control: UILabel
Setting the AutomationId property on the Xamarin.Forms.Label will translate to the Id property to identify in Xamarin.UITest.
Native Control: Android.Widget.TextView
Setting the AutomationId property on the Xamarin.Forms.Label will translate to the Label property to identify the Android.Widget.TextView.
Label usernameLabel = new Label { AutomationId = "ProfilePicture"};Since Marked looks at both the Id and Label properties, we can use Marked to uniquely identify the Xamarin.Forms.Label on both iOS and Android.
app.Query((x=>x.Marked("ProfilePicture"));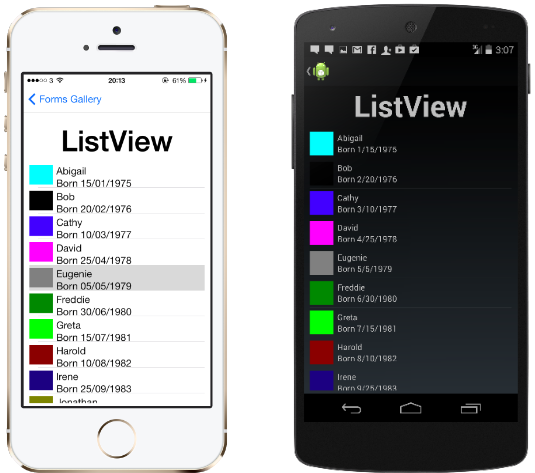
This is a control that needs to be handled differently for iOS and Android. We will also need to know how to invoke the native methods to set the date.
Native Control: UITableView
Setting the AutomationId property on the Xamarin.Forms.Label will translate to the Id property to identify in Xamarin.UITest.
Native Control: Android.Widget.ListView
Setting the AutomationId property on the Xamarin.Forms.ListView will translate to the Label property to identify the Android.Widget.ListView.
ListView myList = new ListView { AutomationId = "MyListView"};Since Marked looks at both the Id and Label properties, we can use Marked to uniquely identify the Xamarin.Forms.ListView on both iOS and Android.
app.Query((x=>x.Marked("MyListView"));We must handle the Pull-to-refresh differently between iOS and Android. This is because the refreshing indicator is handled differently on each platform. On iOS, there is a UIRefreshControl that is displayed when the pull-to-refresh command is executing. On Android, we have to invoke the native android.support.v4.widget.SwipeRefreshLayout.isRefreshing() method. This will tell us if the refresh loading indicator is displayed or not.
public bool RefreshIndicatorIsDisplayed
{
get
{
if (OnAndroid)
return (bool)app.Query(x => x.Class("SwipeRefreshLayout").Invoke("isRefreshing")).First();
if (OniOS)
return (bool)app.Query(x => x.Class("UIRefreshControl")).Any();
throw new Exception("Platform Not Recognized");
}
}The above code example returns a boolean whether the Xamarin.Forms.ListView refresh indicator is displayed or not. We may want to wait for the refresh indicator to appear or disappear, so we will need to create a method to handle this for us.
public void WaitForIndicatorToDisappear(int timeoutInSeconds = 10)
{
int counter = 0;
while (RefreshIndicatorIsDisplayed)
{
Thread.Sleep(200);//Value determined by user
counter++;
if (counter >= timeoutInSeconds)
throw new Exception($"Loading the list took longer than {timeoutInSeconds}");
}
}In this example we are periodically checking to see if the refresh indicator is displayed and performing this in a loop. If we exceed the timeout given, we throw an exception with an error message that is specific to our application.
I get questions about this a lot and we are going to discuss a little theory here. This guide is meant to explain how to test your application, not how to test the native operating system. For example, if your application has a list of cells that are all the same type (DataTemplate is the same for each cell), we should only test interacting with the first cell in the list. This is because every cell in the list should be handled the exact same way. If we test tapping every single cell, we are really testing that the native operating system acts as we expect. In my opinion, this is a waste of time because you have no control over bugs introduced by Apple or Android. We should expect the native SDKs to work as expected and we can consider this an assumption of our tests.
To interact with the first cell in the ListView, we would do something like the following:
public void SelectFirstCellInList(int timeoutInSeconds = 20)
{
Func<AppQuery,AppQuery> firstCellInList;
if (OnAndroid)
firstCellInList = x => x.Class("ViewCellRenderer_ViewCellContainer").Index(0);
else if (OniOS)
firstCellInList = x => x.Marked("{AutomationId of ViewCell}").Index(0);
app.WaitForElement(firstCellInList, "Timed our waiting for the first user to appear", TimeSpan.FromSeconds(timeoutInSeconds));
app.Tap(firstCellInList);
}In the code above, we have to identify our cells differently. On Android, we can simply use the ViewCellRenderer_ViewCellContainer class to identify the cells. On iOS, we can set the AutomationId property of the Xamarin.Forms.ViewCell.
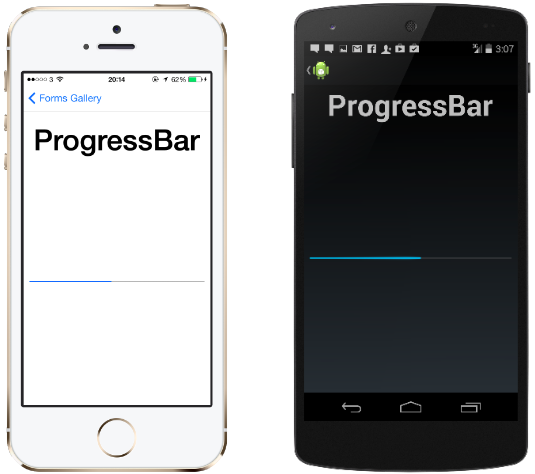
This is a control that needs to be handled differently for iOS and Android. We will also need to know how to invoke the native methods to set the date.
Native Control: UIProgressView
Setting the AutomationId property on the ProgressBar will translate to the Id property to identify in Xamarin.UITest.
Native Control: Android.Widget.ProgressBar
Setting the AutomationId property on the ProgressBar will translate to the Label property to identify the Android.Widget.ProgressBar.
Setting AutomationId in Xamarin.Forms Project:
ProgressBar progressBar = new ProgressBar { AutomationId = "LoadingProgress"};if(OnAndroid)
app.Query(x => x.Class("ProgressBar").Invoke("getProgress"))
else if(OniOS)
app.Query(x => x.Class("UIProgressView").Invoke("progress")) In the code above, we have to invoke native methods to check the progress level. On Android, we invoke the Android.Widget.ProgressBar.getProgress() method that returns a value between 0 and 10,000 (0 is 0% and 10,000 is 100%). On iOS, we invoke the progress property on the UIProgressView to return a value between 0 and 1.
if(OnAndroid)
app.Query(x => x.Class("ProgressBar").Invoke("setProgress",5000)) //Sets ProgressBar to 50%, 100% = 10,000
else if(OniOS)
app.Query(x => x.Class("UIProgressView").Invoke("setProgress:animated",0.5f)) //Sets ProgressBar to 50%, 100% = 1.0f In the code above, we have to invoke native methods to set the progress level. On Android, we invoke the Android.Widget.ProgressBar.setProgress() method with value between 0 and 10,000 (0 is 0% and 10,000 is 100%). On iOS, we invoke the setProgress(Float,animated: Bool) method on the UIProgressView to return a value between 0 and 1.
Native Control: UISearchBar
Setting the AutomationId property on the SearchBar will translate to the Id property to identify the UISearchBar in Xamarin.UITest. The "Cancel" button will have a Label property of "Cancel".
Native Control: Android.Widget.SearchView
Setting the AutomationId property on the SearchBar will translate to the Label property to identify the Android.Widget.SearchView.
Setting AutomationId in Xamarin.Forms Project:
SearchBar searchBar = new SearchBar { AutomationId = "UserSearchBar"};Since Marked looks at both the Id and Label properties, we can use Marked to uniquely identify the SearchBar on both iOS and Android.
//EnterText into SearchBar
app.EnterText(x=>x.Marked("UserSearchBar"), "This is some text");
app.DismissKeyboard();
//ClearText from SearchBar
app.ClearText(x=>x.Marked("UserSearchBar"));
app.DismissKeyboard();The code above is an example of entering text into the Editor and clearing text from the Editor. Make sure you don't forget to dismiss the keyboard afterwards to ensure the keyboard isn't covering up any UI elements.
if(OnAndroid)
app.Tap(x=>x.Marked("Cancel"));
else if(OniOS)
app.Tap(x => x.Id("search_close_btn")); In the code above, we can interact with the "Cancel" button found on the search controls. It is important to note that on Android, you might need to call DismissKeyboard() depending on how you are using the search and what version of Android you are on.
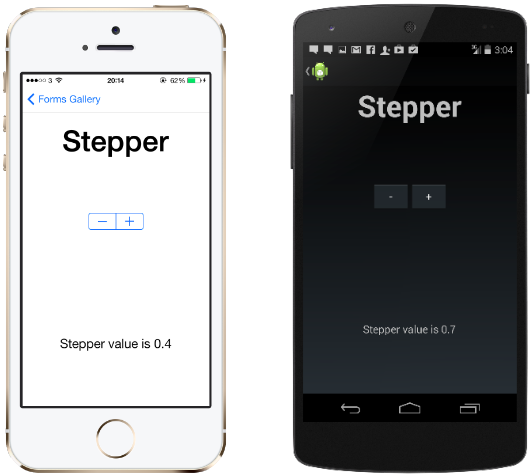
This is a control that needs to be handled differently for iOS and Android. We will also need to know how to invoke the native methods to set the date.
Native Control: UIStepper
Setting the AutomationId property on the Stepper will translate to the Id property to identify the UIStepper in Xamarin.UITest. The '+' and '-' buttons of the UIStepper will have Label properties of "Increment" and "Decrement".
Native Control: Android.Widget.LinearLayout with two internal Android.Widget.Button
Setting the AutomationId property on the Stepper will translate to the Label property to identify the Android.Widget.SearchView.
Setting AutomationId in Xamarin.Forms Project:
Stepper stepper = new Stepper { AutomationId = "MyStepper"};if(OnAndroid)
app.Tap(x => x.Class("android.widget.Button").Text("+"))
else if(OniOS)
app.Tap(x=>x.Marked("Increment"));if(OnAndroid)
app.Tap(x => x.Class("android.widget.Button").Text("-"))
else if(OniOS)
app.Tap(x=>x.Marked("Decrement"));if(OnAndroid)
//Would need to expose through Backdoor
// TODO
else if(OniOS)
app.Query(x => x.Id("MyStepper").Invoke("value")); Native Control: UISwitch
Setting the AutomationId property on the Switch will translate to the Id property to identify the UISwitch in Xamarin.UITest. The '+' and '-' buttons of the UIStepper will have Label properties of "Increment" and "Decrement".
Native Control: Android.Widget.Switch with two internal Android.Widget.Button
Setting the AutomationId property on the Switch will translate to the Label property to identify the Android.Widget.Switch.
Setting AutomationId in Xamarin.Forms Project:
Switch stepper = new Switch { AutomationId = "MySwitch"};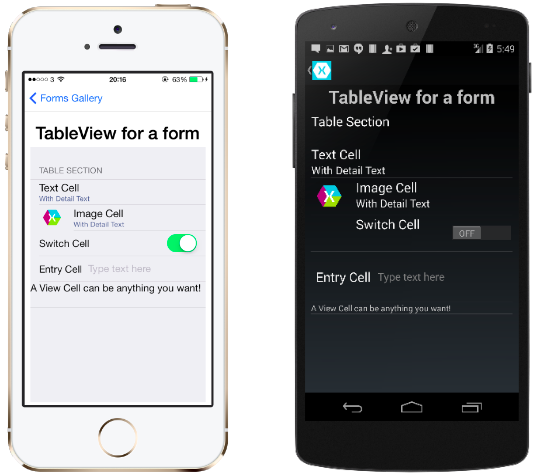
This is a control that needs to be handled differently for iOS and Android. We will also need to know how to invoke the native methods to set the date.
Native Control: UITableView
Setting the AutomationId property on the TableView will translate to the Id property to identify the UITableView in Xamarin.UITest.
Native Control: Android.Widget.LinearLayout with two internal Android.Widget.Button
Setting the AutomationId property on the TableView will translate to the Label property to identify the Android.Widget.SearchView.
TableView tableView = new TableView { AutomationId = "MyTableView"};Since Marked looks at both the Id and Label properties, we can use Marked to uniquely identify the Xamarin.Forms.ListView on both iOS and Android.
app.Query((x=>x.Marked("MyTableView"));These cells are typically constructed together with a combination of other elements. Due to this, we typically have to identify the cell in some way and access the objects through the Child() method in Xamarin.UITest.
app.Query(x=>x.Marked("TextCell Text"));//Enter some text
if(OniOS)
{
app.EnterText(x => x.Class("Xamarin_Forms_Platform_iOS_EntryCellRenderer_EntryCellTableViewCell").Child(0).Child(0), "Text to enter");
app.DismissKeyboard();
} else if (OnAndroid)
{
app.EnterText(x => x.Class("EntryCellView").Child(1), "Text to enter");
app.DismissKeyboard();
}
//Clear text
if(OniOS)
app.ClearText(x => x.Class("Xamarin_Forms_Platform_iOS_EntryCellRenderer_EntryCellTableViewCell").Child(0).Child(0));
else if (OnAndroid)
app.ClearText(x => x.Class("EntryCellView").Child(1)); In the code above on iOS, we have to interact with the cell children to enter text or clear text. Each EntryCell will have three children on iOS, the first index (0) is the physical view of the cell while the next two indexes (1 and 2) are the UITableViewCellSeparatorView. After we access the Cell view, there are two more children of this view: the UILabel and UITextField of the EntryCell. We will want to access the first child which is the UITextField.
In the code above on Android, we have to interact with the cell children to enter text or clear text. Each EntryCell will have two children on Android, the first index (0) is the TextView containing the text displayed in the cell. The second index (1) is the physical Entry for the user to input.
if(OnAndroid)
app.Query(x => x.Class("SwitchCellView").Class("Switch").Invoke("setChecked", {true or false});
else if(OniOS)
app.Query(x => x.Class("Xamarin_Forms_Platform_iOS_CellTableViewCell").Class("UISwitch").Invoke("setOn:animated", {true or false})); In the code above, we have to interact with the cell children to toggle the Switch. We can directly invoke the native class of the Switch element to toggle it.
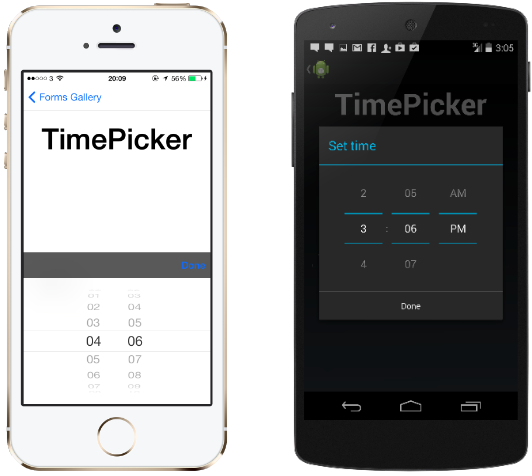
This is a control that needs to be handled differently for iOS and Android. We will also need to know how to invoke the native methods to set the time.
Native Control: UITextField with internal UIDatePicker
Setting the AutomationId property on the TimePicker will translate to the Id property to identify in Xamarin.UITest.
We will need to first tap on the UITextField to engage the UIDatePicker. From there we will need to invoke the native method selectRow() on the UIDatePicker and press the "ok" button.
In Code:
//Activate the DatePicker
app.Tap(x=>x.Id("{AutomationId of Xamarin.Forms.DatePicker}"));
//Wait for DatePicker animation to completed
app.WaitForElement(x=>x.Class("UIPickerView"));
//Invoke the native method selectRow()
app.Query (x => x.Class ("UIPickerView").Invoke ("selectRow", time.Hour , "inComponent", 0, "animated", true)); //if time.Hour == 0, than hour is '1'. if time.Hour == 11, than hour is '12'
app.Query (x => x.Class ("UIPickerView").Invoke ("selectRow", time.Minutes, "inComponent", 1, "animated", true)); //if time.Minute == 0, than minutes is '1'. if time.Minute == 59, than minutes is '59'
app.Query (x => x.Class ("UIPickerView").Invoke ("selectRow", 0, "inComponent", 2, "animated", true)); //0 == AM and 1 == PMThe code above shows how we can invoke the selectRow() method on the DatePicker. The "Done" button will always have an Class property of "UIToolbarTextButton".
Native Control: Android.Widget.TimePicker with Android.Widget.EditText
Setting the AutomationId property on the TimePicker will translate to the Label property to identify the Android.Widget.EditText.
We will need to first tap on the Android.Widget.EditText to engage the Android.Widget.TimePicker. From there we will need to invoke the native method updateDate() on the Android.Widget.TimePicker and press the "ok" button.
Setting AutomationId in Xamarin.Forms Project:
TimePicker myTime = new TimePicker { AutomationId = "MyTimePicker"};In code:
//Activate the TimePicker
app.Tap(x=>x.Id("MyTimePicker"));
//Wait for TimePicker animation to completed
app.WaitForElement(x=>x.Id("timePicker"));
//Invoke methods to select time
app.Query(x=>x.Id("timePicker").Invoke("setHour",3));
app.Query(x=>x.Id("timePicker").Invoke("setMinute",30));
//Tap the ok button to close the TimePicker dialogue
app.Tap(x=>x.Id("button1"));//Ok Button in TimePicker DialogueThe code above shows how we can invoke the Android.Widget.TimePicker methods to set the time. The "ok" button will always have an Id property of "button1". The "cancel" button will always have an Id property of "button2".
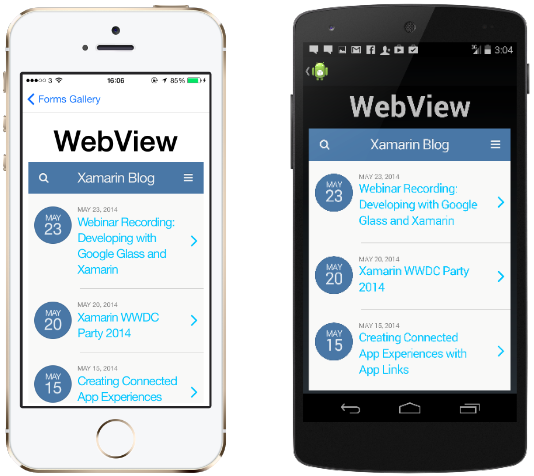
This is a control that needs to be handled differently for iOS and Android. We will also need to know how to invoke the native methods to set the time.
Native Control: UIWebView
Setting the AutomationId property does not work for the WebView control and we must identify the WebView through its class: Xamarin_Forms_Platform_iOS_WebViewRenderer.
Native Control: Android.Widget.WebView.
Setting the AutomationId property on the TimePicker will translate to the Label property to identify the Android.Widget.WebView.
if(OnAndroid)
int loadingProgress = app.Query(x => x.Marked("{WebView AutomationId}").Invoke("getProgress")); //Returns a value between 0-100
else if(OniOS)
int isLoading = app.Query(x => x.Class("Xamarin_Forms_Platform_iOS_WebViewRenderer").Invoke("isLoading")); //0 = false, 1 = trueif(OnAndroid)
string url = app.Query(x => x.Marked("{WebView AutomationId}").Invoke("getUrl");
else if(OniOS)
string url = app.Query(x => x.Class("Xamarin_Forms_Platform_iOS_WebViewRenderer").Invoke("request"));if(OnAndroid)
app.Query(x => x.Marked("{WebView AutomationId}").Invoke("reload"));
else if(OniOS)
app.Query(x => x.Class("Xamarin_Forms_Platform_iOS_WebViewRenderer").Invoke("reload"));if(OnAndroid)
app.Query(x => x.Marked("{WebView AutomationId}").Invoke("goBack"));
else if(OniOS)
app.Query(x => x.Class("Xamarin_Forms_Platform_iOS_WebViewRenderer").Invoke("goBack")); if(OnAndroid)
app.Query(x => x.Marked("{WebView AutomationId}").Invoke("goForward"));
else if(OniOS)
app.Query(x => x.Class("Xamarin_Forms_Platform_iOS_WebViewRenderer").Invoke("goForward")); string javascript = "document.getElementById(\"lst-ib\").value=\"Hello\"; //Javascript to change google.com search bar text to "Hello"
if(OnAndroid)
app.Query(x => x.Marked("{WebView AutomationId}").InvokeJS(javascript));
else if(OniOS)
app.Query(x => x.Class("Xamarin_Forms_Platform_iOS_WebViewRenderer").InvokeJS(javascript)); Native Control: UIBarButtonItem
Setting the AutomationId property on the ToolbarItem will translate to the Id property to identify the UINavigationBarButton in Xamarin.UITest.
Setting AutomationId in Xamarin.Forms Project:
//Setting the AutomationId property of ToolBarItem
ToolbarItem firstButton = new ToolbarItem { AutomationId = "ToolbarButtonOne"};
//Tapping the NavBar button
app.Tap(x=>x.Id("ToolbarButtonOne"));Native Control: Android.Widget.Button with two internal Android.Widget.Button
Setting the AutomationId property on the ToolbarItem does not work. Whatever the ToolbarItem.Text property is set to will be translated to the Label property in Xamarin.UITest.
Setting ToolbarItem.Text property in Xamarin.Forms Project:
//Setting the AutomationId property of ToolBarItem
ToolbarItem firstButton = new ToolbarItem { AutomationId = "ToolbarButtonOne", Text = "ToolBarButtonText" };
//Tapping the NavBar button
app.Tap(x=>x.Marked("ToolBarButtonText"));