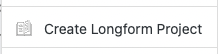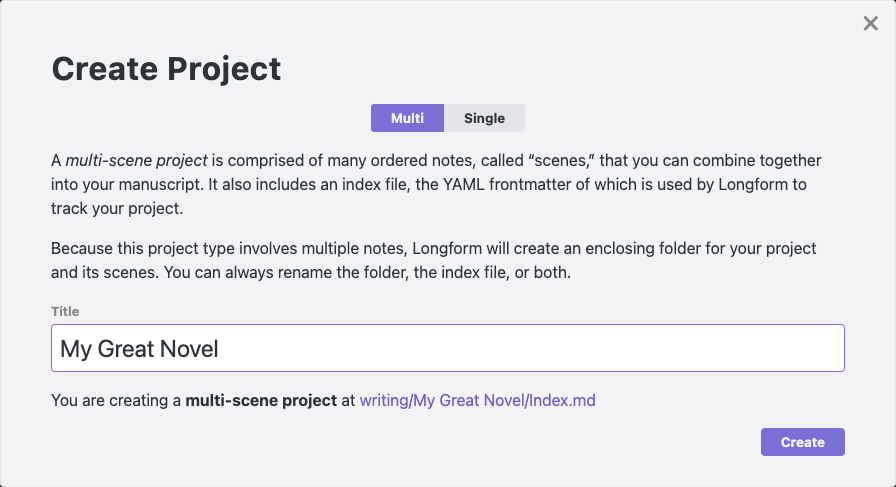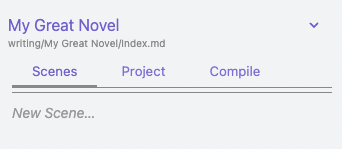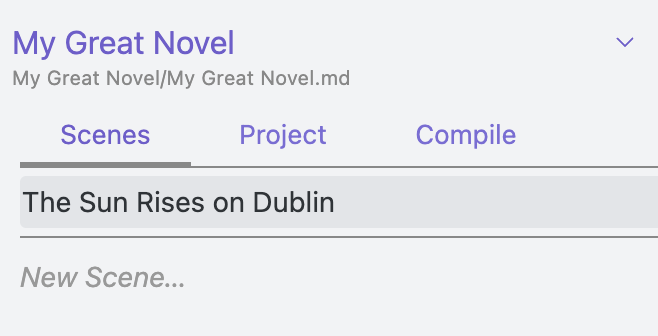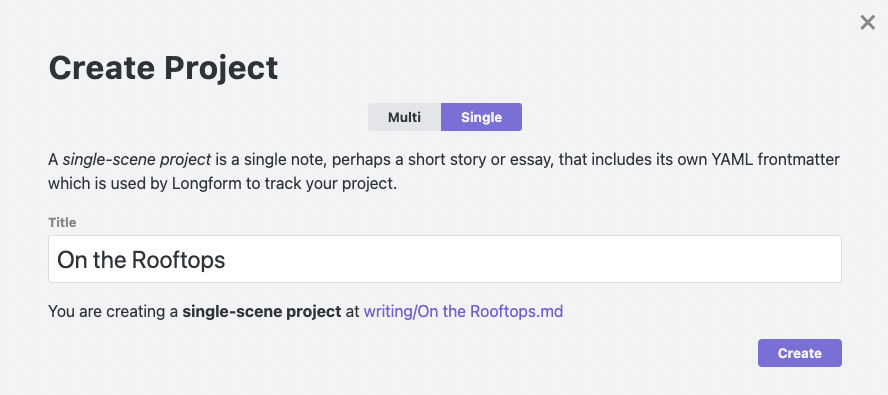Longform is a plugin for Obsidian that helps you write and edit novels, screenplays, and other long projects. It lets you organize a series of notes, or scenes, into an ordered manuscript. It also supports single-note projects for shorter works. Major features include:
- A dedicated sidebar that collects your projects from across your vault;
- A reorderable, nestable list of scenes;
- Scene/draft/project word counts;
- Daily writing session goals with lots of options to help fit your writing style;
- A workflow-based compilation tool that can create manuscripts from your projects;
- Support for single-scene projects so that your shorter works can use the same workflows and tooling as your longer ones;
- Plus lots of commands, modals, and menu items to help you manage your work.
A Getting Started guide follows; there is also reasonably-complete documentation.
Longform is in the Community Plugins section of Obsidian’s settings. You may also install it manually by copying the main.js, manifest.json, and styles.css files from a release into a longform/ folder in the .obsidian/plugins folder of your vault. The Community Plugins interface is preferred.
Longform works by searching your vault for any note that contains a frontmatter entry named longform (don’t worry if you don’t know what that means; Longform includes tools to help you generate these files). You can think of these notes as the “spines” or tables of contents of your projects. Let‘s walk through creating two different Longform projects: a novel and a short story.
- To begin, find or create a folder somewhere in your vault in which you’d like to create your novel. Right-click it and select
Create Longform Project.
-
A
Create Projectmodal will appear. This modal lets us choose between Multi- and Single-scene project types. We’re creating a novel, so we’ll stick with Multi. The text under the project type switch explains a little about how each type of project works. -
In the
Titlefield, enter your novel’s title. For this example we’ll useMy Great Novel. The modal tells us the type of project we’re creating and the location of the Index File it will create in our vault. We’ll get into what Index Files are in a moment.
Note
You don’t have to use this menu item and modal to create Longform projects. As you will see shortly, Longform projects are one or more notes organized around some YAML frontmatter. You can always create a note yourself somewhere in your vault and use the
Insert Multi-Scene FrontmatterandInsert Single-Scene Frontmattercommands to populate the note—Longform will recognize it automatically. Although not recommended, you can also author the YAML frontmatter manually, too.
- Click
Create. Longform has created the promised file. If we switch to the Longform pane in the sidebar the project is already selected. You should see three tabs: Scenes, Project, and Compile, and Scenes should be selected.
- That New Scene placeholder is a text field—click it and enter something that sounds like the first scene of a novel, maybe “The Sun Rises on Dublin,” and press enter. You should now be editing a so-named note, and your scene should appear in the Scenes tab:
- Your editor also now has the scene open and ready to write. If you click the small
My Great Novel/Index.mdlink under your project name, you’ll be taken back to the index file where you’ll see your new scene listed under thescenesfrontmatter entry:
scenes:
- The Sun Rises on DublinThis is how Longform tracks your work.
Warning
You should probably avoid editing the
longformfrontmatter in your index file directly unless you really know what you’re doing. Longform supports direct editing of it and will do its best to sync, but it’s easy to accidentally mess things up. You can always revert your changes, though: Longform will never delete files based on changes in the index file.
-
You’re now ready to write your novel. Keep adding scenes as needed. If you’d like to add structure to your novel you can drag scenes left or right (or use the indent/Unindent commands) to create folders of scenes with parent scenes. The full documentation for multiple-scene projects might be useful.
-
When you’re ready to generate a single manuscript for your readers, use the Compile feature. Congratulations! You’ve written a novel.
Longform also supports single-scene projects that live as a single note in your vault. Let’s create one.
-
Right-click the enclosing folder as before and select the
Create Longform Projectmenu item. -
In the Create Project modal, choose
Single. Let’s write something noirish and call itOn the Rooftops.
-
Click Create. Because this is a single-scene project, there is only one note associated with it and Longform will open it automatically. The frontmatter at the top tells Longform how to track your project; we’ll write the story in the note itself.
-
Write your story! When you’re ready, you can use the Compile tab to generate a manuscript. Single-scene projects can use scene and manuscript steps in any order.
Longform supports the creation of multiple drafts for a given project. Under the hood, drafts are just different Longform projects with the same title—they are then grouped together by Longform and presented as different versions of the same project.
To create a new draft of a project use the new draft (+) button in the Project tab, or create an entirely new project somewhere and set the title in the Project tab to be the same as your existing project.
You can rename drafts by right-clicking them in the Project tab and selecting Rename, or by setting the draftTitle attribute in their longform frontmatter.
The Compile tab allows you to create custom workflows that turn your project into a manuscript. See COMPILE.md for more.
Longform will automatically attach a .longform-leaf class to the container panes of any notes that are part of a Longform project. This means you can add custom CSS snippets to Obsidian that style your writing environment and only your writing environment. For example, I prefer a dark theme for Obsidian but a light theme for writing, so my writing snippet looks something like this:
/* Set some variables for the entire leaf. */
.longform-leaf {
--background-primary: white;
--background-primary-alt: white;
--background-secondary: white;
--background-secondary-alt: white;
}
/* Style the editor. */
.longform-leaf .markdown-source-view {
--background-primary: white;
--background-primary-alt: white;
--background-secondary: white;
--background-secondary-alt: white;
--text-selection: #aaa;
--text-normal: black;
color: black;
background-color: white;
}
/* Style text selection. */
.longform-leaf .suggestion-item.is-selected {
background-color: var(--text-accent);
}
/* Style the header of the leaf. */
.longform-leaf .view-header {
background-color: white;
}
/* Style the text content of the leaf header. */
.longform-leaf .view-header-title {
--text-normal: black;
}Longform’s own UI will always use existing Obsidian CSS theme variables when possible, so it should always look at home in your theme.
First, the most important bit: Longform is built specifically to never alter the contents on your notes. The only note it rewrites is a project’s index file. As such, Longform can’t delete or lose your notes.
Longform does a lot of complex tracking to bridge a project’s metadata with the state of files on disk. Although it tries to cover lots of edge cases, it is possible to cause desync between what Longform thinks is happening with projects and what’s actually going on. Most often this occurs when a project’s frontmatter is malformed or invalid in some way. Because projects are inferred from frontmatter, if your frontmatter is correct you can always restart Obsidian (or choose the "reload without saving" command) to force Longform to recalculate projects.
Any sponsorship is deeply appreciated, although by no means necessary.
See LICENSE.md. You can view the license’s history here.