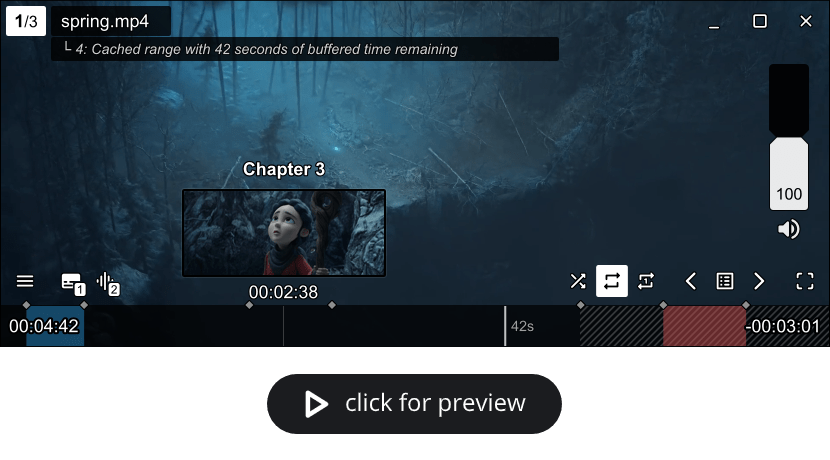Most notable features:
- UI elements hide and show based on their proximity to cursor instead of every time mouse moves. This gives you 100% control over when you see the UI and when you don't. Click on the preview above to see it in action.
- Set min timeline size to make an always visible discrete progress bar.
- Build your own context menu with nesting support by editing your
input.conffile. - Configurable controls bar.
- Fast and efficient thumbnails with thumbfast integration.
- UIs for:
- Loading external subtitles.
- Selecting subtitle/audio/video track.
- Selecting stream quality.
- Quick directory and playlist navigation.
- Mouse scroll wheel does multiple things depending on what is the cursor hovering over:
- Timeline: seek by
timeline_stepseconds per scroll. - Volume bar: change volume by
volume_stepper scroll. - Speed bar: change speed by
speed_stepper scroll. - Just hovering video with no UI widget below cursor: your configured wheel bindings from
input.conf.
- Timeline: seek by
- Transform chapters into timeline ranges (the red portion of the timeline in the preview).
- And a lot of useful options and commands to bind keys to.
uosc.zip- main archive with script and its requirementsuosc.conf- configuration file with default values and documentation
-
Extract
uosc.zipinto your mpv config directory.List of all the possible places where it can be located is documented here: https://mpv.io/manual/master/#files
-
uosc is a replacement for the built in osc, so that has to be disabled first.
In your
mpv.conf(file that should already exist in your mpv directory, if not, create it):# required so that the 2 UIs don't fight each other osc=no # uosc provides its own seeking/volume indicators, so you also don't need this osd-bar=no # uosc will draw its own window controls if you disable window border border=no -
To configure uosc, create a
script-opts/uosc.conffile, or downloaduosc.confwith all default values from the link above, and save intoscript-opts/folder. -
OPTIONAL: To have thumbnails in timeline, install thumbfast. That's it, no other step necessary, uosc integrates with it seamlessly.
-
OPTIONAL: If the UI feels sluggish/slow while playing video, you can remedy this a lot by placing this in your
mpv.conf:video-sync=display-resampleThough this does come at the cost of a little bit higher CPU/GPU load.
uosc places performance as one of its top priorities, so how can the UI feel slow? Well, it really isn't, uosc is fast, it just doesn't feel like it because when video is playing, the UI rendering frequency is chained to its frame rate, so unless you are the type of person that can't see above 24fps, it will feel slow, unless you tell mpv to resample the video framerate to match your display. This is mpv limitation, and not much we can do about it on our side.
All of the available uosc options with their default values and documentation are in the provided uosc.conf file.
To change the font, uosc respects the mpv's osd-font configuration.
The only keybinds uosc defines by default are menu navigation keys that are active only when one of the menus (context menu, load/select subtitles,...) is active. They are:
↑,↓,←,→- up, down, previous menu or close, select itementer- select itemesc- close menuwheel_up,wheel_down- scroll menupgup,pgdwn,home,end- self explanatory
Click on a faded parent menu to go back to it.
Hold shift to activate menu item without closing the menu.
uosc also provides various commands with useful features to bind your preferred keys to. See Commands section below.
To add a keybind to one of this commands, open your input.conf file and add one on a new line. The command syntax is script-binding uosc/{command-name}.
Example to bind the tab key to peek timeline:
tab script-binding uosc/toggle-ui
Available commands:
Makes the whole UI visible until you call this command again. Useful for peeking remaining time and such while watching.
There's also a toggle-elements <ids> message you can send to toggle one or more specific elements by specifying their names separated by comma:
script-message-to uosc toggle-elements timeline,speed
Available element IDs: timeline, controls, volume, top_bar, speed
Under the hood, toggle-ui is using toggle-elements, and that is in turn using the set-min-visibility <visibility> [<ids>] message. <visibility> is a 0-1 floating point. Leave out <ids> to set it for all elements.
Toggles the always visible portion of the timeline. You can look at it as switching timeline_size_min option between it's configured value and 0.
Command(s) to briefly flash the whole UI. Elements are revealed for a second and then fade away.
To flash individual elements, you can use: flash-timeline, flash-top-bar, flash-volume, flash-speed, flash-pause-indicator, decide-pause-indicator
There's also a flash-elements <ids> message you can use to flash one or more specific elements. Example:
script-message-to uosc flash-elements timeline,speed
Available element IDs: timeline, controls, volume, top_bar, speed, pause_indicator
This is useful in combination with other commands that modify values represented by flashed elements, for example: flashing volume element when changing the volume.
You can use it in your bindings like so:
space cycle pause; script-binding uosc/flash-pause-indicator
right seek 5
left seek -5
shift+right seek 30; script-binding uosc/flash-timeline
shift+left seek -30; script-binding uosc/flash-timeline
m no-osd cycle mute; script-binding uosc/flash-volume
up no-osd add volume 10; script-binding uosc/flash-volume
down no-osd add volume -10; script-binding uosc/flash-volume
[ no-osd add speed -0.25; script-binding uosc/flash-speed
] no-osd add speed 0.25; script-binding uosc/flash-speed
\ no-osd set speed 1; script-binding uosc/flash-speed
> script-binding uosc/next; script-message-to uosc flash-elements top_bar,timeline
< script-binding uosc/prev; script-message-to uosc flash-elements top_bar,timeline
Case for (flash/decide)-pause-indicator: mpv handles frame stepping forward by briefly resuming the video, which causes pause indicator to flash, and none likes that when they are trying to compare frames. The solution is to enable manual pause indicator (pause_indicator=manual) and use flash-pause-indicator (for a brief flash) or decide-pause-indicator (for a static indicator) as a secondary command to appropriate bindings.
Toggles default menu. Read Menu section below to find out how to fill it up with items you want there.
Note: there's also a menu-blurred command that opens a menu without pre-selecting the 1st item, suitable for commands triggered with a mouse, such as control bar buttons.
Menus to select a track of a requested type.
Displays a file explorer with directory navigation to load a requested track type.
For subtitles, explorer only displays file types defined in subtitle_types option.
Playlist navigation.
Chapter navigation.
Editions menu. Editions are different video cuts available in some mkv files.
Switch stream quality. This is just a basic re-assignment of ytdl-format mpv property from predefined options (configurable with stream_quality_options) and video reload, there is no fetching of available formats going on.
Open file menu. Browsing starts in current file directory, or user directory when file not available.
Opens playlist menu when playlist exists, or open-file menu otherwise.
Open next/previous item in playlist, or file in current directory when there is no playlist. Enable loop-playlist to loop around.
Open first/last item in playlist, or file in current directory when there is no playlist.
Open next/prev file in current directory. Enable loop-playlist to loop around
Open first/last file in current directory.
Delete currently playing file and start next file in playlist (if there is a playlist) or current directory.
Useful when watching episodic content.
Delete currently playing file and quit mpv.
Show current file in your operating systems' file explorer.
Switch audio output device.
Open directory with mpv.conf in file explorer.
uosc provides a way to build, display, and use your own menu. By default it displays a pre-configured menu with common actions.
To display the menu, add uosc's menu command to a key of your choice. Example to bind it to right click and menu buttons:
mbtn_right script-binding uosc/menu
menu script-binding uosc/menu
To display a submenu, send a show-submenu message to uosc with first parameter specifying menu ID. Example:
R script-message-to uosc show-submenu "Utils > Aspect ratio"
*menu button is the key between win and right_ctrl buttons that none uses (might not be on your keyboard).*
Adding items to menu is facilitated by commenting your keybinds in input.conf with special comment syntax. uosc will than parse this file and build the context menu out of it.
Comment has to be at the end of the line with the binding.
Comment has to start with #! (or #menu:).
Text after #! is an item title.
Title can be split with > to define nested menus. There is no limit on nesting.
Use # instead of a key if you don't necessarily want to bind a key to a command, but still want it in the menu.
If multiple menu items with the same command are defined, uosc will concatenate them into one item and just display all available shortcuts as that items' hint, while using the title of the first defined item.
Menu items are displayed in the order they are defined in input.conf file.
The command ignore does not result in a menu item, however all the folders leading up to it will still be created.
This allows more flexible structuring of the input.conf file.
Adds a menu item to load subtitles:
alt+s script-binding uosc/load-subtitles #! Load subtitles
Adds a stay-on-top toggle with no keybind:
# cycle ontop #! Toggle on-top
Define and display multiple shortcuts in single items' menu hint (items with same command get concatenated):
esc quit #! Quit
q quit #!
Define a folder without defining any of its contents:
# ignore #! Folder title >
Example context menu:
This is the default pre-configured menu if none is defined in your input.conf, but with added shortcuts. To both pause & move the window with left mouse button, so that you can have the menu on the right one, enable click_threshold in uosc.conf (see default uosc.conf for example/docs).
menu script-binding uosc/menu
mbtn_right script-binding uosc/menu
s script-binding uosc/subtitles #! Subtitles
a script-binding uosc/audio #! Audio tracks
q script-binding uosc/stream-quality #! Stream quality
p script-binding uosc/items #! Playlist
c script-binding uosc/chapters #! Chapters
> script-binding uosc/next #! Navigation > Next
< script-binding uosc/prev #! Navigation > Prev
alt+> script-binding uosc/delete-file-next #! Navigation > Delete file & Next
alt+< script-binding uosc/delete-file-prev #! Navigation > Delete file & Prev
alt+esc script-binding uosc/delete-file-quit #! Navigation > Delete file & Quit
o script-binding uosc/open-file #! Navigation > Open file
# set video-aspect-override "-1" #! Utils > Aspect ratio > Default
# set video-aspect-override "16:9" #! Utils > Aspect ratio > 16:9
# set video-aspect-override "4:3" #! Utils > Aspect ratio > 4:3
# set video-aspect-override "2.35:1" #! Utils > Aspect ratio > 2.35:1
# script-binding uosc/audio-device #! Utils > Audio devices
# script-binding uosc/editions #! Utils > Editions
ctrl+s async screenshot #! Utils > Screenshot
O script-binding uosc/show-in-directory #! Utils > Show in directory
# script-binding uosc/open-config-directory #! Utils > Open config directory
esc quit #! Quit
To see all the commands you can bind keys or menu items to, refer to mpv's list of input commands documentation.
uosc listens on some messages that can be sent with script-message-to uosc command. Example:
R script-message-to uosc show-submenu "Utils > Aspect ratio"
Tells uosc to send it's version to <script_id> script. Useful if you want to detect that uosc is installed. Example:
-- Register response handler
mp.register_script_message('uosc-version', function(version)
print('uosc version', version)
end)
-- Ask for version
mp.commandv('script-message-to', 'uosc', 'get-version', mp.get_script_name())Opens one of the submenus defined in input.conf (read on how to build those in the Menu documentation above).
Parameters
ID (title) of the submenu, including > subsections as defined in input.conf. It has to be match the title exactly.
A message other scripts can send to open a uosc menu serialized as JSON. You can optionally pass a submenu_id to pre-open a submenu. The ID is the submenu title chain leading to the submenu concatenated with >, for example Tools > Aspect ratio.
Menu data structure:
Menu {
type?: string;
title?: string;
items: Item[];
selected_index?: integer;
keep_open?: boolean;
}
Item = Command | Submenu;
Submenu {
title?: string;
hint?: string;
items: Item[];
keep_open?: boolean;
}
Command {
title?: string;
hint?: string;
icon?: string;
value: string | string[];
bold?: boolean;
italic?: boolean;
muted?: boolean;
active?: integer;
keep_open?: boolean;
}
When command value is a string, it'll be passed to mp.command(value). If it's a table (array) of strings, it'll be used as mp.commandv(table.unpack(value)).
Menu type controls what happens when opening a menu when some other menu is already open. When the new menu type is different, it'll replace the currently opened menu. When it's the same, the currently open menu will simply be closed. This is used to implement toggling of menus with the same type.
item.icon property accepts icon names. You can pick one from here: Google Material Icons
There is also a special icon name spinner which will display a rotating spinner. Along with a no-op command on an item and keep_open=true, this can be used to display placeholder menus/items that are still loading.
When keep_open is true, activating the item will not close the menu. This property can be defined on both menus and items, and is inherited from parent to child if child doesn't overwrite it.
It's usually not necessary to define selected_index as it'll default to the first active item, or 1st item in the list.
Example:
local utils = require('mp.utils')
local menu = {
type = 'menu_type',
title = 'Custom menu',
items = {
{title = 'Foo', hint = 'foo', value = 'quit'},
{title = 'Bar', hint = 'bar', value = 'quit', active = true},
}
}
local json = utils.format_json(menu)
mp.commandv('script-message-to', 'uosc', 'open-menu', json)Updates currently opened menu with the same type. If the menu isn't open, it will be opened.
The difference between this and open-menu is that if the same type menu is already open, open-menu will close it (facilitating menu toggling with the same key/command), while update-menu will update it's data.
update-menu, along with {menu/item}.keep_open property and item.command that sends a message back can be used to create a self updating menu with some limited UI. Example:
local utils = require('mp.utils')
local script_name = mp.get_script_name()
local state = {
checkbox = 'no',
radio = 'bar'
}
function command(str)
return string.format('script-message-to %s %s', script_name, str)
end
function create_menu_data()
return {
type = 'test_menu',
title = 'Test menu',
keep_open = true,
items = {
{
title = 'Checkbox',
icon = state.checkbox == 'yes' and 'check_box' or 'check_box_outline_blank',
value = command('set-state checkbox ' .. (state.checkbox == 'yes' and 'no' or 'yes'))
},
{
title = 'Radio',
hint = state.radio,
items = {
{
title = 'Foo',
icon = state.radio == 'foo' and 'radio_button_checked' or 'radio_button_unchecked',
value = command('set-state radio foo')
},
{
title = 'Bar',
icon = state.radio == 'bar' and 'radio_button_checked' or 'radio_button_unchecked',
value = command('set-state radio bar')
},
{
title = 'Baz',
icon = state.radio == 'baz' and 'radio_button_checked' or 'radio_button_unchecked',
value = command('set-state radio baz')
},
},
},
{
title = 'Submit',
icon = 'check',
value = command('submit'),
keep_open = false
},
}
}
end
mp.add_forced_key_binding('t', 'test_menu', function()
local json = utils.format_json(create_menu_data())
mp.commandv('script-message-to', 'uosc', 'open-menu', json)
end)
mp.register_script_message('set-state', function(prop, value)
state[prop] = value
-- Update currently opened menu
local json = utils.format_json(create_menu_data())
mp.commandv('script-message-to', 'uosc', 'update-menu', json)
end)
mp.register_script_message('submit', function(prop, value)
-- Do something with state
end)Tell uosc to set an external property to this value. Currently, this is only used to set/display control button active state and badges:
In your script, set the value of foo to 1.
mp.commandv('script-message-to', 'uosc', 'set', 'foo', 1)foo can now be used as a toggle or cycle property by specifying its owner with a @{script_name} suffix:
toggle:icon_name:foo@script_name
cycle:icon_name:foo@script_name:no/yes!
If user clicks this toggle or cycle button, uosc will send a set message back to the script owner. You can then listen to this message, do what you need with the new value, and update uosc state accordingly:
-- Send initial value so that the button has a correct active state
mp.commandv('script-message-to', 'uosc', 'set', 'foo', 'yes')
-- Listen for changes coming from `toggle` or `cycle` button
mp.register_script_message('set', function(prop, value)
-- ... do something with `value`
-- Update uosc external prop
mp.commandv('script-message-to', 'uosc', 'set', 'foo', value)
end)External properties can also be used as control button badges:
controls=command:icon_name:command_name#foo@script_name?My foo button
It stood for micro osc as it used to render just a couple rectangles before it grew to what it is today. And now it means a minimalist UI design direction where everything is out of your way until needed.