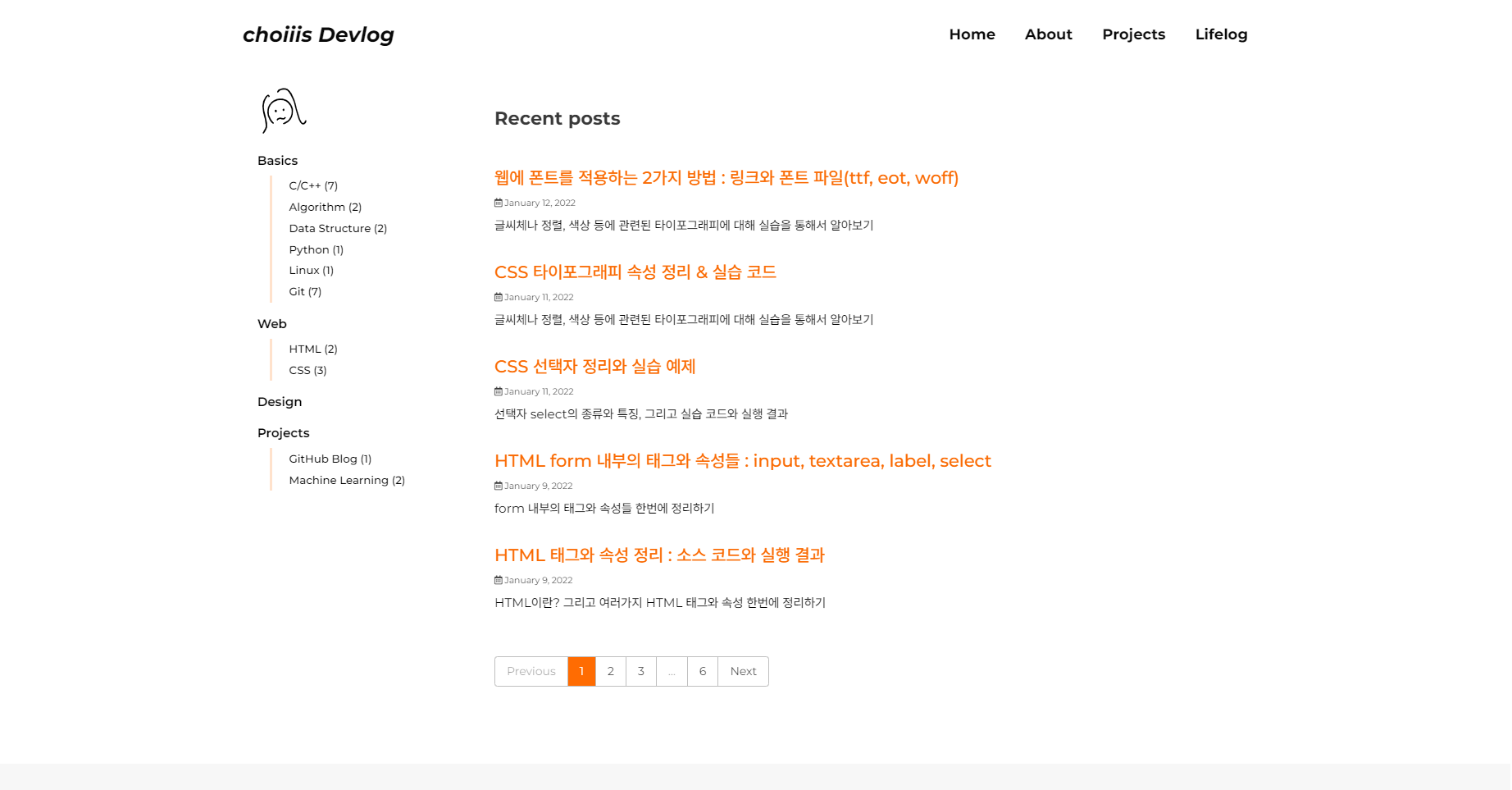📎 블로그 바로 가기
https://choiiis.github.io/
fork 해서 사용하시기 편하게 변경해서 새로 올려봅니다.
편하게 사용하시고, fork 하실 때 star 하나만 눌러주세용 :)
fork 후 설정이 필요한 사항들은 아래 내용을 참고하세요!
[_config.yml]
# plum skin 활용하여 색상 설정함. 변경하려면 _sass/minimal-mistakes/skins/_plum.scss 에서 변경하거나
# 해당 디렉토리 내의 다른 테마로 변경 가능 (minimal-mistakes 기본 제공 테마)
minimal_mistakes_skin: "plum" # "default" "air", "aqua", ...
# Site Settings
locale: "ko-KR" #"en-US"
title: "Blog Name Here" # 상단 헤더에 보이는 블로그 타이틀
title_separator: "|"
subtitle: # site tagline that appears below site title in masthead
name: "your name here" # 블로그 닉네임 설정
description: "OOOOO DevLog" # 블로그 설명
url: "https://github-account.github.io" # 블로그 URL
baseurl: # the subpath of your site, e.g. "/blog"
repository: "github-account/github-account.github.io" # GitHub Repo 이름
# logo : # 상단 헤더의 블로그 타이틀 앞에 로고 추가하고 싶을 경우 사용
---
# Site Author (Home에서 해당 내용은 숨김 상태)
author:
name: "your name here" # 블로그 닉네임
avatar: "/assets/images/meee.png" # 블로그 프로필 사진
# bio : "hi all!"
# location : "Seoul, Korea"
# email : "[email protected]"- https://www.favicon-generator.org/ 접속하여 원하는 이미지를 favicon으로 생성
- 생성된 파일
assets/images/favicon/디렉토리에 저장
*주의) 로컬 실행 시 변경 내역이 반영되지 않을 수 있음. push 해서 확인 필요. _layouts/default.html의github-account.github.io부분에 본인 블로그 URL 입력
<link
rel="apple-touch-icon"
sizes="180x180"
href="https://github-account.github.io/assets/images/favicon/apple-touch-icon.png"
/>
<link
rel="icon"
type="image/png"
sizes="32x32"
href="https://github-account.github.io/assets/images/favicon/favicon-32x32.png"
/>
<link
rel="icon"
type="image/png"
sizes="16x16"
href="https://github-account.github.io/assets/images/favicon/favicon-16x16.png"
/>
<link
rel="manifest"
href="https://github-account.github.io/assets/images/favicon/site.webmanifest"
/>
<link
rel="mask-icon"
href="https://github-account.github.io/assets/images/favicon/safari-pinned-tab.svg"
color="#5bbad5"
/>[_data/navigation.yml]
# main links
main:
- title: "Home"
url: https://your-blog-url-here/ # 블로그 HOME 바로가기
- title: "About"
url: /about/ #_pages/about.md 연결
- title: "GitHub"
url: https://github.com/github-account # 깃허브 바로가기 (본인 깃허브로 변경)
# 카테고리 기능이 필요하면 활성화 하기 (_pages/categories-archive.md 연결)
# - title: "Categories"
# url: /categories/카테고리에 항목을 추가하고 싶을 경우, _pages/categories/ 하위에 md 파일 추가
_pages/categories/category-categories1.md 파일 작성 예시 (ex. category-algorithm.md)
title: "Categories1" # 카테고리 이름
layout: category
permalink: /categories/categories1/ # url
author_profile: true
taxonomy: Categories1
sidebar:
nav: "categories"카테고리 이름과 url을 _data/navigation.yml에 추가
# sidebar navigation (categories)
categories:
- title: "Categories1"
url: /categories/categories1/
- title: "Categories2"
url: /categories/categories2/
- title: "Categories3"
url: /categories/categories3/
- title: "Categories4"
url: /categories/categories4/2022.09.24 Update : 하위 카테고리 포함 메뉴 (categories-ver2 branch)
ver2.0 카테고리 형태 문의가 있어서 categories-ver2 브랜치에 업데이트 했습니다.
예시는 페이지 하단 '개발 기록' 부분에서 확인하실 수 있어요!
참고) _data/navigation.yml만 아래와 같이 변경해주셔도 됩니다.
categories:
- title: "Title1"
children:
- title: "Categories1"
url: /categories/categories1/
- title: "Categories2"
url: /categories/categories2/
- title: "Categories3"
url: /categories/categories3/
- title: "Categories4"
url: /categories/categories4/
- title: "Title2"
children:
- title: "Categories5"
url: /categories/categories5/
- title: "Categories6"
url: /categories/categories6/
- title: "Title3"
children:
- title: "Categories7"
url: /categories/categories7/_posts/YYYY-MM-DD-post-name-here.md파일 생성- 포스트에 사용할 이미지는
assets/images/posts_img/post-name-here/하위에 저장 - 포스트 front matter 작성
---
title: "[포스팅 예시] 이곳에 제목을 입력하세요"
excerpt: "본문의 주요 내용을 여기에 입력하세요"
categories: # 카테고리 설정
- categories1
tags: # 포스트 태그
- [tag1, tag2]
permalink: /categories1/post-name-here/ # 포스트 URL
toc: true # 우측에 본문 목차 네비게이션 생성
toc_sticky: true # 본문 목차 네비게이션 고정 여부
date: 2020-05-21 # 작성 날짜
last_modified_at: 2021-10-09 # 최종 수정 날짜
---- front matter 하단에 포스팅 내용 작성
- 참고 (_config.yml에서 포스팅 기본 세팅) : comment, author_profile 등의 상태를 변경 가능. 포스팅 디폴트값
# Defaults
defaults:
# _posts
- scope:
path: ""
type: posts
values:
layout: single
author_profile: true
read_time: #true
show_date: true
comments: true
# share: true
related: true
sidebar:
nav: "categories"utterances 관련해서 구글링 해보고 진행하기를 추천.
기본적인 세팅 방법을 설명하자면,
- 본인 GitHub에 utterances용 repository 생성
- https://github.com/apps/utterances에 접속하여 생성한 repo 선택 후 install
_config.yml파일 변경 (theme 변경 시에만)
comments:
provider: "utterances"
utterances:
theme: "github-light" # "github-dark"
issue_term: "pathname" # pathname은 post의 markdown 파일 이름으로 연결됨_includes/comments-providers/utterances.html파일 작성
# 본인 깃허브 아이디와 생성한 레파지토리 입력
script.setAttribute('repo', 'github-account/repository-name');
# 선택한 깃허브 테마 입력
script.setAttribute('theme', '{{ site.comments.utterances.theme | default: "github-light" }}');https://analytics.google.com/analytics/web/에서 접속하여 연결
# Analytics
analytics:
provider: "google-gtag"
# false (default), "google", "google-universal", "google-gtag", "custom"
google:
tracking_id: "your tracking id here" # 본인의 tracking id 입력
anonymize_ip: # true, false (default)구글에 내 게시물이 보이게 하려면 search console과 연결이 필요 https://search.google.com/search-console/about에서 접속하여 도메인 등록
- 도메인 등록 시 구글에서 제공하는
google~~.html파일 루트 디렉토리에 업로드 jekyll-sitemap플러그인 설치 (구글링 추천)
sudo gem install jekyll-sitemap_config.yml파일에 plugins에 jekyll-sitemap 없으면 추가
# Plugins (previously gems:)
plugins:
- jekyll-sitemap- 루트 디렉토리에
robots.txt생성
User-agent: *
Allow: /
Sitemap: https://github-account.github.io/sitemap.xmlhttps://searchadvisor.naver.com/에 접속하여 사이트 등록
루트 디렉토리에 naver~~~~.html 추가
- 참고할만한 블로그가 있어서 링크 걸어두겠습니다. https://yenarue.github.io/tip/2020/04/30/Search-SEO/#%EB%84%A4%EC%9D%B4%EB%B2%84-naver
assets/css/main.scss에 import나 font-face 방식 중 선택하여 폰트 추가
@import url("https://fonts.googleapis.com/css2?family=Montserrat:ital,wght@0,100;0,200;0,300;0,400;0,500;0,600;0,700;0,800;0,900;1,100;1,200;1,300;1,400;1,500;1,600;1,700;1,800;1,900&display=swap");
@font-face {
font-family: "RIDIBatang";
font-weight: normal;
src: url(/assets/css/fonts/RIDIBatang.otf);
}_sass/minimal-mistakes/_variables.scss에서 폰트 설정
$serif: Georgia, Times, serif !default;
$sans-serif: -apple-system, BlinkMacSystemFont, "Apple SD Gothic Neo",
"Montserrat", "Pretendard", "Merriweather", sans-serif !default;
$monospace: "Fira Mono", "Pretendard", Monaco, Consolas, "Lucida Console",
monospace !default;상단 네비게이션의 About 탭은 _pages/about.md로 연결. 해당 파일에 내용 작성
---
title: "Hi all! I'm OOOOOO👋🏻"
permalink: /about/
layout: single
comments: false
---
본인 소개 여기에 입력문의사항 또는 수정 요청은 블로그에 댓글 남겨주시거나 이메일로 연락주세요!
- logo 변경
- 카테고리 디자인 변경
- font family, size 변경
- 메인 컬러 변경