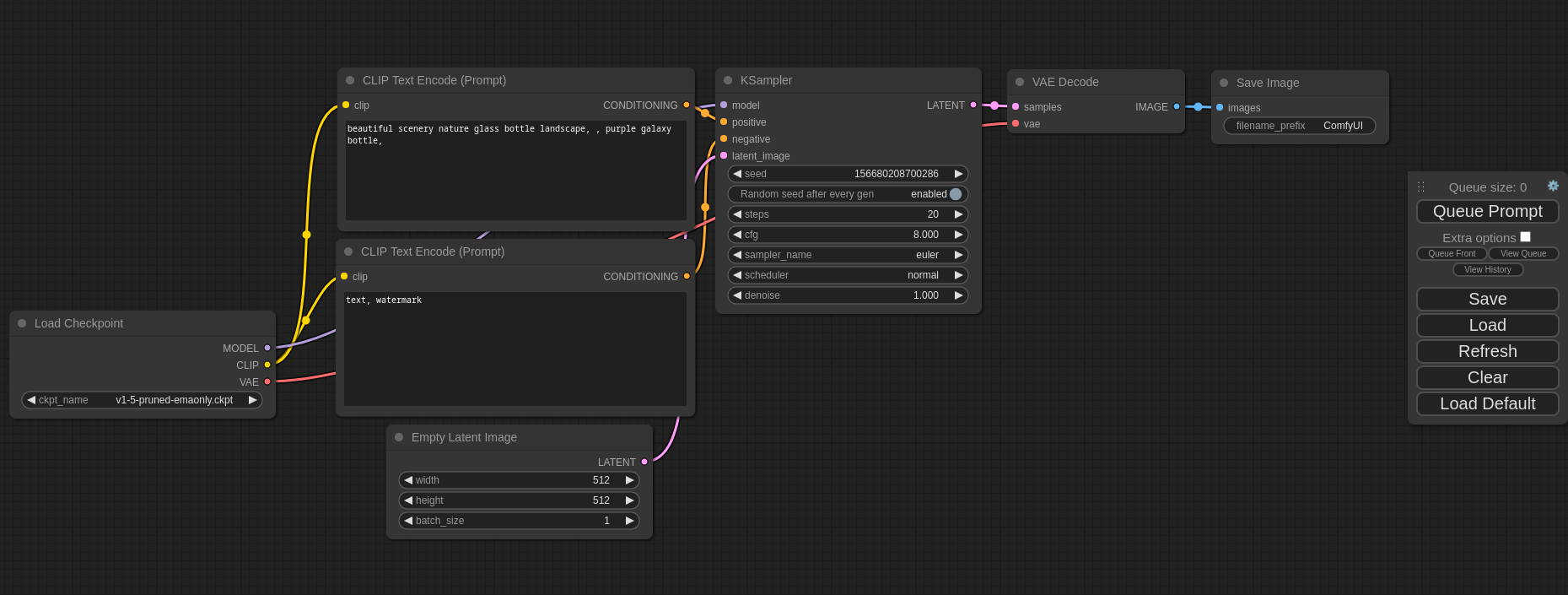This ui will let you design and execute advanced stable diffusion pipelines using a graph/nodes/flowchart based interface. For some workflow examples and see what ComfyUI can do you can check out:
- Nodes/graph/flowchart interface to experiment and create complex Stable Diffusion workflows without needing to code anything.
- Fully supports SD1.x, SD2.x, SDXL, Stable Video Diffusion, Stable Cascade, SD3 and Stable Audio
- Flux
- Asynchronous Queue system
- Many optimizations: Only re-executes the parts of the workflow that changes between executions.
- Smart memory management: can automatically run models on GPUs with as low as 1GB vram.
- Works even if you don't have a GPU with:
--cpu(slow) - Can load ckpt, safetensors and diffusers models/checkpoints. Standalone VAEs and CLIP models.
- Embeddings/Textual inversion
- Loras (regular, locon and loha)
- Hypernetworks
- Loading full workflows (with seeds) from generated PNG, WebP and FLAC files.
- Saving/Loading workflows as Json files.
- Nodes interface can be used to create complex workflows like one for Hires fix or much more advanced ones.
- Area Composition
- Inpainting with both regular and inpainting models.
- ControlNet and T2I-Adapter
- Upscale Models (ESRGAN, ESRGAN variants, SwinIR, Swin2SR, etc...)
- unCLIP Models
- GLIGEN
- Model Merging
- LCM models and Loras
- SDXL Turbo
- AuraFlow
- HunyuanDiT
- Latent previews with TAESD
- Starts up very fast.
- Works fully offline: will never download anything.
- Config file to set the search paths for models.
Workflow examples can be found on the Examples page
| Keybind | Explanation |
|---|---|
| Ctrl + Enter | Queue up current graph for generation |
| Ctrl + Shift + Enter | Queue up current graph as first for generation |
| Ctrl + Alt + Enter | Cancel current generation |
| Ctrl + Z/Ctrl + Y | Undo/Redo |
| Ctrl + S | Save workflow |
| Ctrl + O | Load workflow |
| Ctrl + A | Select all nodes |
| Alt + C | Collapse/uncollapse selected nodes |
| Ctrl + M | Mute/unmute selected nodes |
| Ctrl + B | Bypass selected nodes (acts like the node was removed from the graph and the wires reconnected through) |
| Delete/Backspace | Delete selected nodes |
| Ctrl + Backspace | Delete the current graph |
| Space | Move the canvas around when held and moving the cursor |
| Ctrl/Shift + Click | Add clicked node to selection |
| Ctrl + C/Ctrl + V | Copy and paste selected nodes (without maintaining connections to outputs of unselected nodes) |
| Ctrl + C/Ctrl + Shift + V | Copy and paste selected nodes (maintaining connections from outputs of unselected nodes to inputs of pasted nodes) |
| Shift + Drag | Move multiple selected nodes at the same time |
| Ctrl + D | Load default graph |
Alt + + |
Canvas Zoom in |
Alt + - |
Canvas Zoom out |
| Ctrl + Shift + LMB + Vertical drag | Canvas Zoom in/out |
| P | Pin/Unpin selected nodes |
| Ctrl + G | Group selected nodes |
| Q | Toggle visibility of the queue |
| H | Toggle visibility of history |
| R | Refresh graph |
| Double-Click LMB | Open node quick search palette |
| Shift + Drag | Move multiple wires at once |
| Ctrl + Alt + LMB | Disconnect all wires from clicked slot |
Ctrl can also be replaced with Cmd instead for macOS users
There is a portable standalone build for Windows that should work for running on Nvidia GPUs or for running on your CPU only on the releases page.
Simply download, extract with 7-Zip and run. Make sure you put your Stable Diffusion checkpoints/models (the huge ckpt/safetensors files) in: ComfyUI\models\checkpoints
If you have trouble extracting it, right click the file -> properties -> unblock
See the Config file to set the search paths for models. In the standalone windows build you can find this file in the ComfyUI directory. Rename this file to extra_model_paths.yaml and edit it with your favorite text editor.
To run it on services like paperspace, kaggle or colab you can use my Jupyter Notebook
Note that some dependencies do not yet support python 3.13 so using 3.12 is recommended.
Git clone this repo.
Put your SD checkpoints (the huge ckpt/safetensors files) in: models/checkpoints
Put your VAE in: models/vae
AMD users can install rocm and pytorch with pip if you don't have it already installed, this is the command to install the stable version:
pip install torch torchvision torchaudio --index-url https://download.pytorch.org/whl/rocm6.1
This is the command to install the nightly with ROCm 6.2 which might have some performance improvements:
pip install --pre torch torchvision torchaudio --index-url https://download.pytorch.org/whl/nightly/rocm6.2
Nvidia users should install stable pytorch using this command:
pip install torch torchvision torchaudio --extra-index-url https://download.pytorch.org/whl/cu124
This is the command to install pytorch nightly instead which might have performance improvements:
pip install --pre torch torchvision torchaudio --index-url https://download.pytorch.org/whl/nightly/cu124
If you get the "Torch not compiled with CUDA enabled" error, uninstall torch with:
pip uninstall torch
And install it again with the command above.
Install the dependencies by opening your terminal inside the ComfyUI folder and:
pip install -r requirements.txt
After this you should have everything installed and can proceed to running ComfyUI.
Intel GPU support is available for all Intel GPUs supported by Intel's Extension for Pytorch (IPEX) with the support requirements listed in the Installation page. Choose your platform and method of install and follow the instructions. The steps are as follows:
- Start by installing the drivers or kernel listed or newer in the Installation page of IPEX linked above for Windows and Linux if needed.
- Follow the instructions to install Intel's oneAPI Basekit for your platform.
- Install the packages for IPEX using the instructions provided in the Installation page for your platform.
- Follow the ComfyUI manual installation instructions for Windows and Linux and run ComfyUI normally as described above after everything is installed.
Additional discussion and help can be found here.
You can install ComfyUI in Apple Mac silicon (M1 or M2) with any recent macOS version.
- Install pytorch nightly. For instructions, read the Accelerated PyTorch training on Mac Apple Developer guide (make sure to install the latest pytorch nightly).
- Follow the ComfyUI manual installation instructions for Windows and Linux.
- Install the ComfyUI dependencies. If you have another Stable Diffusion UI you might be able to reuse the dependencies.
- Launch ComfyUI by running
python main.py
Note: Remember to add your models, VAE, LoRAs etc. to the corresponding Comfy folders, as discussed in ComfyUI manual installation.
pip install torch-directml Then you can launch ComfyUI with: python main.py --directml
python main.py
Try running it with this command if you have issues:
For 6700, 6600 and maybe other RDNA2 or older: HSA_OVERRIDE_GFX_VERSION=10.3.0 python main.py
For AMD 7600 and maybe other RDNA3 cards: HSA_OVERRIDE_GFX_VERSION=11.0.0 python main.py
Only parts of the graph that have an output with all the correct inputs will be executed.
Only parts of the graph that change from each execution to the next will be executed, if you submit the same graph twice only the first will be executed. If you change the last part of the graph only the part you changed and the part that depends on it will be executed.
Dragging a generated png on the webpage or loading one will give you the full workflow including seeds that were used to create it.
You can use () to change emphasis of a word or phrase like: (good code:1.2) or (bad code:0.8). The default emphasis for () is 1.1. To use () characters in your actual prompt escape them like \( or \).
You can use {day|night}, for wildcard/dynamic prompts. With this syntax "{wild|card|test}" will be randomly replaced by either "wild", "card" or "test" by the frontend every time you queue the prompt. To use {} characters in your actual prompt escape them like: \{ or \}.
Dynamic prompts also support C-style comments, like // comment or /* comment */.
To use a textual inversion concepts/embeddings in a text prompt put them in the models/embeddings directory and use them in the CLIPTextEncode node like this (you can omit the .pt extension):
embedding:embedding_filename.pt
Use --preview-method auto to enable previews.
The default installation includes a fast latent preview method that's low-resolution. To enable higher-quality previews with TAESD, download the taesd_decoder.pth, taesdxl_decoder.pth, taesd3_decoder.pth and taef1_decoder.pth and place them in the models/vae_approx folder. Once they're installed, restart ComfyUI and launch it with --preview-method taesd to enable high-quality previews.
Generate a self-signed certificate (not appropriate for shared/production use) and key by running the command: openssl req -x509 -newkey rsa:4096 -keyout key.pem -out cert.pem -sha256 -days 3650 -nodes -subj "/C=XX/ST=StateName/L=CityName/O=CompanyName/OU=CompanySectionName/CN=CommonNameOrHostname"
Use --tls-keyfile key.pem --tls-certfile cert.pem to enable TLS/SSL, the app will now be accessible with https://... instead of https://....
Note: Windows users can use alexisrolland/docker-openssl or one of the 3rd party binary distributions to run the command example above.
If you use a container, note that the volume mount-vcan be a relative path so... -v ".\:/openssl-certs" ...would create the key & cert files in the current directory of your command prompt or powershell terminal.
Matrix space: #comfyui_space:matrix.org (it's like discord but open source).
See also: https://www.comfy.org/
As of August 15, 2024, we have transitioned to a new frontend, which is now hosted in a separate repository: ComfyUI Frontend. This repository now hosts the compiled JS (from TS/Vue) under the web/ directory.
For any bugs, issues, or feature requests related to the frontend, please use the ComfyUI Frontend repository. This will help us manage and address frontend-specific concerns more efficiently.
The new frontend is now the default for ComfyUI. However, please note:
- The frontend in the main ComfyUI repository is updated weekly.
- Daily releases are available in the separate frontend repository.
To use the most up-to-date frontend version:
-
For the latest daily release, launch ComfyUI with this command line argument:
--front-end-version Comfy-Org/ComfyUI_frontend@latest -
For a specific version, replace
latestwith the desired version number:--front-end-version Comfy-Org/[email protected]
This approach allows you to easily switch between the stable weekly release and the cutting-edge daily updates, or even specific versions for testing purposes.
If you need to use the legacy frontend for any reason, you can access it using the following command line argument:
--front-end-version Comfy-Org/ComfyUI_legacy_frontend@latest
This will use a snapshot of the legacy frontend preserved in the ComfyUI Legacy Frontend repository.