Please note that this tool is still in early development. Things will change, and there will likely be bugs along the way.
Star and watch the project to stay updated on development activities.
If you are looking for a more mature tool in this space that is quite featureful and supports configuration of custom alerts in YAML, I highly recommend taking a look at glances.
"hi" is a command-line tool designed to monitor and display the status of various services running on a host. The services and their respective checks are customizable via a YAML configuration file, allowing for flexibility to suit different monitoring needs. This tool leverages the Rich library to provide visually pleasing output that includes UTF8 status icons, so it should be run in a terminal that supports the UTF8 character-set.
You know the Linux 'watch' command? The hi tool is just that, on steroids.
What is the 'watch' command? It is a handy little tool that lets you execute a program periodically and watch the output change in real-time. It is super useful for monitoring things like system performance or changes in directory contents.
The watch command traces its roots back to the early days of Unix-like systems. It was developed to help users keep an eye on command output over time without having to manually re-run the command.
hi takes this functionalty, and pairs it with highly customizable and flexible monitoring and reporting dashboard with notification, alerting, logging, and API integration capabilities.
hi is a monitoring and reporting tool for Linux power users who tend to live on the command line. These would be engineers, developers, researchers, systems administrators, and security experts who are regularly hands-on with the systems they are building and maintaining. For folks such as these, who appreciate the power of the command-line to get real work done, hi offers insightful monitoring and reporting tools to elevate their efficiency and effectiveness. For those who rely on and benefit from the Linux and Open Source community to make sense of the world, this is for you.
-
Highly customizable checks that can report on any command-line executable status.
-
Verifies the running status of various services.
-
Checks the last modified date of backup logs to ensure up-to-date backups.
-
Monitors the connectivity status of ExpressVPN.
-
Displays the local IP address and hostname of the host.
-
Utilizes the Rich library for visually appealing console output with UTF8 status icons.
Ensure you have the following installed on your system:
- Python 3.x (>= 3.6)
You can check your version of python with the following command:
python3 --version
- Required Python modules:
See
requirements.txt.
Ensure that your terminal supports the UTF8 character set for proper display of status icons.
Lets say your working directory is ~/tools/. cd ~/tools/ and do the
following:
git clone https://github.com/jbobbylopez/hi.git
cd hi
-
pip install -r requirements.txt -
Update
config/config.iniand your customchecks.ymlfile accordingly. -
Add an alias to your ~/.bashrc to call this script:
alias hi="python3 /home/tools/hi/hi/host_information.py $@"
After adding these lines, save the ~/.bashrc file and apply the changes:
source ~/.bashrc
Now you can run the tool using the commands:
To start the daemon:
hi daemon
To run the cli client:
hi
or
hi watch info
You typically just want to run hi, but there are a few options and
arguments to the tool you might want to be aware of.
Arguments:
- 'daemon': Run the 'hi' daemon.
- 'info': Show check description and sub-checks.
- 'watch': Native watch command for ongoing monitoring.
- 'config': Specify another status checks file that resides in 'config/'.
E.g.
hi config my-checks.yml
There are currently three (3) configuration files that 'hi' depends on. They are as follows:
- config/config.ini
- config/groups.yml
Depending on the groups you define in groups.yml, you will need a single .yml file defined for each group. You will see by default the following configuration files are already in place:
- config/Security.yml
- config/Data.yml
- config/Tools.yml
- config/Media.yml
- .. and so on.
This file is the main configuration file that tells 'hi' what files it needs and options it should enable.
You can configure table output options to customize how your reports displayed.
[Defaults]
fail_icon = 🔴
fail_status = stopped
success_icon = ✅
success_status = running
info_icon = 📘
stat_threshold = 7
[Paths]
log_file = hi_log.json
[Report]
header_style = bold dark_blue on cyan
hostname_style = bright_blue on black
ip_style = bold bright_green on black
[Tables]
number_of_columns = 3
default_style = green
header_style = bright_green on black
border_style = bright_white
column_style = bright_blue
text_style = None
[OS Bar]
os_text_style = black on green
[Logging]
enable_logging = true
This is where the magic happens. The config/<checks_group>.yml file is where
your system status checks are defined. The naming convention of this file must follow the group names identified you config/groups.yml.
This configuration file allows you to define any number of system status checks to monitor services or functionalities available via the command line.
Example configuration reference:
checks:
qbittorrent:
info: My bittorrent client
group: Media
command: |
ps -ef | grep -E '([q]bittorrent)'
...
Several examples of various system status checks are available for review
or reuse in the config/example.yml files that comes with this tool.
You can now define multiple sub-checks using the same check declaration pattern.
Here's an example of how sub-checks are configured. We will use the 'Thunderbird' check which comes pre-defined in config/checks.yml.
In the following check defined for Thunderbird, you can see that not only is the main check for the running process in place, but there are also two sub-checks defined for checking Thunderbird's 'Memory Usage' and 'Version' information.
Thunderbird:
info: My favorite mail client
group: Communications
indicators:
positive:
status:
icon: 📧
negative:
status:
icon: 📧
command: |
ps -ef | grep -E "[t]hunderbird"
sub_checks:
Memory Usage:
command: |
ps --no-headers -o rss -C thunderbird | awk '{sum+=$1} END {printf "%.2f MB (%.2f GB)\n", sum/1024, sum/1048576}'
indicators:
positive:
icon: 💾
negative:
icon: 💾
Version:
command: |
thunderbird --version
In the above Thunderbird check configuration example, you can also see the custom indicators which can be defined within the config/checks.yml file.
These custom indicators, when defined, will override the default check 'hi' check indicators (in most cases).
You can see that custom indicators have been defined not just for Thunderbird, but also for it's 'Memory Usage' sub-check. The 'Version' sub-check does not have any indicators defined, and so that sub-check will use the default indicators.
An example of what the output looks like when hi info is run:

As you can see, the check description (info field), along with the sub-checks are indented slightly from the main checks so that they are nicely grouped together.
'hi' is now implemented as a client/server application that requires the monitoring component to be run as a daemon. This is done with the following command:
hi daemon
Once the daemon is running, you can use the 'hi' tool as usual using any of the following commands:
`hi' 'hi info' 'hi watch' 'hi watch info'
Colors and styles can be applied to various parts of the hi display
output. The config.ini file that comes with this tool provides some
examples.
Read more about the styles and colors that are available for use in colors.md.
The 'checks_file' setting tells hi where YOUR custom 'checks.yml' file is located. The checks file can be named anything, as long as it is a properly formatted YAML file. It should look something like the checks.yml or example.yml files that comes with this tool.
The log_file is the location where 'hi' writes it's logging information.
The logs are in JSONL (JSON Lines) format, and so this file would
ideally be named with a .json extension.
You can create a sub-directory to store your logs within the 'hi' tool directory, for example 'logs/', and have 'hi' write it's logs there.
For example
[Paths]
checks_file = config/checks.yml
log_file = logs/hi_log.json
The JSONL logging format was selected because it is easily parsable by upstream log analysis and monitoring tools, such as Logstash, Graylog, Zabbix, Splunk, and others.
The style of the hi tool report header ("HOST INFORMATION").
The style of the hi tool report hostname.
The style of the hi tool report ip.
The 'number_of_columns' setting (default = 2) allows you to configure the number of columns you would like rendered per table. It is possible set this to 7 or higher for extra-wide terminals. However I would suggested anywhere between 2 and 5 for the best results.
Default style of the table background, which would be applied to everything if no other styles below are defined.
Style of table headers.
Style of table borders.
Style of the column within a table.
Style of the text for status messages (within a column).
Style of the text for the Operating System and End of Life bar. This feature currently on supports Ubuntu operating systems at the moment.
Set enable_logging = true if you want to enable logging. This is set
to 'false' by default. If you enable logging, be sure to configure the log_file variable under [Paths] as well.
hi "status groups" typically referred to simply as "groups" can be customized in the config/groups.yml file, and only those system checks
configured with those specific groups defined will be reported.
The following is how the groups.yml file should be configured. You can either keep these same group names, or modify and rename them to whatever you like.
config/groups.yml example:
groups:
- Security
- Mount
- Data
- Communications
- Media
- Backup
- Virtualization
- Tools
Here's an example of how the output will appear:

An example of verbose output, showing the system check 'info:' field data:
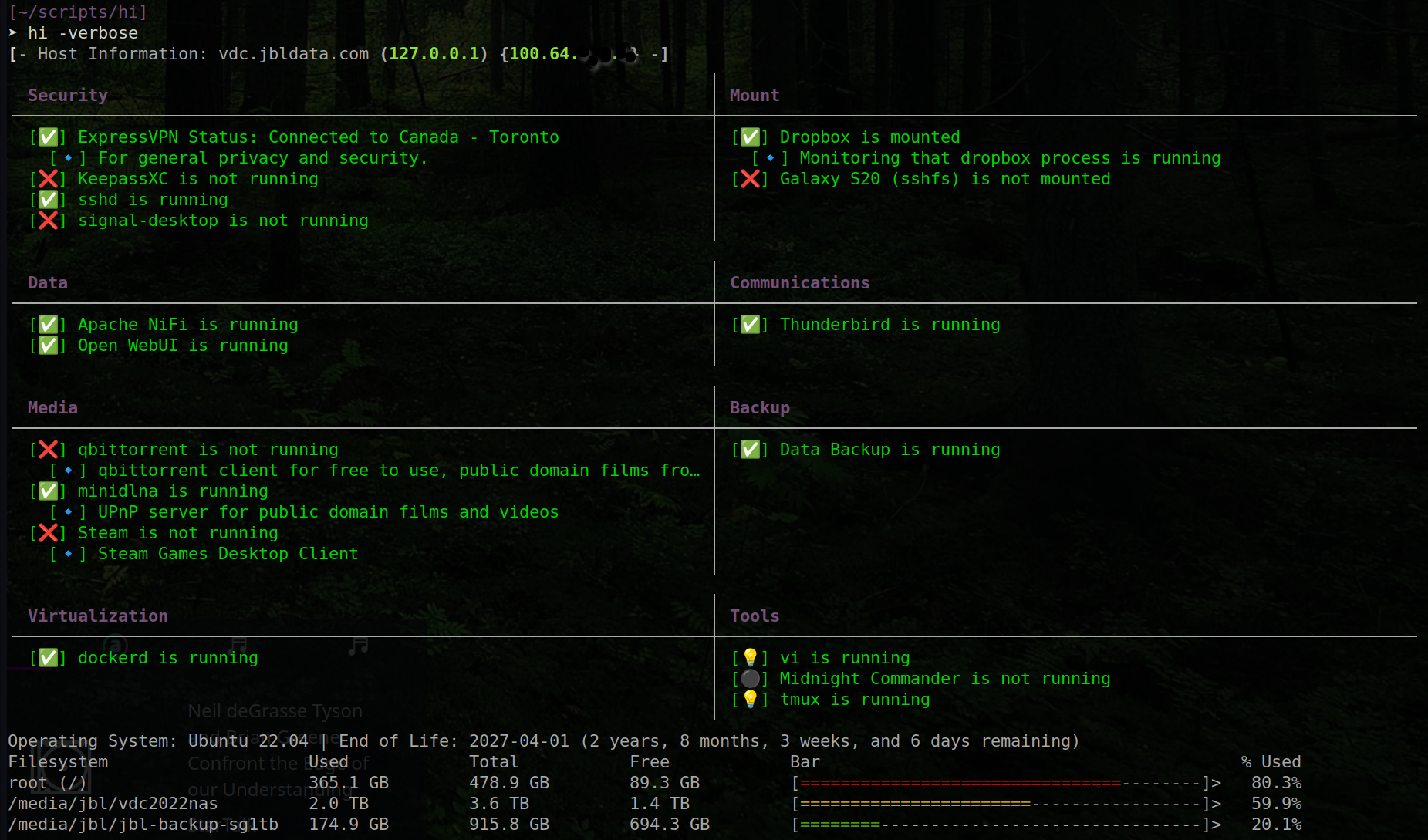
The main section is a set of one or more two-column tables with group names for their column headers.
Within each column, a list of system checks are displayed, showing either disabled/enabled, or active/inactive, represented by [❌] and [✅] respectively. Different indicators may be employed based on the groups configured. For example, the Tools group uses the [💡] and [⚫] indicators.
After the system checks, two other pieces of system information are displayed. The Operating System End-of-Life date, and a filesystem utilization summary. This section looks like the following:
Groups can be customized in the config/groups.yml file, and only those system checks configured with the groups defined will be reported.
Example of the groups.yml and checks.yml configuration files:
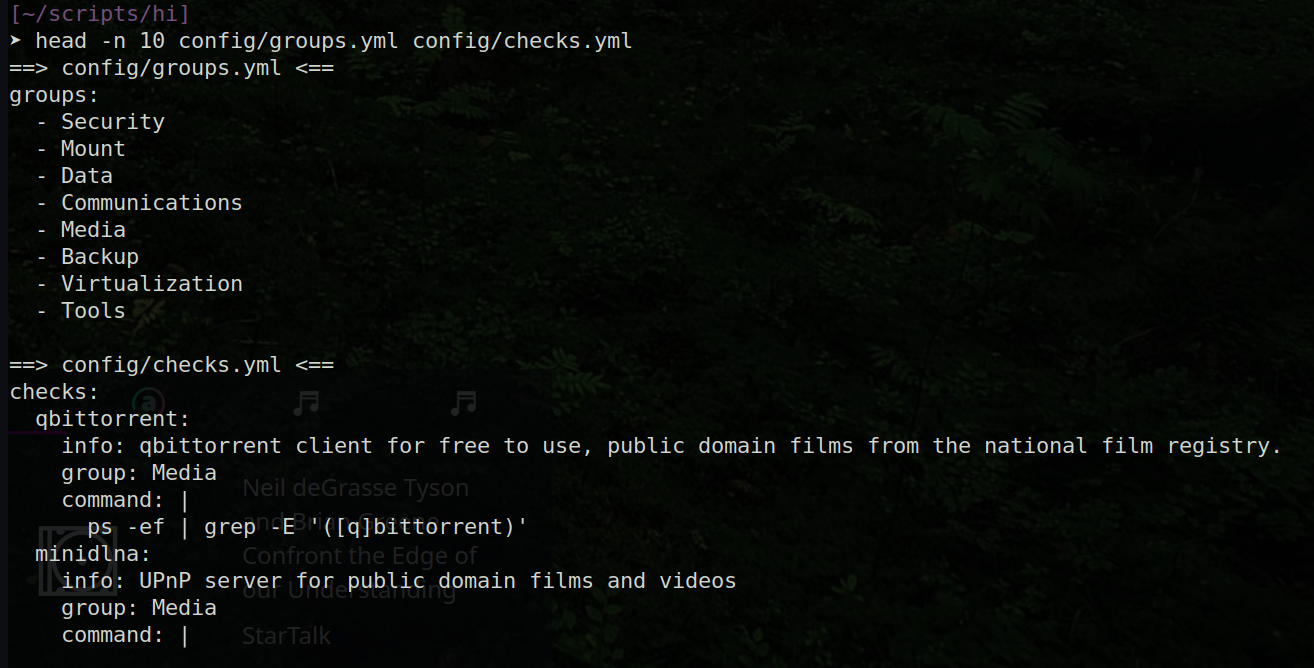
To get an idea of how this all comes together, consider the following:
Configuration Loading: The script starts by loading the YAML configuration file (config/checks.yml). This file specifies different services and checks categorized into groups such as Media, Tools, Security, Backup, Data, and Mount.
def get_checks_yaml(checks_yaml):
with open(checks_yaml, 'r') as file:
checks = yaml.safe_load(file)
return checks
Execution of Commands: For each defined service, the corresponding command is executed using the subprocess.run method. The output of these commands determines the status of each service. The shell=True option allows the commands to be run in the shell, making it compatible with commands involving pipes and other shell features.
def check_process(process, command):
result = subprocess.run(command, shell=True, capture_output=True, text=True)
return result.stdout
The config/checks.yml file defines the checks that the tool will perform. Each entry in the file specifies a group and a command.
- group: The category of the service (e.g., Tools, Data, Backup, Media, Security, Mount).
- command: The shell command to check the status of the service.
You can add or modify checks to suit your needs. For example:
new_service:
group: Tools
command: ps -ef | grep -i "[n]ew_service"
For an example of a more complex check, take a look at the one defined for ExpressVPN:
ExpressVPN:
info: For general privacy and security.
group: Security
command: |
expressvpn status | grep -i connected | sed "s/\\x1b\\[[0-9;]*[mGK]//g"
In the case of ExpressVPN, I'm not just interested in checking if the process is running, I'm also interested in capturing a portion of the command output to be included in the reporting output of 'hi'.
In order to leverage that output, there is a custom handler defined in host_information.py:
elif 'expressvpn' in process.lower():
if re.search("Connected", output.strip()):
output_messages.append(f"[✅] {process} Status: {output.strip()}")
else:
output_messages.append(f"[❌] {process} Status: {output.strip()}")
You can review all the existing checks defined in config/checks.yml for more examples.
'hi' no longer uses the linux 'watch' command for continuous monitoring. Instead a new, native watch command is available that retains the correct output formatting in the terminal.
To use the watch command, all you have to do now is run one of the following commands:
hi watch
hi watch info
The command would monitor the output of 'hi' every 2 seconds, and update your terminal output accordingly.
- Fork the repository.
- Create your feature branch (git checkout -b feature/awesome-feature).
- Commit your changes (git commit -m 'Add some awesome feature').
- Push to the branch (git push origin feature/awesome-feature).
- Open a Pull Request.
Preliminary tests have been defined in test_host_information.py, many
more are expected to be added as the code for this tool increases in
complexity. You can run the tests yourself as follows:
pytest -v test_host_information.py
This project is licensed under the MIT License. See the LICENSE file for details.
Inspiration for this tool has come from various sources, including btop, glances, htop, and midnight commander.
Want to talk about this tool? Feel free to reach me via github or linkedin.
This tool has so far only been tested with the following system specifications:
- OS: Kubuntu 22.04.4 LTS x86_64
- Kernel: 5.15.0-112-generic
- Shell: bash 5.1.16
- Python: 3.10.12.
- DE: Plasma 5.25.5
- WM: KWin
- Theme: Breeze Light [Plasma], Breeze [GTK3]
- Icons: [Plasma], candy-icons [GTK2/3]
It is possible that your OS + Python version combination, or some aspect of your OS or distro configuration may result in errors being thrown by this tool if you attempt to use it.
I of course take no responsibility for any harm this tool may cause to your system. You use this tool at your own risk.
I would however like to learn of any issues experienced using this tool. If you happen to hit a bug or exception, or something doesn't look right, kindly file a GitHub issue with the error details. Provide full error details, along with your OS and system specifications.
Please and thanks!
