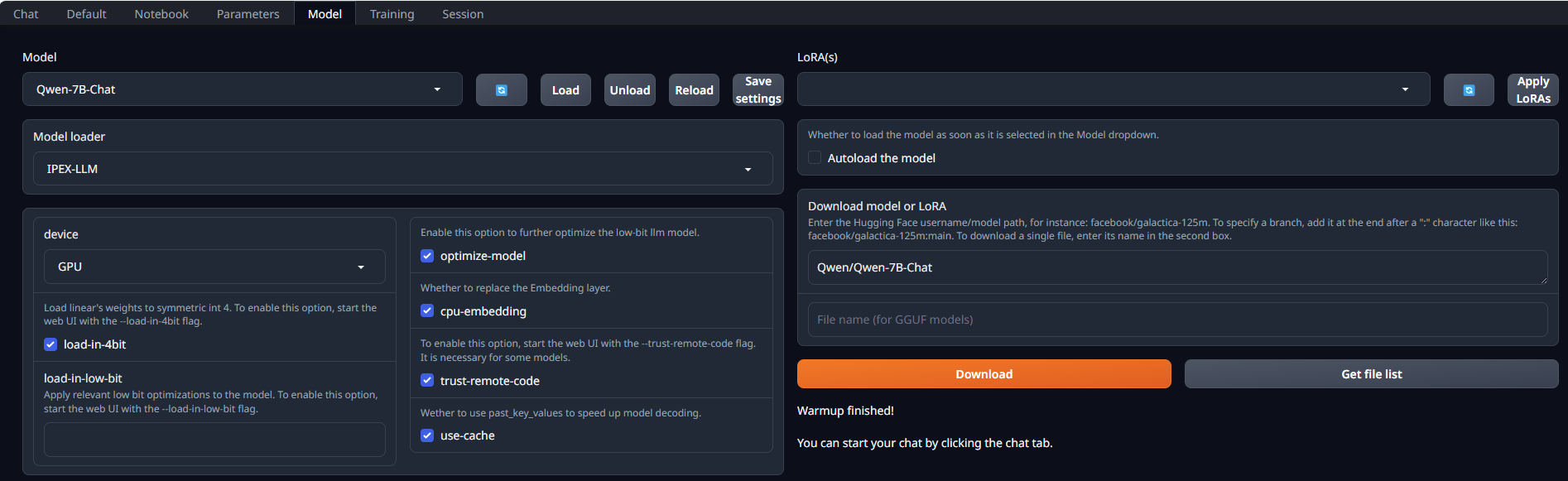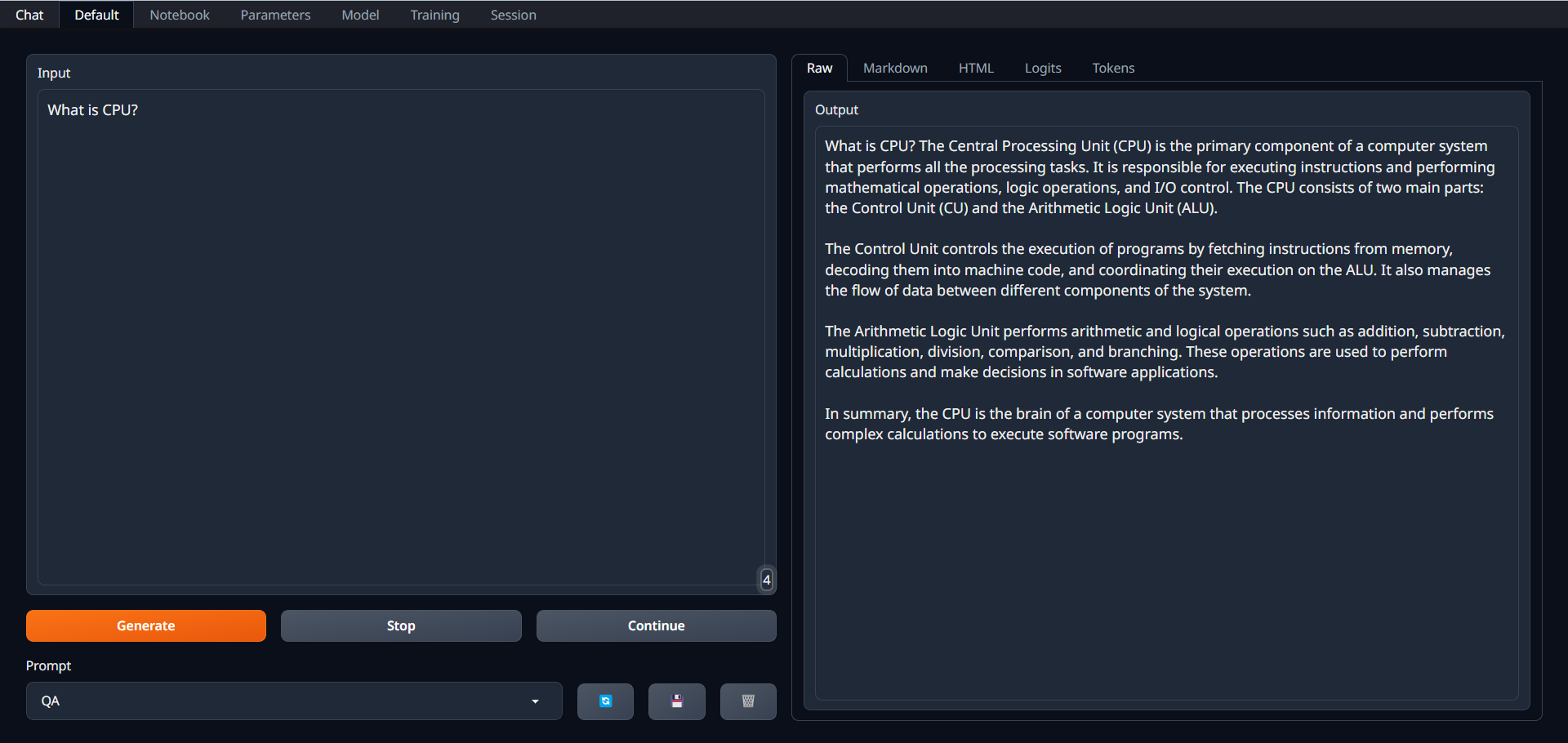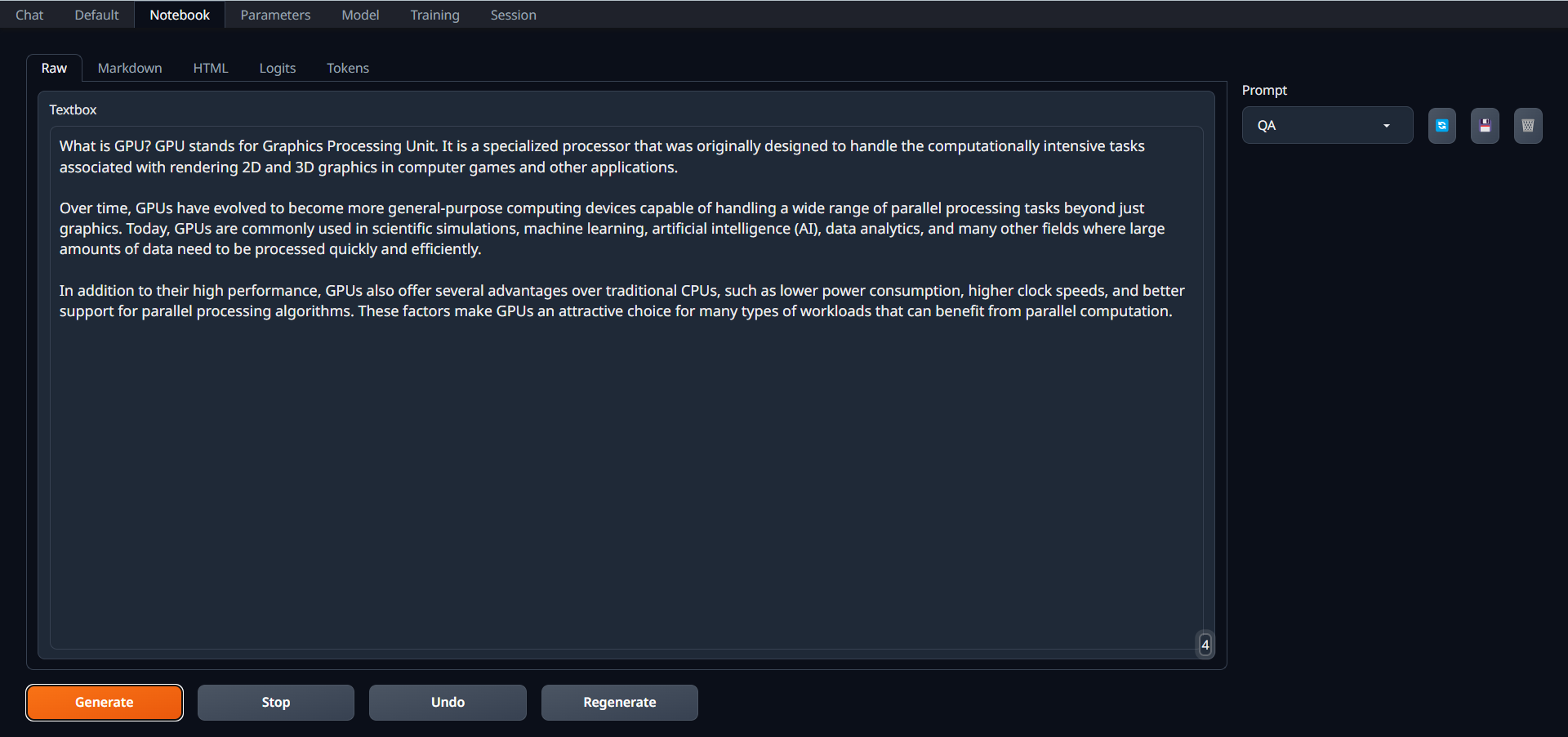The WebUI is ported from Text-Generation-WebUI for running local LLM on Intel GPU (e.g., local PC with iGPU, discrete GPU such as Arc, Flex and Max) using IPEX-LLM.
To get started, please see the step-by-step quickstart.
For more information, see the user guide below.
Before starting all the steps, you need to download and unzip the text-generation-webui based on IPEX-LLM optimizations.
https://github.com/intel-analytics/text-generation-webui/archive/refs/heads/ipex-llm.zipPlease use a python environment management tool (we recommend using Conda) to create a python enviroment and install necessary libs.
Please see IPEX-LLM Installation on Windows for more details to install IPEX-LLM on your Client.
pip install -r requirements_cpu_only.txtNote: Text-Generation-WebUI requires transformers version >= 4.36.0
For a quick start, you may run the script as below to start WebUI directly, it will automatically optimize and accelerate LLMs using INT4 optimizations.
python server.py --load-in-4bitTo enable optimizations for more precisions (sym_int4, asym_int4, sym_int8, fp4, fp8, fp16, mixed_fp4, mixed_fp8, etc.), you may run the command as below:
python server.py --load-in-low-bitAfter the successful startup of the WebUI server, it will provide links to access the WebUI as below. Please open the public URL in your browser to access the full functionality of the WebUI.
Running on local URL: https://127.0.0.1:7860
Running on public URL: https://your_tokens_here.gradio.live
This share link expires in 72 hours. For free permanent hosting and GPU upgrades, run `gradio deploy` from Terminal to deploy to Spaces (https://huggingface.co/spaces)If you need to download a model, enter the Hugging Face username or model path, for instance: Qwen/Qwen-7B-Chat.
After you have downloaded the model (or if you already have the model locally), please place the model in Text-Generation-WebUI/models directory.
After completing the two steps above, you may click the Model button to select your model.
Text-Generation-WebUI supports multiple backends, including IPEX-LLM, Transformers, llama.cpp, etc (the default backend is IPEX-LLM). You may select the IPEX-LLM backend as below to enable low-bit optimizations.
Then please select the device according to your device (the default device is GPU).
One common use case of IPEX-LLM is to load a Hugging Face transformers model in low precision.
Notes:
-
When you start the web UI with
--load-in-4bit, you will not be allowed to choose the quantization precision inload-in-low-bit. The model will be loaded with the INT4 precision as default. -
When you want to load model in other precisions, you may run server.py with
--load-in-low-bitparameter. You may choose the precision from the list ofload-in-low-bitoption, and theload-in-4bitoption will be disabled. -
Please select the
optimize-modelanduse_cacheoptions to accelerate the model.
Now you may click the Load button to load the model with IPEX-LLM optimizations. If everything goes well, you will get a message as shown below.
After completing the steps of model preparation, enabling IPEX-LLM optimizations, and loading model, you may need to sepecify parameters in the Parameters tab according to the needs of your task.
Notes:
-
max_new_tokens: Maximum number of tokens to generate. -
truncate_length: Used to prevent the prompt from getting bigger than the model's context length. -
Please see Parameters-Tab Wiki for more details.
Now you may do model inference on Text-Generation-WebUI with IPEX-LLM optimizations, including Chat, Default and Notebook Tabs.
Chat tab supports having multi-turn conversations with the model. You may simply enter prompts and click the Generate button to get responses.
Notes:
-
Multi-turn conversations may consume GPU memory, you may sepecify the
truncate lengthinParameters tabto reduce the GPU memory usage. -
You may switch to a single-turn conversation mode by turning off
Activate text streamingin the Parameters tab. -
Please see Chat-Tab Wiki for more details.
You may use the Default tab to generate raw completions starting from your prompt.
This tab contains two main text boxes: Input, where you enter your prompt, and Output, where the model output will appear.
Please see Default-Tab Wiki for more details.
You may use the Notebook tab to do exactly what the Default tab does, with the difference being that the output appears in the same text box as the input.
Please see Notebook-Tab Wiki for more details.