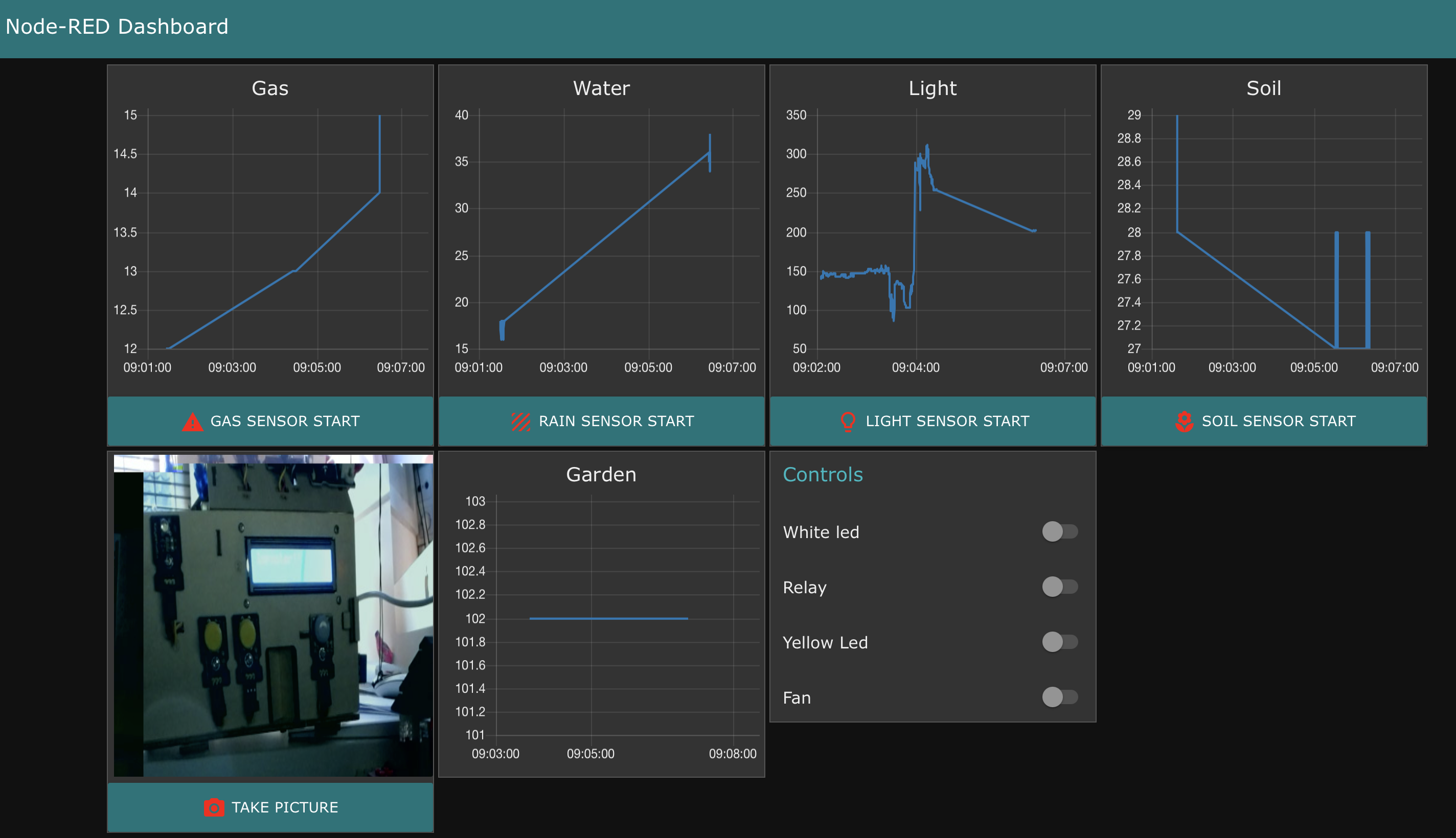Sometimes it can be complicated to read certain sensors to see what is going on. This tutorial makes that simple, with only open-source technologies. This might not be an enterprise-ready solution, but it shows how easy it is to use any device. So also, more professional devices can be used in similar ways.
When you have completed this tutorial, you will understand how to:
- Connect sensors and actuators to an Arduino and read their values.
- Set up a gateway on a Raspberry Pi.
- Run a MQTT Server on a Raspberry Pi.
- Connect sensors to a NodeMCU device and read their values (Optional).
- Build an application in Node-RED.
- Use Bluetooth, WIFI and MQTT (and optional LoRAWan) to communicate between the devices.
- Send messages to Slack.
- The smart home consists of 13 sensors and actuators connected to an Arduino-like device. This device has an extra board where all the components are connected to.
- The smart garden, which is a NodeMCU-device a sensor to control the garden (optional).
- Both devices are connected to a gateway, which sends and receives data. This gateway runs on a Raspberry Pi.
- The smart home has a Bluetooth module and can be connected to a mobile device.
- Via an MQTT server the different components communicate with each other. 6 A Dashboard gives an overview of the status of the smart home and smart garden. The dashboard is connected to the gateway via MQTT. This dashboard runs on a local machine or on IBM cloud. This dashboard can be reached by mobile devices via WIFI.
- A camera is connected to the gateway to automatically take pictures when someone approaches the smart home.
- Some of the notifications are being sent to Slack
- Node-RED, open-source programming tool, where you easily can combine hardware devices, API's etc. to build applications.
- MQTT, open-source protocol for sending messages.
- Bluetooth.
- Arduino, open-source microprocessor.
- Raspberry Pi, credit-card-sized minicomputer.
- Sensors: Gas sensor, humidity sensor, light sensor, movement sensor,
- Actuators: LED's, fan, servo's, buttons, relay, LED display.
- Web camera, USB or Raspberry Pi camera.
- Slack.
- Optional: Node-MCU, microprocessor.
- Node.js
- C++ for Arduino and Node-MCU
- Node-RED
- Node.js installation (with NPM)
- Arduino IDE (or use the web-editor) + libraries
- Familiarity with basic Arduino concepts
- Familiarity with basic Node-RED concepts
- Familiarity with basic Linux concepts
Follow these steps to set up and run this tutorial. The steps are described in detail below.
- Do some shopping (optional)
- Clone the repo
- Build your smart home and set up application 3a. Change code to view data on the dashboard
- Setup Node-RED on both Raspberry Pi's and local machine
- Set up MQTT Broker
- Set up Gateway
- Build a dashboard
- Optional: Set-up Node-MCU
I used for this tutorial the following components:
- Keyestudio smart home set: this set includes a laser-cut wooden house, with an Arduino clone with a sensor shield, Bluetooth board, sensors and actuators. This is available on Amazon but also at Ali-express etc. It is really good quality, with excellent instructions to build the house and to connect everything. The needed code is available online. For every sensor/actuator is code available, and of course also for the complete set-up. This set is sold via different vendors, so look for the best price for you.
- Raspberry PI 1: This house is connected to a gateway, I used a Raspberry Pi 4 for that, but this can also be a Raspberry Pi 3. This Raspberry acts as a gateway between the devices and the MQTT server. This gateway is also connected to the cloud or local machine. OPTIONAL: you can also host the gateway on another device, like your local machine.
- Raspberry Pi 2: This Raspberry Pi acts as an MQTT Broker. I use a Raspberry Pi 4 (can also be a Raspberry Pi 3) for that with a Sense HAT board. A Sense Hat is an additional board on top of a Raspberry Pi. It consists of a LED matrix and a joystick. This Sensehat is optional, I use it for displaying traffic going through the MQTT server on the LED Matrix. OPTIONAL: Instead of setting up an MQTT Broker yourself, you can also use a public broker for this or run a broker on another device.
- Web camera, this can be any USB camera or a Raspberry Pi camera.
- OPTIONAL: NodeMCU: there are different devices based on ESP8266, It is open source and relatively cheap and easy to work with. I am using a LoLin board, which has WIFI on board, I have connected a sensor to it to control my 'smart garden'.
For this tutorial, I used different pieces of hardware. To use all the possibilities I am going to mention in this tutorial, I advise you to have all parts available. You can also build the functionalities in this tutorial with only having an Arduino with one sensor. All the parts running on the 2 Raspberry Pi's can also run on your laptop or on IBM Cloud.
First let's get the code. From the terminal of the system, you plan on running Node-RED from, do the following:
- Clone the this repo:
$ git clone https://github.com/IBM/xxxxxxxxx
Move into the directory of the cloned repo:
$ cd xxxxxx
Note: For Raspberry Pi users, details on accessing the command line can be found in the remote access documentation if not connecting with a screen and keyboard.
Here you can find all instructions and here is the sample code to build the smart home. This tutorial and sample code are provided by Keyestudio.
You first get an introduction to all the parts of the complete set. Then you start with downloading the Arduino software, needed to program the microcontroller. The instructions are based on Windows, but instructions for Apple are similar.
Then to check if you can connect with the Arduino, you use an example sketch to test connectivity. The next step is to install needed libraries for two of the components:
- LED display.
- Servos.
After doing this, you are good to go! The tutorial then continues with a description of all the components and some sample code to test. There is also a good explanation of every piece of code available.
The last step before assembling the wooden house and the components is to connect your IOS or Android device to the Bluetooth Module. You have to download an app, with this app you can control and start/stop some of the components. Later on in this tutorial, you will build an alternative for this.
If the house is assembled, you need to connect all the wires from the components to the expansion board, in the tutorial you will see a table to connect the components to the right ports.
When this is done, it is time to upload the code to control all the components, which is available in the last step of the tutorial.
When the sketch is uploaded, you can test all the different components one by one to see if they are connected in the right way.
FYI, I did not connect the servo from the window in the right way: it opens when the water sensor gets activated....
You can use the smart home as you configured it as above, but then no data will be sent to the gateway. To make that possible, I checked the code out and came up with a -fairly- simple solution.
Arduino has the option to send things to a console, the fun thing is when you use that option, the info is also being sent to the USB port. On this USB-port, the gateway is connected so it receives the information from the Arduino.
To start and stop the different sensors, different letters (a-r) are being used. Later on, when building the dashboard we are going to uses these letters as well to control the smart home from the dashboard.
On the dashboard I use the data coming from the following sensors:
- gas sensor.
- rain sensor.
- movement sensor.
- light sensor.
Therefore I added a line of code for each sensor:
Gas sensor (line 185): it sends the the value of gas to the console and the USB port when i is receiceved by the dashboard or the mobile device.
184 case 'i':https://if val is character 'i',program will circulate
185 Serial.println((String)"Gas= "+gas);
186 //Serial.println(gas);//output the value of variable gas in new lines
187 delay(100);
188 break;//exit loop
In this way I added lines for the other sensors as well.
The new code can be found here
Node-RED is a programming tool for wiring together hardware devices, APIs and online services.
It is a browser-based editor to connect all kinds of nodes together with wires. Every node has its own functionality. you get a lot of standard nodes, but it is also possible to install extra nodes needed for your application. All the nodes together in your working area are called a flow and can be deployed to its runtime in a single click.
I am using Node-RED on different devices to collect the data from the smart home and garden to show it on the dashboard. Therefore I installed Node-RED on both Raspberry Pi's and on my local machine. If you are using an earlier version of Raspian (Rasberry Pi operating system) Node-RED might be installed already. I will now explain what you need to do before you can start with importing or building the flows in the next steps.
In short, you need to do the following steps for both the Raspberry Pi and local machine:
- Install Node.js and nvm.
- Install Node-RED.
- Add security to Node-RED.
- Install extra nodes.
As installation for both devices is a bit different, I will first explain how to install on Raspberry Pi.
The following information comes from the Node-RED documentation and can also be found here
Running the following command will download and run a script. This script is to install Node.js, npm and Node-RED onto a Raspberry Pi. (The script can also be used to upgrade an existing install when a new release is available).
bash <(curl -sL https://raw.githubusercontent.com/node-red/linux-installers/master/deb/update-nodejs-and-nodered)
First, you need to install node.js and and npm. Download the latest package here this includes Node.js and npm.
Then you can install Node-RED with the following command (found in the Node-RED documentation):
sudo npm install -g --unsafe-perm node-red
For other operating systems, have a look in the Node-RED documentation
You can install additional nodes to have additional functionalities available.
You can do that as follows:
- Click on the 'hamburger menu' (in the top right of the screen, on the right of the deploy button).
- Manage palette.
- Install tab.
- Depending on what device you are working on, search for one of the following:
On the Raspberry Pi for the gateway you need to install:
node-red-contrib-image-output
node-red-contrib-slack-files
node-red-node-serialport
node-red-node-base64
node-red-contrib-usbcamera
On the Raspberry Pi for the MQTT server you need to install:
node-red-node-pi-sense-hat
On the local machine you need to install:
node-red-dashboard
When installation is complete, you will see the nodes apear in the list of nodes on the left.
MQTT is a lightweight and simple messaging protocol, therefore, you need a broker that receives and sends messages based on a certain topic. If you want to read more about MQTT, please go here.
In this step, I used a Raspberry Pi for an MQTT Broker. You can also host it locally on your laptop or use a test-broker as found on the web. I used Mosquito as this is the most used on Raspberry, but basically, you can use any broker.
To install, use the following command: sudo apt install mosquitto mosquitto-clients.
Start the broker and automatically start after reboot using the following command:
sudo systemctl enable mosquitto
The broker should now be running. You can check this via the systemd service status:
sudo systemctl status mosquitto
The output should be similar as the following:
pi@rpiMqttServer:~ $ sudo systemctl status mosquitto
● mosquitto.service - LSB: mosquitto MQTT v3.1 message broker
Loaded: loaded (/etc/init.d/mosquitto; generated; vendor preset: enabled)
Active: active (running) since Thu 2020-11-12 13:17:10 CET; 4 days ago
Docs: man:systemd-sysv-generator(8)
Process: 331 ExecStart=/etc/init.d/mosquitto start (code=exited, status=0/SUCCESS)
Tasks: 1 (limit: 4915)
CGroup: /system.slice/mosquitto.service
└─444 /usr/sbin/mosquitto -c /etc/mosquitto/mosquitto.conf
Nov 12 13:17:07 rpiMqttServer systemd[1]: Starting LSB: mosquitto MQTT v3.1 message broker...
Nov 12 13:17:10 rpiMqttServer mosquitto[331]: Starting network daemon:: mosquitto.
Nov 12 13:17:10 rpiMqttServer systemd[1]: Started LSB: mosquitto MQTT v3.1 message broker.
Now it is time to test the broker. Therefore you need to subscribe to an MQTT topic.
A topic is simply a string that looks like a file system path. It has the general form:
a/b/c/...
The great thing about MQTT is that you can just make up topics which describe your needs. You don’t need to register them anywhere. In this test we use test/message
In the existing terminal, subscribe to the test/message topic:
mosquitto_sub -h localhost -t "test/message"
This will send a message to the MQTT broker which is currently running on the same system (-h localhost option). But it could be running somewhere else.
Because your current terminal is listening to the topic, you will need to open another terminal.
Once open, publish message to the test/message topic like this:
mosquitto_pub -h localhost -t "test/message" -m "Hello, world"
If you look back at the first terminal now you should see this:
Hello, world
if this works, your MQTT Broker is working!
Optional:
I added a Sense HAT to the Raspberry Pi to make it visual when messages are being sent. A Sense HAT is an additional board on top of a Raspberry Pi. It consists of sensors, joystick and a LED matrix. Every time a message goes through the broker, an image is being displayed on the LED Matrix of the Sense HAT.
For displaying, I created an application in Node-RED for that:

The flow works as follows:
- If a sensor is being activated or a picture is taken, data is being sent via the MQTT-broker running on this Raspberry Pi. This Node-RED flow is there to make it visual, the MQTT broker will work without this flow as well.
- Messages come in via one of the 2 MQTT-nodes smart/home/message, smart/home/message/picture and smart/garden/messageBoth message-nodes receive data from the different sensors. The picture node receives data from the camera.
- Based on which MQTT-node the data is coming from, a logo is being created, both message nodes create a message icon. The other picture node creates a camera icon. This is done in the 2 change nodes. From these change nodes the information is directly sent to the Sense HAT.
- After 1 second the display is being cleared: after a delay of 1 second, a black screen is being sent.
The flow can be found here
In this step, you will create a simple flow. This flow is needed to send and receive data (via MQTT) from the connected devices to a dashboard, which runs locally or in the cloud. All the sensor data comes in via the MQTT-nodes or via the serial port. The messages are being split into the right format to make it possible to show on the dashboard. Then they are being sent via MQTT to the dashboard. There is also a connection with Slack. If movement is detected at the front of the home a message is being sent to Slack and a picture is being made with the camera and send to the dashboard.
The flow can be found here
This dashboard receives data from the connected devices, especially from some sensors. You can also start these sensors and take images to see what is going on around the house.
To get the data on the dashboard you need to create a flow:
This flow consists of two parts:
- On the left side all the data comes in via the MQTT-nodes and forwarded to the dashboard elements, these are all graphs except for the picture. I used a mustache template for that, to show the picture on the dashboard.
- On the right side are all the elements to control the sensors and actuators. They consist of buttons to activate the sensors and switches to turn off and on the actuators.
The flow can be found here
I added an extra device to monitor the garden. I used a NodeMCU device for that. I used a different device for 2 reasons: it is a relatively cheap device and to show how easy it is to connect different devices. This device is based on ESP8266 which is commonly used in cases like this.
This device its data from the soil moisture sensor via MQTT to the gateway to display it on the dashboard. This data will be displayed on the dashboard as well To upload and compile the code, I use the Arduino IDE.
The code is available here.
When you followed all the steps and used all the devices as described, you have built something similar as in the picture below. You can now test all the functionalities and see if it works. If you have any improvements or additional functionalities or comments etc. please let me know.
- Smart Home with sensors and actuators.
- Smart Garden (Node-MCU with sensor).
- Gateway (Raspberry Pi).
- MQTT server (Raspberry Pi and Sense Hat).
- Camera.
Related coded patterns:
- Build your first IoT application
- Get started developing IoT solutions by building a simple home automation system
- Create an Internet of Things Platform Starter application
- Turn your smartphone into an IoT device
- Build a machine learning node for Node-RED using TensorFlow.js
Node-RED information:
Create a free IBM cloud here.
This tutorial is licensed under the Apache License, Version 2. Separate third-party code objects invoked within this tutorial are licensed by their respective providers pursuant to their own separate licenses. Contributions are subject to the Developer Certificate of Origin, Version 1.1 and the Apache License, Version 2.