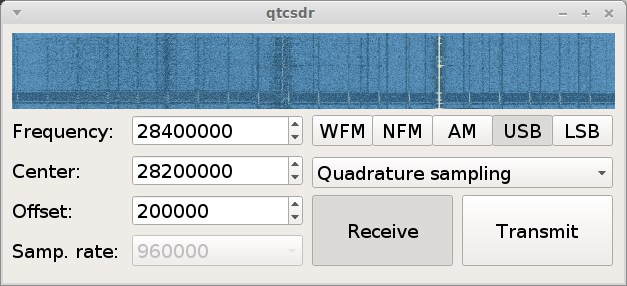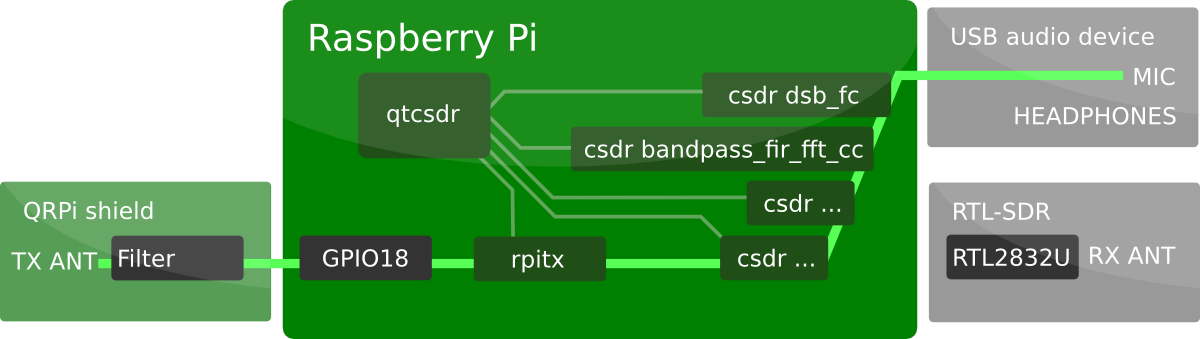qtcsdr makes a ham transceiver out of your Raspberry Pi 2 and RTL-SDR!
Click on the video to see it in action:
Big thanks to Evariste, F5OEO for rpitx that makes this possible.
-
You will need an RTL-SDR dongle which will be the SDR receiver.
-
You will need a Raspberry Pi 2, which will be the SDR transmitter.
With the help of the fantastic rpitx project, we can transmit AM/NFM/WFM/LSB/USB on the "GPIO 18" (number 12) pin of the Pi (see pinout over here). -
You will need a proper band-pass filter for the transmitter output, see the explanation below.
Soon you will be able to purchase the QRPi filter + amplifier board that was featured at TAPR DCC 2015, see details here. (You can also build your own filter circuit based on HOWTOs found on the web.)
UPDATE: We made some more measurements, and we found that although NFM/WFM works as expected, the AM/SSB modes need a much higher level of filtering as the PWM-based amplitude modulation implemented in rpitx affects the spectrum even more. Currently work is being done on improving both the software and the hardware. -
To transmit, you will need an USB audio card, because the Raspberry Pi doesn't have a microphone input.
-
You may or may not need an external powered USB hub to supply enough current to the audio card and the RTL-SDR.
-
As the OS for the Raspberry Pi 2, you will need at least Raspbian Jessie (09/2015) as it has the Qt5 packages in its repos (or you would have to manually download Qt5 binaries or build Qt5 from source).
To transmit on ham radio bands, you will need a ham radio license.
Even if you do have a ham radio license:
- Do not transmit on an antenna without using a band-pass filter!
- Do not transmit on an antenna without using a band-pass filter!
- Do not transmit on an antenna without using a band-pass filter!
The Raspberry Pi GPIO 18 is a digital output, which generates square wave signals, so that if you transmit on 28 MHz, then you will also transmit on:
- 28 × 3 = 84 MHz
- 28 × 5 = 140 MHz
- 28 × 7 = 196 MHz
...
...and actually you may distrub some important radio communication services. Do not do this!
If you need an SDR transmitter that doesn't generate harmonics like this, then you should buy a proper one, for example the HackRF.
Also NEVER EVER transmit or do any tests with your transmitter in the airband (where flights communicate)!
The VHF airband is between 108 MHz and 137MHz: never transmit there. You have been warned!
The easy way is to use the scripts that come with qtcsdr:
git clone https://github.com/ha7ilm/qtcsdr
cd qtcsdr
./rpi-install.sh
./rpi-test.sh
If rpi-test.sh succeeds, it will display the command line for running qtcsdr.
Notes:
- You will definitely need a Raspberry Pi version 2 (Model B) to run qtcsdr.
I didn't test it on Raspberry Pi version 1, but I'm quite sure that it won't work, as the CPU is not capable of doing this (it has a single-core CPU compared to the quad-core one in the RPi 2). - You will need at least Raspbian Jessie (09/2015) if you want to install qtcsdr with rpi-install.sh.
- If the RTL-SDR dongle was quite off frequency from the transmission, or the transmission was choppy, switching off both the transmitter and the receiver, changing the center frequency a bit and starting the receiver again used to help me.
If something failed with the setup scripts, the setup procedure is detailed below.
A short list of requirements:
- Qt5
- rtl_sdr
- csdr (dev branch)
- pgroup
- rpitx - if you want to transmit
(it was written by F5OEO, and I modified it to make it work with qtcsdr) - ncat from the nmap package (this will distribute the I/Q signal between processes).
Guide:
sudo apt-get install nmap qt5-default qt5-qmake git libfftw3-dev
#Install the SDR transmitter software rpitx by F5OEO
git clone https://github.com/ha7ilm/rpitx.git
cd rpitx
bash install.sh
cd ..
#Install pgroup
git clone https://github.com/ha7ilm/pgroup.git
cd pgroup
make && sudo make install
cd ..
#Install csdr, the DSP tool
git clone https://github.com/simonyiszk/csdr.git
cd csdr
git fetch
git checkout dev
make && sudo make install
cd ..
#Install qtcsdr, the GUI
git clone https://github.com/ha7ilm/qtcsdr.git
cd qtcsdr
mkdir build
cd build
qmake ..
make -j4
cd ../..
#Install RTL-SDR driver and tools -- skip if already done
sudo apt-get install cmake libusb-1.0-0-dev
git clone https://github.com/keenerd/rtl-sdr
cd rtl-sdr/ && mkdir build && cd build
cmake ../ -DINSTALL_UDEV_RULES=ON
make && sudo make install && sudo ldconfig
cd ../..
#Disable the DVB-T driver, which would prevent the rtl_sdr tool from accessing the stick
#(if you want to use it for DVB-T reception later, you should undo this change):
sudo bash -c 'echo -e "\n# for RTL-SDR:\nblacklist dvb_usb_rtl28xxu\n" >> /etc/modprobe.d/blacklist.conf'
sudo rmmod dvb_usb_rtl28xxu # disable that kernel module for the current session
#Go back to qtcsdr directory
cd qtcsdr/build
- Now you should plug the USB audio card and the RTL-SDR into the USB hub connected to the Pi.
- Also plug microphone and headphones in the audio card.
This is the syntax of the qtcsdr command:
./qtcsdr --rpitx --alsa <alsa_device_id>
You will need to get the ALSA device ID of your USB audio card.
aplay -L
You will see multiple entries. For me this is the correct one for the USB device:
hw:CARD=Device,DEV=0
USB PnP Sound Device, USB Audio
Direct hardware device without any conversions
...now we know that our ALSA device is: hw:CARD=Device,DEV=0
So we can run:
./qtcsdr --rpitx --alsa hw:CARD=Device,DEV=0
To see whether RTL-SDR is working, you can run the following:
rtl_sdr - | xxd | head
Now you should see the raw I/Q samples in hexadecimal, something like this:
$ rtl_sdr - | xxd | head
Found 1 device(s):
0: Realtek, RTL2838UHIDIR, SN: 00000001
Using device 0: Generic RTL2832U OEM
Found Rafael Micro R820T tuner
Sampling at 2048000 S/s.
LO: 106000 kHz, MixDiv: 32, PLLDiv: 58, VCO 3392000 kHz, SDM: 58254
Tuned to 100000000 Hz.
Tuner gain set to automatic.
Reading samples in async mode...
0000000: 778c 7a74 8c82 7583 8376 838c 7977 897e w.zt..u..v..yw.~
0000010: 7d8c 8173 828a 7578 8e7c 7f8d 8175 8d86 }..s..ux.|...u..
0000020: 6f82 8873 7e8b 7c78 8582 7086 857e 8390 o..s~.|x..p..~..
0000030: 7a76 8e7f 7485 7f74 8393 7478 8d7c 7989 zv..t..t..tx.|y.
0000040: 8474 8887 797a 877d 7c87 8275 8b85 757f .t..yz.}|..u..u.
0000050: 877c 7f8b 7f76 8b88 737f 8677 7e88 7c72 .|...v..s..w~.|r
0000060: 8880 747f 8476 8489 7e74 8f80 7986 887a ..t..v..~t..y..z
0000070: 818b 7777 917d 7684 7b77 818d 757d 8b83 ..ww.}v.{w..u}..
0000080: 7488 8173 868e 7679 8d79 7385 7f70 8885 t..s..vy.ys..p..
0000090: 727a 8a7d 7d8c 7d75 8685 797e 8a77 7a8c rz.}}.}u..y~.wz.
Signal caught, exiting!
Signal caught, exiting!
Short write, samples lost, exiting!
User cancel, exiting...
This is correct.
But if you just see an error message, then something is wrong.
I'm using a cheap CM108-based USB stick, which is not too good quality, but works. If you know the ALSA device ID, you can check that it works:
You can record something from the microphone input...
arecord -f S16_LE -r48000 -c1 -D <alsa_device_id> | csdr mono2stereo_i16 > ~/test_audio.raw
...and then play it back.
cat ~/test_audio.raw | aplay -f S16_LE -r48000 -c2 -D <alsa_device_id>
Don't forget to remove the test file from the SD card.
rm ~/test_audio.raw
qtcsdr starts a chain of processes:
rpitxgenerates the RF signal on the GPIO pin, based on the input I/Q signal,rtl_sdrinteracts with the receiver hardware, and outputs the I/Q signal,mplayer,arecordoraplayinteract with the audio card,csdrdoes the digital signal processing.