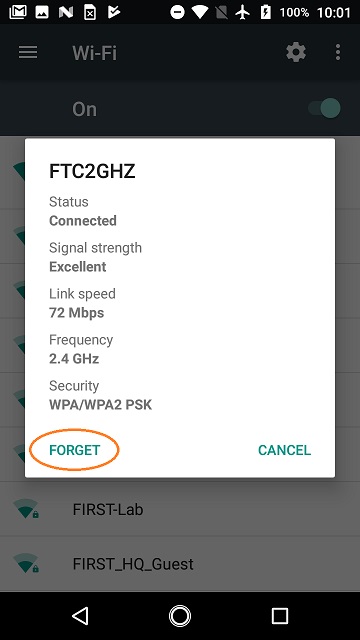-
Notifications
You must be signed in to change notification settings - Fork 3.2k
Managing a Smartphone Driver Station
In order to comply with game manual rule <RS01>, the name of the Driver Station's smartphone should be changed.
This tutorial demonstrates how to rename a smartphone using the Android Settings activity of the phone.
You can also use the FTC app to change the Driver Station phone's name.
| Changing the Name of a Driver Station |
|---|
| 1. On the Driver Station phone, touch the three dots in the upper right hand corner to display a pop-up menu.
|
| 2. Select the Settings menu item from the pop-up menu.
|
| 3. Click on Driver Station Name on the DRIVER STATION SETTINGS page.
|
| 4. Specify the new Driver Station Name and press OK to accept the changes.
|
It is important to know how to update the Driver Station app that is installed on your smartphone. FIRST periodically releases new versions of this app, which contain improvements and fixes, as well as season-specific data and features.
Note that you can see the Driver Station app version number through the Driver Station user interface. Select the About menu option on the Driver Station and note the App Version number under the ABOUT DRIVER STATION section.

The easiest way to update the Driver Station App is using the Google Play store. To be able to use the Google Play Store to update your software, you will first need the following items:
- A Google e-mail account (available for free from Google).
- Access to a wireless network that can connect to the Internet.
- Your Android smartphone.
Important Note: If you update your Driver Station, then you should also update your Robot Controller software to the same version number. If you are a Blocks or OnBot Java programmer, you can use Google Play to update the Robot Controller app. If you are an Android programmer, then you should update your copy of the FTC Android Studio project folder to the newest version to match the Driver Station update.
| Updating the Driver Station App (Using Google Play) |
|---|
| 1. Connect your Android phone to the wireless network that has access to the Internet. |
| 2. Launch the Google Play Store app on the Android device.
|
| 3. In the Google Play Store, if you haven’t signed into your Google account yet, follow the onscreen instructions to log into your Google account. |
| 4. In the search window of the Google Play Store type in the words “FTC Driver Station” to find the app in the Play Store.
|
| 5. Select the app (“FTC Driver Station”) that you want to update on your Android phone from the search result list. |
| 6. If you do not have the most current version of the Driver Station app, then the Google Play Store listing should have a button that reads “UPDATE”. Press the “UPDATE” button and follow the onscreen instructions to update your app.
|
| 7. The update process might prompt you to accept request for permissions that are needed in order to run the app on your Android phone. If prompted, hit the “ACCEPT” button to accept the request and to continue with the update process. |
| 8. Once the update process is complete, the “UPDATE” button on the screen should change to an “OPEN” button. You can press the “OPEN” button to launch the new app.
|
| 9. After you have updated the software, you must forget the wireless network that you used to connect to the internet to access the Google Play store. You do not want to have your Android devices configured to connect to anything other than each other during a competition.
|