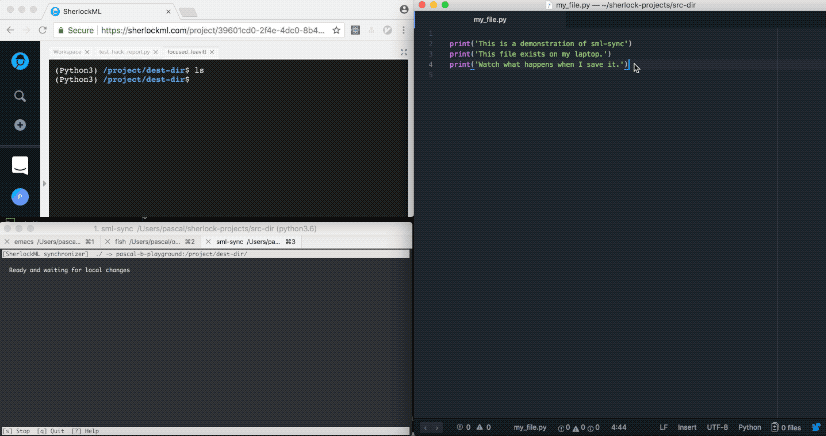You like writing code on your computer, but want to run the code on Faculty Platform. This makes that easier.
faculty-sync is a terminal application that helps automate synchronizing a local directory with a directory on Faculty Platform. It will automatically monitor a local directory for changes and replicate those changes in a directory on Faculty Platform.
You need a version of rsync. I have tested this with rsync 2.6.9 and
3.1.1. This has only really been tested on macOS and Ubuntu 16.04. It will
almost certainly not work on Windows.
You will need Python 3.5 or later. I recommend installing faculty-sync in a virtual environment.
To install, just type this in a terminal on your laptop:
pip install faculty-sync
Let's say you are developing a Jupyter extension for visualizing geographical
data on Google maps. You have the code on your laptop at ~/oss/gmaps, and you
want to replicate this directory in the project jupyter-gmaps on Faculty Platform.
First, make sure that:
- you have a server in the jupyter-gmaps project,
- the directory
/project/gmapsexists on Faculty Platform, and that it's empty.
Then, in a terminal on your laptop, head to ~/oss/gmaps and run:
$ cd ~/oss/gmaps
$ faculty-sync --project jupyter-gmaps
You will be prompted for a remote directory. Choose /project/gmaps. faculty-sync
will then compute the difference between the directory on Faculty Platform and
~/oss/gmaps and list the differences. Press u to push all your files up to
Faculty Platform. Depending on the number and size of files and your network
bandwidth, the push may take a few seconds (or longer).
Then, push w to start a continuous watch-sync cycle. faculty-sync will watch the
local directory for changes and replicate them on Faculty Platform.
To get help on command-line options, run:
$ faculty-sync --help
When the application is running, you can often type ? to get help on a
particular screen.
faculty-sync ignores certain paths by default. In particular, it ignores paths in
.git/. If your code is under version control locally or on Faculty Platform, the git
state will not be pushed to Faculty Platform (but all the source files will).
If you want to ignore file patterns, pass the --ignore argument to faculty-sync
with a list of path patterns. For instance, to ignore anything under dist/
and /docs/build, run faculty-sync with:
$ faculty-sync --project jupyter-gmaps --ignore dist/ docs/build/
You can pass shell glob-like patterns to --ignore. Some common patterns are
ignored automatically (.ipybnb_checkpoints, node_modules, __pycache__
among others; for a full list, look at the cli module).
If you find yourself providing the same arguments every time you call
faculty-sync, you may want to take advantage of configuration files.
A configuration file can look like this:
[default]
ignore = *pkl, *csv, **/*.ipynb
[/path/to/local/directory]
project = projectname
remote = /project/remote_dir
ignore = *pkl, *csv, **/*.ipynb, *hdf, .cache/
[/some/other/path]
project = other_projectname
remote = /project/remote_dir
ignore = *pkl, *csv, *hdf, *xlsx
Configuration files need to be located either in your home directory at
~/.config/faculty-sync/faculty-sync.conf, or in the top-level directory of the
local directory at ~/projects/project/.faculty-sync.conf.
faculty-sync checks for a configuration file first in your local directory, so
either as provided with --local, or the current working directory. If no file
is located there, it will check in the user directory (~/.config/faculty-sync/faculty-sync.conf).
This means you can keep a file outside of your local directory, if you want to
keep it tidied away, or inside it, if you want to have it in version control.
faculty-sync uses Bitbucket to host its artifacts, for now.
By convention, we normally create a release candidate before doing a full release. Release candidates have version numbers like 0.2.1-rc1, where 0.2.1 is an as-yet unreleased full release. We start incrementing release candidates from rc1.
To run a pre-release:
- Bump the version in
version.pyand in the install script. - Commit the changes.
- Tag the release with an annotated tag:
git tag -a 0.3.0-rc1. - Push the tag to GitHub (
git push --tags). - Test that the prerelease installs correctly by running
pip install https://github.com/facultyai/faculty-sync/archive/0.3.0-rc1.zipin a new virtual environment.
To run a full release:
- Bump the version in
version.pyand in the installation instructions in the README. - Commit the changes.
- Tag the release with an annotated tag:
git tag -a 0.3.0. Include some brief release notes. - Push the tag to GitHub.
- Create and push a source distribution to PyPI with
python setup.py sdist upload. - Test that the release installs correctly by installing in a new virtual environment.
Many people in the Faculty Platform team and in Faculty have contributed to the vision for faculty-sync, both technical and at the product level. Without their help and encouragement, faculty-sync would not exist.
faculty-sync is maintained by Pascal. Until such day as we see fit to bring it under the remit of the Faculty Platform team proper, support questions, bug reports etc. should be directed to him personally, rather than to the team.