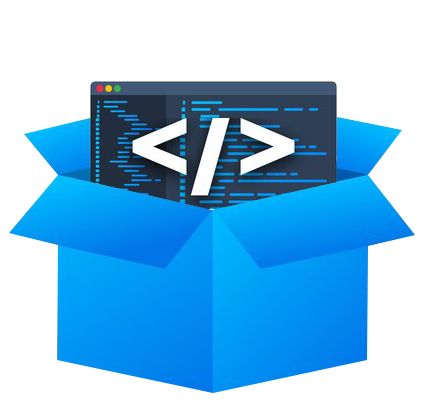
This is a collection of tools, scripts, and other types of code, that I use for my daily work.
It is meant to be a quick way for me to remember certain commands. I hope you find them useful too.
To calculate the total storage of all folders in the current directory, you can use the du (disk usage) command. Here are two useful variations:
The following command shows the disk usage of each folder in the current directory, including subdirectories up to one level deep:
du -h --max-depth=1du: Disk usage command.-h: Human-readable format (e.g., KB, MB, GB).--max-depth=1: Limits the display to the immediate folders in the current directory.
To sort the output by folder size in a human-readable format, you can use the following command:
du -h --max-depth=1 | sort -hsort -h: Sorts the output based on human-readable sizes.
This command not only shows the disk usage of each folder but also arranges them in ascending order based on size. Adjust the --max-depth option as needed to control the depth of the directory tree included in the output.
To retrieve your public IP address from the command line using curl, you can use the following command:
curl ipinfo.ioThis command sends a GET request to ipinfo.io and prints the response, which contains your public IP address, as well as information about your ISP.
Sample output:
{
"ip": "212.x.x.x",
"city": "Amsterdam",
"region": "North Holland",
"country": "NL",
"loc": "52.3740,4.8897",
"org": "AS60781 LeaseWeb Netherlands B.V.",
"postal": "1012",
"timezone": "Europe/Amsterdam",
"readme": "https://ipinfo.io/missingauth"
}Base command to upload a folder using Upsies.
upsies submit TRACKER PATHsubmit: Generate all required metadata and upload to TRACKER.TRACKER: Tracker shortcode (BHD).PATH: Path to the folder to upload.
Using debug and ignore cache
upsies --debug debug.log -C submit TRACKER PATH--debug debug.log: Enable debug logging to a file.-C: Ignore results from previous calls (cache).
ffmpeg -i input.mkv -vn -acodec pcm_s16le output.wav
-i input.mkv: Specifies the input file (replace "input.mkv" with the actual filename and path of your MKV file).-vn: This option tells FFmpeg not to include video in the output.-acodec pcm_s16le: This sets the audio codec to PCM (Pulse Code Modulation) with 16-bit signed little-endian samples, which is the format commonly used in WAV files.output.wav: Specifies the output file name and format.
Only first 30 seconds
ffmpeg -i input.mkv -vn -acodec pcm_s16le -t 30 output.wav
-t 30: Specifies the duration for the conversion. In this case, it's set to 30 seconds.
ffmpeg -i input.mkv -map 0:s:0 output.srt
-i input.mkv: Specifies the input MKV file (replace "input.mkv" with the actual filename and path of your MKV file).-map 0:s:0: This option selects the first subtitle stream from the input file. If your MKV file has multiple subtitle streams and you want a different one, you may need to adjust the index accordingly (e.g., 0:s:1 for the second subtitle stream).output.srt: Specifies the output file name and format (replace "output.srt" with your desired filename).
ffmpeg -i input.mp4 -c copy -map 0 -f segment -segment_time 900 -reset_timestamps 1 output_%03d.mp4
-i input.mp4: Specifies the input video file (replace "input.mp4" with the actual filename and path of your video).-c copy: This option tells FFmpeg to copy the video and audio streams without re-encoding. It's a faster operation and doesn't result in any loss of quality.-map 0: Includes all streams from the input file in the output.-f segment: Specifies the use of the segment muxer, which is used for segmenting the input into chunks.-segment_time 900: Sets the segment duration to 900 seconds (15 minutes). You can adjust this value to your desired chunk duration.-reset_timestamps 1: Ensures that each segment starts with a timestamp of 0.
The input needs to start from 00:05
ffmpeg -ss 00:05:00 -i input.mp4 -c copy -map 0 -f segment -segment_time 900 -reset_timestamps 1 output_%03d.mp4
-ss 00:05:00: Sets the start time of the input video to 5 minutes. This means the first segment will start from 00:05:00.
ffmpeg -i input.mp4 -ss 00:00:30 -to 00:01:00 -c copy output.mp4
-i input.mp4: Specifies the input video file (replace "input.mp4" with the actual filename and path of your video).-ss 00:00:30: Sets the start time to 30 seconds.-to 00:01:00: Sets the end time to 1 minute.-c copy: Copies the video and audio streams without re-encoding, ensuring there is no loss of quality.output.mp4: Specifies the output file name and format.
Using duration
ffmpeg -i input.mp4 -ss 00:00:30 -t 30 -c copy output.mp4
-t 30: Sets the duration to 30 seconds, so the output will be from 00:00:30 to 00:01:00.
This will generate an APNG file, from a screen recording, which can be used in README.md files.
- Record video using OBS Studio
- Open video in After Effects, and make neccessary adjustments
- Export video as a PNG sequence
- Run the following command, which utilizes apngasm to generate the APNG file
apngasm64.exe output.png filename_*.png 0 0