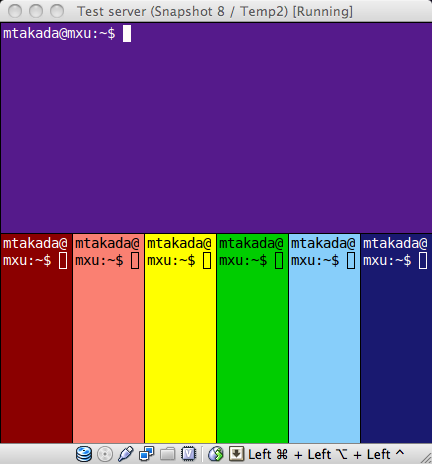A dynamic window manager for X11 written with Node.js
nwm is what I use for window management in Arch, Debian and Ubuntu.
- Supported: Ubuntu, Arch, Fedora, Debian
- Dynamically tiling window manager with adjustable main window size
- Multiple monitor support (Xinerama)
- Workspaces/virtual desktops (0 - 9 by default)
- Layouts: vertical tiling, horizontal tiling, grid, fullscreen
- Each workspace can have its own layout
- Everything is defined/laid out in Javascript; a native X11 binding written in in C++/C emits events to Node.js
Prerequisites: a 0.8.x/0.6.x branch version of Node and xterm (if not installed). Install the following dev packages:
- On Ubuntu (10.4) and Debian (6 stable):
sudo apt-get install libx11-dev libxinerama-dev - On Arch (after installing X11):
sudo pacman -S xterm - On Fedora: (need to update this)
- On OSX: nwm does unofficially run under X11 in OSX - see osx.md in the repo for instructions
From github:
git clone git:https://github.com/mixu/nwm.git
rm -rf ./build
npm install --production
#add nwm option to login screen!
sudo ./nwm install
If you are using Node 0.6.x, you need to checkout src/nwm_node.cc at revision db3545413d:
git clone git:https://github.com/mixu/nwm.git
git checkout db3545413d src/nwm/nwm_node.cc
rm -rf ./build
npm install --production
This is because - sadly - the uv_poll_* functionality does not exist in the version of libuv bundled with node 0.6.x. But thanks to NOT writing the vast majority of the native binding in C++, this workaround will work for quite a while until you upgrade.
See further below for instructions on how to set up nwm as a desktop session under GDM/Gnome.
Youtube: https://www.youtube.com/watch?v=sihgPfBj6yE (sorry for the crappy audio!)
When you start nwm, you will be presented with an empty screen.
To start a terminal (xterm), press: Win + Shift + Enter. nwm takes care of dynamically rearranging windows. Launch a second terminal by pressing Win + Shift + Enter again.
Other programs are launched from the console. For example: google-chrome & launches Google Chrome, if you have it installed.
nwm comes bundled with a number of different layouts. Press: Win + Space to toggle between different layouts.
Move the mouse on top of the window you want to focus. You can also use Win + j / Win + k if you don't like the mouse.
The way I use nwm is by dedicating workspaces to different tasks (e.g. different programming projects, managing files, terminal windows). Each monitor has 9 workspaces, numbered from 1 to 9. To change the workspace, press:
Win + [number key between from 1 to 9]
To move the focused window to a different workspace, press:
Win + Shift + [number key between from 1 to 9]
If you have more than one monitor attached, then you will have 9 workspaces on each monitor. You can change the layout on each workspace individually.
Sometimes, you want to make one of the windows larger or smaller than the others, like a terminal window next to a web browser window.
In nwm, the window on the right hand side is considered to be the main window.
Press: Win + H or Win + F10 to shrink the main window.
Press: Win + L or Win + F11 to grow the main window.
You can change the main window size setting for each workspace separately.
To set the focused window as the main window, use Win + Tab.
To close the currently focused window, press: Win + shift + c
This is basically just like using workspaces. You can move the currently focused window to a different screen by pressing: Win + Shift + , and Win + Shift + .
That's it.
# Launching programs
Meta + Shift + Enter -- Start xterm
# JavaScript Console
Meta + Shift + Escape -- start js console, so can interact with `nwm`
# Switching between layouts
Meta + Space -- Switch between tile, monocle, wide and grid layouts
# Focus
Meta + j -- Focus next window
Meta + k -- Focus previous window
# Main window
Meta + h -- Decrease master area size
Meta + F10
Meta + l -- Increase master area size
Meta + F11
Meta + Enter -- Sets currently focused window as main window
# Closing windows
Meta + Shift + c -- Close focused window
# Workspaces
Meta + [1..n] -- Switch to workspace n
Meta + Shift + [1..n] -- Move window to workspace n
# Multi-monitor keys
Meta + Shift + , -- Send focused window to previous screen
Meta + Shift + . -- Send focused window to next screen
If you are using Gnome (GDM as login manager)
sudo ./nwm install
Select "nwm" from the Sessions menu when logging in. If you run into issues, have a look at ~/nwm.err.log. Mostly, it's a matter of getting all the paths (to Node, to the nwm files) right.
To customize the keyboard shortcuts, change nwm-user-sample.js. Let's look at the keyboard shortcut for xterm in nwm-user-sample.js:
{
key: 'Return', // enter key launches xterm
modifier: [ 'shift' ],
callback: function(event) {
child_process.spawn('xterm', ['-lc'], { env: process.env });
}
},
There are three parts to a basic shortcut:
- The key ('Return'). You can find the names of the keys in ./lib/keysyms.js.
- The modifier key ([ 'shift' ]). You can use shift or ctrl.
- The callback.
For more extensive customization, see https://github.com/mixu/nwm-user which has a package.json file and hence makes it possible to git clone + npm install your window manager.
./nwm xephyr [WIDTHxHEIGHT]
(the default size is 800x600)
Under Xephyr, the base key combination is Ctrl+Meta (e.g. Ctrl+Win). When running natively, the base key is Meta (Win). This is so that I can test nwm inside itself, yet have decent shortcuts:
Start a console attached to the instance running in xephyr, (but start the console in a terminal outside of nwm)
./nwm console
Some tips for running nwm in a VM:
- If you use VMware Workstation, you have to start vmware-user manually for multi-monitor support via Xinerama after starting nwm.
- If you use VirtualBox, you have to use xrandr manually for multi-monitor support (e.g. xrandr --output VBOX0 --auto --left-of VBOX1).
VirtualBox sometimes gets your virtual screen sizes wrong. If this happens, you need to rerun xrandr, otherwise Xinerama reports the starting index of your second display incorrectly. You can see this by running xrandr:
VBOX0 connected 1440x900+0+0 0mm x 0mm
VBOX1 connected 2560x1440+2560+0 0mm x 0mm
!!!!
The display VBOX1 is marked as starting at x=2560 even though VBOX0 ends at 1440. This was because VirtualBox resized the VBOX0 screen incorrectly when you ran xrandr. This is a VirtualBox bug, not a nwm one.