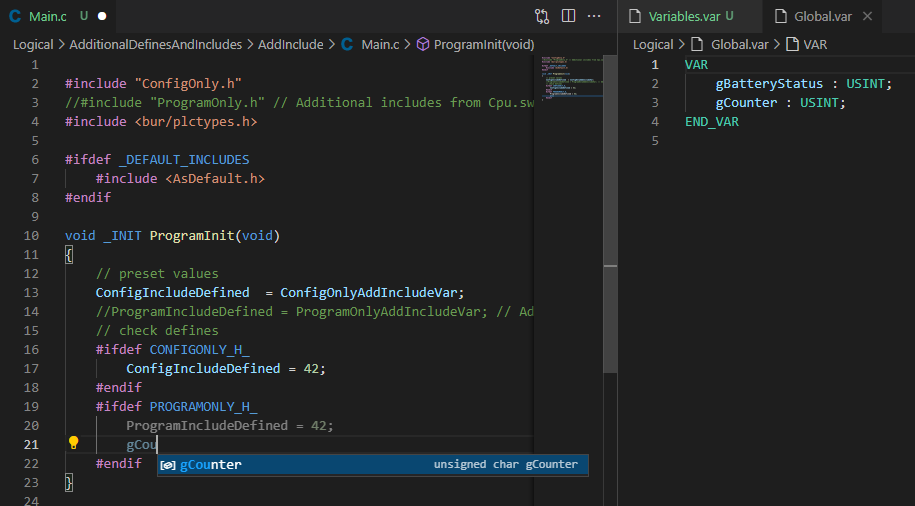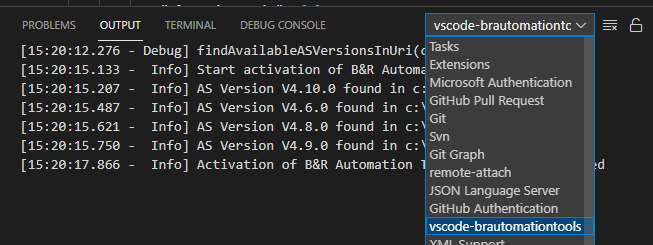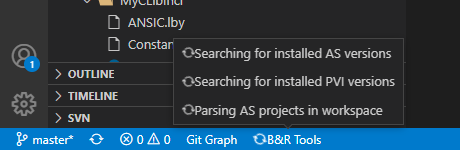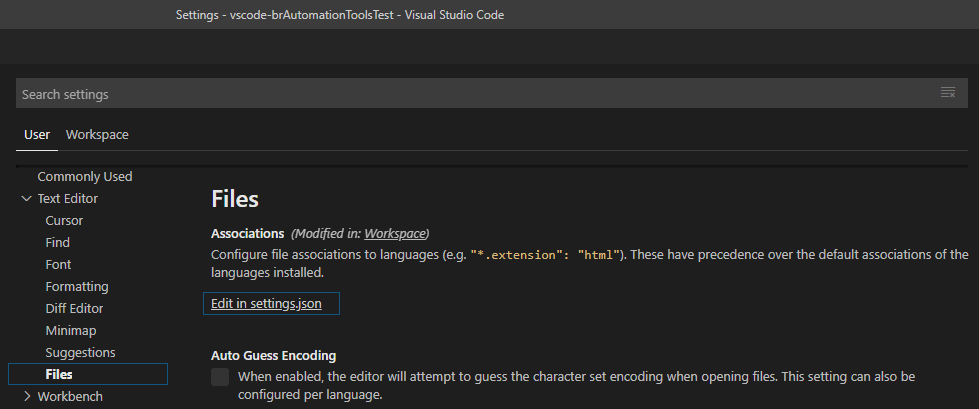B&R Automation Tools is an extension for Visual Studio Code to program and build B&R Automation Studio projects.
The B&R Automation Tools extension is NOT a product of B&R Industrial Automation GmbH, it is a privately written and inofficial experiment. Therefore B&R Industrial Automation GmbH does not offer any support for this extension.
For any bugs or feature requests please open a Github issue.
This extension does not intend to replace Automation Studio as the main IDE for B&R PLC projects. The main goal is to offer a good code editing experience for B&R projects within VS Code. The current development focus lays on C/C++ programs and libraries.
B&R ressources such as executuable binaries etc. are not provided by this extension. Features which require such ressources are only available if the ressources are installed on your system.
- How to run the extension
- Features
- Auto completion / linting of C/C++ programs and libraries
- Detecting B&R Automation Studio projects in the workspace folders
- Detecting the active configuration
- Build B&R Automation Studio projects
- Show errors and warnings of Automation Studio build in source code
- Detecting installed B&R Automation Studio versions
- Transfer the project to a PLC or ArSim
- Detecting installed B&R PVI versions
- Logging
- UI Elements
- Commands
- Settings
- Requirements
- Known issues
You can download the extension in the VS Code marketplace.
-
Download a VSIX from one of the releases
-
Install the extension from the VSIX file
Do not double click the VSIX file, as it will try to install the extension to the full Visual Studio IDE.
If you don't want to test the extension in your productive VS Code environment, consider to have a separate portable VS Code instance.
You will need node.js installed on your computer
- Clone the repository from https://github.com/br-automation-com/vscode-brautomationtools.git
- Open the cloned repository in VS Code
- Run
npm installin the terminal to get all required node.js modules - Build the xtension
- Press
F5to run the extension in the development host - Or run the
Create VSIX packagetask to build an extension installer
- Press
The B&R Automation Tools extension provides information to the C/C++ extension specific to an Automation Studio project.
This enables to use IntelliSense within C/C++ programs and libraries of Automation Studio projects. IntelliSense is also provided for variables, types, functions and function blocks within IEC files (_.var, _.typ, *.fun). Additional includes and compiler defines configured in the Automation Studio project are also included in the IntelliSense information.
Currently the extension uses the header files created during an Automation Studio build to provide this information. Therefore after adjusting any of the IEC files, you need to build your project to get proper IntelliSense. A build of the cross reference is sufficient to create the header files. See Build B&R Automation Studio projects for further information.
All Automation Studio projects within all opened workspace folders are detected by the B&R Automation Tools extension. This information is used to provide information for other features, such as build, code completion...
When adding or removing a folder to the workspace, the information is automatically updated by the extension.
Some settings like e.g. additional includes are PLC configuration specific. The active configuration is evaluated from the LastUser.set file in the root of your AS project. If no LastUser.set file is found in your project root, the first configuration is selected as the active configuration.
The active configuration can be changed in two ways:
- By calling the command from the command pallette
Ctrl + Shift + P
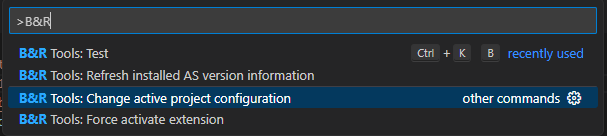
- By modifying the LastUser.set file in the project root. Automation Studio modifes this file when changing the configuration in the Configuration View, so a a change within AS is automatically detected by the extension.
Build functionality is only available, if an Automation Studio installation with a version matching the project version was detected by the B&R Automation Tools extension. See Detecting installed B&R Automation Studio versions.
The B&R Automation Tools extension provides tasks which execute BR.AS.Build.exe. This makes it possible to build the project directly within VS Code. The tasks can be configured for a normal build, a build for a simulation target, creating an RUC package, cleaning the configuration and building the cross reference.
You can start the tasks by executing the Run Task... command in the Terminal Menu. If you want to configure the task as a standard build task, you can also select Run Build Task....
VS Code will then show a list with all possible task providers. Select BrAsBuild to get a list of all standard tasks for BR.AS.Build.exe.
The B&R Automation Tools extension will then provide a list of all standard tasks. Select one to directly execute it, or click the gear icon on the right side to configure it in your workspace.
Configured tasks will be added to the tasks.json in the .vscode folder at the root of your workspace. There you can configure further options for your tasks, like e.g. the used build mode. VS Code will provide auto completion and descriptions for all available options.
A configured tasks.json file could look like this:
{
"version": "2.0.0",
"tasks": [
{
"label": "Build AS project with dialogs",
"type": "BrAsBuild",
"group": {
"kind": "build",
"isDefault": true
}
},
{
"label": "Rebuild AS project with RUC package",
"type": "BrAsBuild",
"asBuildMode": "Rebuild",
"buildRUCPackage": true,
"group": "build"
},
{
"label": "Clean AS project",
"type": "BrAsBuild",
"cleanTemporary": true,
"cleanBinary": true,
"cleanGenerated": true,
"cleanDiagnosis": false
},
{
"label": "Build cross references of AS project",
"type": "BrAsBuild",
"buildCrossReferences": true
}
]
}Tip: You don't have to enter unused options. Some options will show a dialog on execution of the task if they are not set (e.g. the build mode).
Check out the VS Code documentation for further information about tasks.
The B&R Automation Tools extension shows the error and warning output of a build task. The errors and warnings will show up in the Problems window, in the workspace browser and in the editor of the file where the issue was detected.
B&R Automation Tools finds Automation Studio versions installed on the developer PC. The information of the installed Automation Studio versions is used to provide information for other features, such as build, code completion...
The directory in which the Automation Studio versions are searched must be configured with the setting vscode-brautomationtools.environment.automationStudioInstallPaths. The default value is ["C:\BrAutomation"].
The setting needs to have the same value(s) as the install path selected during Automation Studio installation. No recursive search is done.
After changing the installation path setting, the installed versions can be refreshed via the B&R Tools: Refresh installed AS version information (vscode-brautomationtools.updateAvailableAutomationStudioVersions) command from the Command Palette, or by refreshing VS Code.
If Automation Studio V4.6.x and V4.7.x are installed in C:\BrAutomation the directory structure looks like this:
|- C:\BrAutomation
| |- AS
| |- AS46
| | |- AS
| | |- Bin-en
| | |- ...
| |- AS47
| | |- AS
| | |- Bin-en
| | |- ...
| |- ...
For this case the setting vscode-brautomationtools.environment.automationStudioInstallPaths needs to be set to ["C:\BrAutomation"].
Transfer functionality is only available, if a PVI installation with a version matching the project version was detected by the B&R Automation Tools extension. See Detecting installed B&R PVI versions.
The B&R Automation Tools extension provides tasks which execute PVITransfer.exe. This makes it possible to transfer a project to a PLC or ArSim directly from VS Code. The tasks can be configured with various transfer settings which are usually available in the Runtime Utility Center or Automation Studio.
You can start the tasks by executing the Run Task... command in the Terminal Menu.
VS Code will then show a list with all possible task providers. Select BrAsTransfer to get a list of all standard tasks for PVITransfer.exe.
The B&R Automation Tools extension will then provide a list of all standard tasks. Select one to directly execute it, or click the gear icon on the right side to configure it in your workspace.
Configured tasks will be added to the tasks.json in the .vscode folder at the root of your workspace. There you can configure further options for your tasks, like e.g. the used transfer mode. VS Code will provide auto completion and descriptions for all available options.
It is important to note, that the transfer task does not automatically trigger a project build. The transfer task will use the RUC package generated by a former build of the same configuration. Therefore a build with the option
"buildRUCPackage": trueneeds to be executed before each transfer. VS Code offers an option for task dependencies, which can be used to automatically execute a build before the transfer. If you use the dialog to select the configuration for build and transfer, this dialog will show up two times.
A configured tasks.json file could look like this:
{
"version": "2.0.0",
"tasks": [
{
"label": "Build with RUC package",
"type": "BrAsBuild",
"group": "build",
"buildRUCPackage": true
},
{
"label": "BrAsTransfer: ArSim with default install settings",
"type": "BrAsTransfer",
"pviConnectionSettings": {
"deviceInterface": "tcpip",
"sourceNode": 42,
"destinationAddress": "127.0.0.1",
"destinationPort": 11169,
"communicationTimeout": 1000,
"connectionEstablishedTimeout": 60
},
"installationSettings": {
"installMode": "Consistent",
"installRestriction": "AllowInitialInstallation",
"keepPVValues": false,
"executeInitExit": true,
"tryToBootInRUNMode": false
},
"problemMatcher": ["$BrAsBuild"],
"dependsOn": ["Build with RUC package"]
},
{
"label": "BrAsTransfer: Ethernet with dialog for IP address and default install settings",
"type": "BrAsTransfer",
"pviConnectionSettings": {
"deviceInterface": "tcpip",
"sourceNode": 42,
"destinationPort": 11169,
"communicationTimeout": 1000,
"connectionEstablishedTimeout": 60
},
"installationSettings": {
"installMode": "Consistent",
"installRestriction": "AllowInitialInstallation",
"keepPVValues": false,
"executeInitExit": true,
"tryToBootInRUNMode": false
},
"problemMatcher": ["$BrAsBuild"],
"dependsOn": ["Build with RUC package"]
}
]
}Tip: You don't have to enter unused options. Some options will show a dialog on execution of the task if they are not set (e.g. the install mode or the PLC address).
Check out the VS Code documentation for further information about tasks.
B&R Automation Tools finds PVI versions installed on the developer PC. The information of the installed PVI versions is used to provide information for other features, such as the transfer of projects to a PLC or ArSim.
The directory in which the PVI versions are searched must be configured with the setting vscode-brautomationtools.environment.pviInstallPaths. The default value is ["C:\BrAutomation\PVI"].
After changing the setting, a reload of the VS Code window is required.
If PVI V4.6.x and V4.9.x are installed in C:\BrAutomation\PVI the directory structure looks like this:
|- C:\BrAutomation\PVI
| |- V4.6
| | |- As
| | |- Bin
| | |- ...
| |- V4.9
| | |- As
| | |- Bin
| | |- ...
| |- ...
For this case the setting vscode-brautomationtools.environment.pviInstallPaths needs to be set to ["C:\BrAutomation\PVI"].
The extension logs information, warnings and errors which occur to the output window. This can help you as a user to see if something went wrong and is also important information for us developers to find bugs.
You can see all messages in the output window, when you select the vscode-brautomationtools channel.
Some of the log entries contain additional data in JSON format. With the default settings, this data is printed at the end of the same line.
This data can be pretty printed which makes it easier to analyze by setting logging.prettyPrintAdditionalData to true. However, this will
make the output more verbose, as multiple lines will be used for the additional data.
logging.prettyPrintAdditionalData = false;
[09:04:22.627 - debug] SomeModule.someFunction(a, b) {"a":42,"b":"greeting","return":{"x":"Hello","y":"world"}}
logging.prettyPrintAdditionalData = true;
[09:00:55.038 - debug] SomeModule.someFunction(a, b)
{
"a": 42,
"b": "greeting",
"return": {
"x": "Hello",
"y": "world"
}
}
The busy indicator in the status bar is shown whenever the extension is busy with a longer running task such as parsing the Automation Studio projects in the workspace. When hovering the indicator with the mouse pointer, a tooltip shows which tasks are currently executing.
At the moment this indicator is only shown during extension activation.
With the key combination Ctrl + Shift + P, VS Code shows all available commands. In the prompt you can the write text and VS Code will search for commands. Our commands from this extension are all prefixed with B&R Tools, so you can easily find all commands by just typing B&R in the command search input.
The search is quite smart, so you don't have to know the start of the command name. Some text from within the name is sufficient.
TODO List of commands with descriptions.
| Name | Description |
|---|---|
vscode-brautomationtools.build.defaultBuildMode |
Default build mode which will be pre-selected in build task dialogs. |
vscode-brautomationtools.environment.automationStudioInstallPaths |
Paths where the Automation Studio versions are installed. E.g. if Automation Studio V4.6.x is installed in C:\BrAutomation\AS46, the install path is C:\BrAutomation. See Detecting installed B&R Automation Studio versions |
vscode-brautomationtools.environment.pviInstallPaths |
Paths where the PVI system is installed. See Detecting installed B&R PVI versions |
vscode-brautomationtools.logging.logLevel |
The level for the log output. See Logging |
vscode-brautomationtools.logging.showOutputOnImportantMessage |
If activated, the log output will be automatically shown on messages of level Warning or higher. See Logging |
vscode-brautomationtools.logging.prettyPrintAdditionalData |
Pretty print additional data in logger. This means, that the additional JSON data will be spread over mutliple lines and indented. See Logging |
vscode-brautomationtools.notifications.hideActivationMessage |
If set to true, no notification is shown after the extension finished the activation |
vscode-brautomationtools.notifications.hideNewVersionMessage |
If set to true, no notification is shown after a new version was installed |
The B&R Automation Tools extension requires the C/C++ extension for auto completion. It will be automatically installed during installation of the B&R Automation Tools extension.
The transfer task workflow is currently prompting multiple times for the configuration. Also there is no detection, if a build of the configuration to transfer was executed recently. It would be possible to improve this workflow. If you would like to see improvements on this, please write a comment on the GitHub Issue
The B&R Automation Tools extension currently does not support auto completion or syntax highlighting for IEC language files. Some extensions for IEC languages are already existing and you can use them in combination with this extension.
One examples is the Structured Text language Support extension by Sergey Romanov. It provides syntax highlighting, code folding and snippets for IEC structured text syntax.
To use this syntax highlighting within B&R IEC files (.var, .typ, .fun, ...), you can add the file extensions to the files.associations setting in your local or global Settings.
The configured setting in settings.json could look like this:
"files.associations": {
"*.fun": "st",
"*.var": "st",
"*.typ": "st",
"*.iom": "st",
"*.vvm": "st",
"*.per": "st"
}Check out our GitHub issues for a list of all open requests.