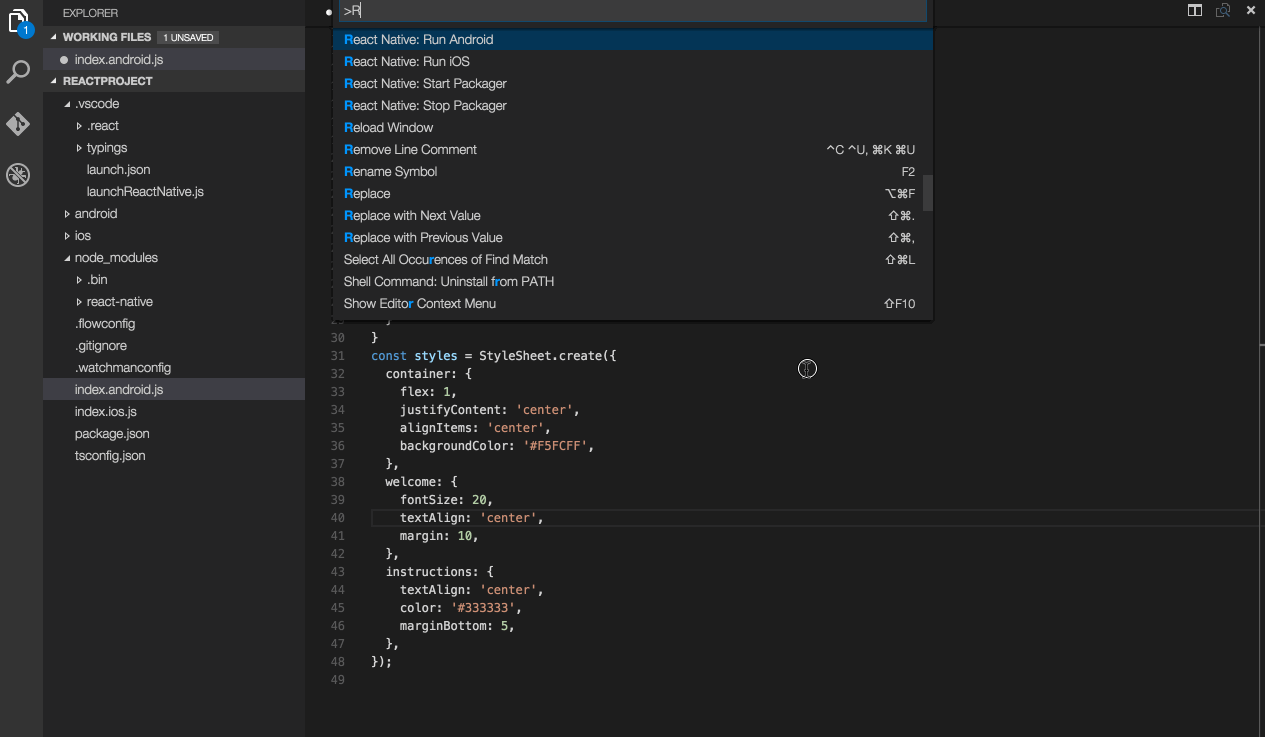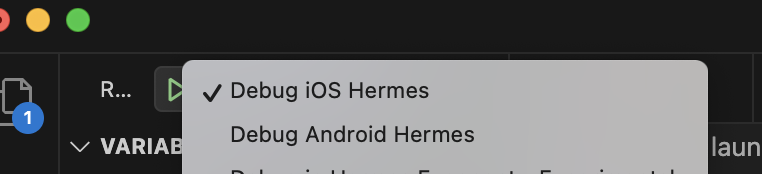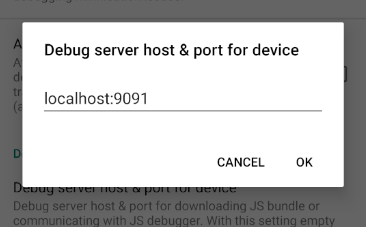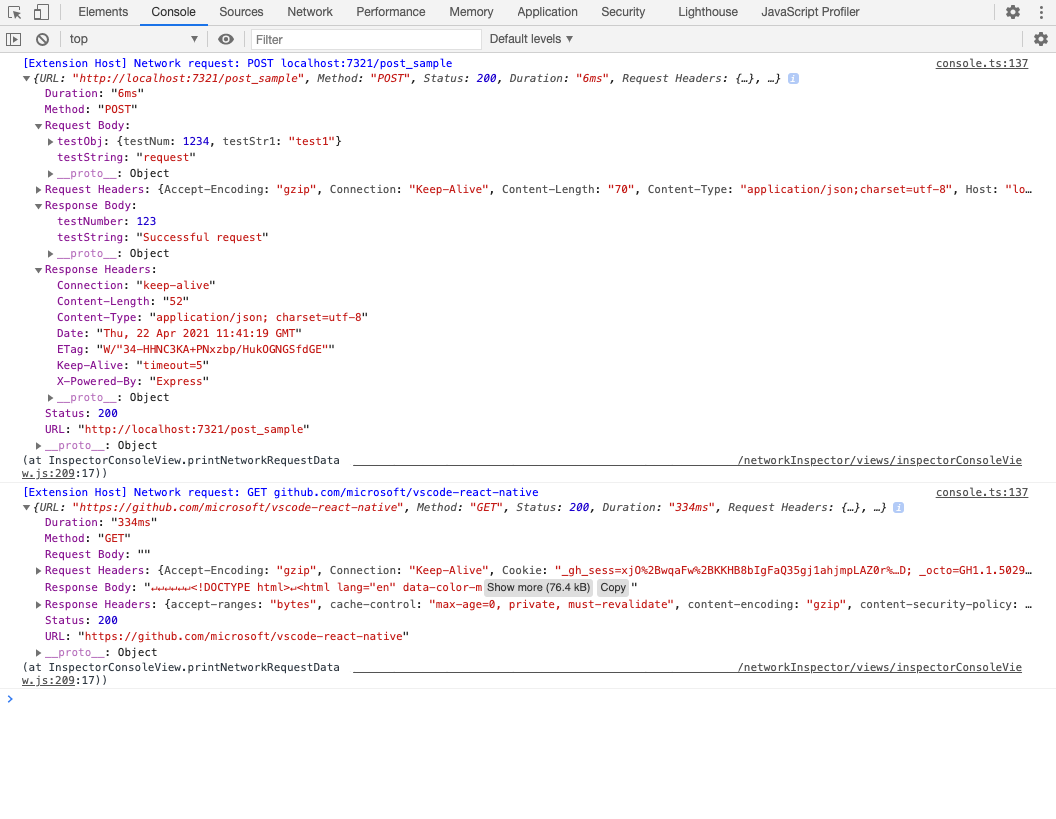The extension has a nightly version which is released on a daily basis at 9 PM PST on each day that changes occur. To avoid conflicts, if both extensions are installed - only stable version will be activated. So to use the preview version it is needed to disable or remove the stable version and reload VS Code.
This VS Code extension provides a development environment for React Native and Expo projects.
Using this extension, you can debug your code and quickly run react-native or expo commands from the command palette.
- React Native Tools Preview
- About the extension
- Getting started
- React Native commands in the Command Palette
- Customize metro configuration
- Debugging React Native applications
- Hermes engine and direct debugging (Recommended)
- Attach to Hermes application
- Android applications
- iOS applications
- Expo applications
- Windows applications
- MacOS applications
- Debug out of React Native project directory
- TypeScript and Haul based applications
- Debugger configuration properties
- Remote JavaScript Debugging (Deprecated)
- Customization
- Debug in vscode workspace
- Logging
- Build APK and generate bundle
- Specifying custom arguments for
react-native run-*command - Setting up the React Native packager
- Change project root
- Configure an Android LogCat Monitor
- Configure dependencies versions for debugging Expo projects
- Configure custom key bindings for extension commands
- Configure custom colors for extension output logs
- Element inspector (Deprecated)
- Network Inspector
- Developing inside a Docker Container
- Contributing
- Known Issues
Before going any further make sure that you:
- have a working React Native environment.
- have the
emulatorutility available in yourPATHif you're developing Android applications - are using VS Code and have installed this extension from the Marketplace.
- have your React Native project root folder open in VS Code.
- have launched "React Native: Check development environment configuration" command in order to make sure that all necessary software is installed and recognized correctly.
Please notice that the extension uses .vscode/.react directory at the project root to store intermediate files required for debugging. Although these files usually get removed after debug session ends, you may want to add this directory to your project's .gitignore file.
In the Command Palette, type React Native and choose a command.
The Run Android command triggers react-native run-android and starts your app for Android.
The Run iOS command similarly triggers react-native run-ios and starts your app in the iOS simulator (e.g. iPhone 6).
The Packager commands allow you to start/stop the Metro Bundler (formerly React Packager).
The full list of commands is:
| Name | Command ID | Description |
|---|---|---|
| Launch Android Emulator | reactNative.launchAndroidSimulator |
Prompts you to select the name of the available Android emulator and launch it. If only one emulator is installed in the system, it will be selected automatically |
| Launch iOS Simulator | reactNative.launchIOSSimulator |
Prompts you to select the available system version of the iOS simulator, then select the simulator name for the selected system and launch it. If only one simulator is installed in the system, it will be selected automatically |
| Launch ExpoWeb | reactNative.launchExpoWeb |
Check if the current project is an Expo project. If so, lanuch ExpoWeb. |
| Run Android on Emulator | reactNative.runAndroidSimulator |
Run an Android application on Emulator. Launch order: check target platform support, load run arguments, start Packager, run app on the selected emulator. Make sure the emulator utility is added to PATH |
| Run Android on Device | reactNative.runAndroidDevice |
Run an Android application on Device. Launch order: check target platform support, load run arguments, start Packager, run app in all connected devices |
| Run iOS on Simulator | reactNative.runIosSimulator |
Run an iOS application on Simulator. Launch order: load run arguments, check target platform support, start Packager, run app in only one connected emulator |
| Run iOS on Device | reactNative.runIosDevice |
Run an iOS application on Device. Launch order: load run arguments, check target platform support, start Packager, run app in only one connected device |
| Run Expo | reactNative.runExponent |
Run an Exponent application. Launch order: login to exponent, load run arguments, start Packager, run app |
| Run Windows | reactNative.runWindows |
Run a RNW application. Launch order: check target platform support, load run arguments, start Packager, run app |
| Run MacOS | reactNative.runMacOS |
Run a RNmacOS application. Launch order: check target platform support, load run arguments, start Packager, run app |
| Start Packager | reactNative.startPackager |
Start Packager in context project workspace folder |
| Stop Packager | reactNative.stopPackager |
Stop Packager |
| Restart Packager | reactNative.restartPackager |
Restart Packager and clear the Packager's cache |
| Publish To Expo | reactNative.publishToExpHost |
Publish to Exponent Host. Launch order: login to exponent, execute Run Expo command, then publish app to host |
| Show Dev Menu | reactNative.showDevMenu |
Show development menu for running aplication on iOS or Android device or emulator |
| ReloadApp | reactNative.reloadApp |
Reload an application |
| Run Element Inspector | reactNative.runInspector |
Load development tools for inspect application UI elements |
| Stop Element Inspector | reactNative.stopInspector |
Stop development tools for inspect application UI elements |
| Run React Native LogCat Monitor | reactNative.startLogCatMonitor |
Creates a LogCat Monitor for the chosen online Android device to see the device LogCat logs. Default filtering arguments: ["*:S", "ReactNative:V", "ReactNativeJS:V"]. How to configure filtering. |
| Stop React Native LogCat Monitor | reactNative.stopLogCatMonitor |
Stops an existing LogCat Monitor and removes its output channel |
| Run Network Inspector | reactNative.startNetworkInspector |
Run Network inspector |
| Stop Network Inspector | reactNative.stopNetworkInspector |
Stop Network inspector |
| Check development environment configuration | reactNative.testDevEnvironment |
Checks your development environment for common problems |
| Open the eas project in a web page | reactNative.openEASProjectInWebPage |
Open EAS build in your EAS project portal |
| Open react native upgrade helper in web page | reactNative.openRNUpgradeHelper |
Open an official project upgrade tools in browser, support RN, RN for Windows, RN for MacOS |
| Revert extension input in open package module | reactNative.revertOpenModule |
Quickly revert some codes in Open Module which are changed by react-native-tools |
| Run doctor | reactNative.docter |
Execute react-native doctor to check basic environemt for react-native development |
| Run expo doctor | reactNative.ExpoDocter |
Execute expo docter to check basic environemt for Expo development |
| Expo prebuild | reactNative.expoPrebuild |
Create the android and ios directories for running your React code |
| Expo prebuild cleanup | reactNative.expoPrebuildClean |
Clean directories generated by prebuild |
| Reopen QR Code in Expo | reactNative.reopenQRCode |
Reopen expo generated QR code in webview |
To run React Native Tools commands via VS Code tasks, you can create a .vscode/tasks.json file in your project and add tasks configurations the following way:
{
"version": "2.0.0",
"tasks": [
{
"label": "Run Android on Emulator",
"command": "${command:reactNative.runAndroidSimulator}",
"problemMatcher": []
}
]
}Metro is a JavaScript bundler for React Native and include in React Native package. Metro configuration can be customized in metro.config.js.
To debug react-native application:
- Create
launch.jsonfile in.vscodefolder. - Click on
Add Configurationbutton and chooseReact Nativeoption. - Select any scenario needed in dropdown list.
- Choose the appropriate configuration in the Configuration dropdown, and then press F5 (or click Green Arrow
 button) to start debugging your app in VS Code.
button) to start debugging your app in VS Code.
Optional: The extension also allows to start debugging without creating the launch.json file in one of the following ways:
-
Using dynamic debugging configurations
To use dynamic debugging configurations you can click on the
Show all automatic debug configurationsstring in theRun and Debugpanel, then selectReact Nativein the list of extensions and choose the appropriate configuration in the Configuration list to start debugging. -
Using
Debugbutton in the Editor Title area menuTo start debugging you can click the Debug button in the Editor Title area in the upper right corner. You can also select the appropriate debugging scenario by clicking the dropdown button beside the Debug button and choosing the scenario.
The extension allows you to debug multiple devices and configurations, please read the following sections for more information for your particular use case.
React-native set Hermes as default engine from 0.70. Please see official documentation to get details.
The Hermes engine is an open source JavaScript engine created by Facebook to optimize building and running React Native applications. It improves app performance and decreases app size.
Click here to learn more about Hermes and how to enable it for your application.
To turn off Hermes, you can do the same changes in documentation but set Hermes Flag to False.
To attach to a running Hermes application use Attach to Hermes application launch configuration:
{
"name": "Attach to Hermes application",
"cwd": "${workspaceFolder}",
"type": "reactnativedirect",
"request": "attach"
}To debug while using Hermes engine use Debug Android Hermes launch configuration:
{
"name": "Debug Android Hermes",
"cwd": "${workspaceFolder}",
"type": "reactnativedirect",
"request": "launch",
"platform": "android"
}If you want to use a custom applicationIdSuffix for your application to launch specific build, you can either pass it as part of the runArguments parameter arguments as shown below:
"runArguments": ["--appIdSuffix", "customAppIdSuffix", ...]
// or
"runArguments": ["--appIdSuffix=customAppIdSuffix", ...]To debug your iOS Hermes application, you can use Debug iOS Hermes launch configuration to debug an iOS Hermes application:
{
"name": "Debug iOS Hermes",
"cwd": "${workspaceFolder}",
"type": "reactnativedirect",
"request": "launch",
"platform": "ios"
}Debugging on an iOS device requires following manual steps:
- Install ios-deploy
brew install ios-deploy. - Install a valid iOS development certificate.
- In your project's
launch.jsonfile settargettodevice. If you need to specify the exact device to run, you can settargetto<iOS device name/udid>, or you can also userunArgumentsproperty to specify a particular device to run on in case multiple devices are connected (e.g."runArguments": [ "--device", "My iPhone" ]) - Choose the Debug iOS option from the "Configuration" dropdown and press F5.
- Shake the device to open the development menu and select "Debug JS Remotely".
If you want to use a custom scheme for your application you can either pass it as part of the runArguments parameter arguments as shown below:
"runArguments": ["--scheme", "customScheme", ...]
// or
"runArguments": ["--scheme=customScheme", ...]Please be aware, specifying the scheme value as a part of the runArguments parameter arguments will override the scheme configuration parameter value, if it set.
The extension provides experimental support of iOS direct debugging. See more info here: react-native-community/discussions-and-proposals#40, react-native-community/discussions-and-proposals#206
For now the extension supports iOS direct debugging only on real iOS devices.
To be able to debug an iOS app directly, you need to install ios-webkit-debug-proxy:
- Install HomeBrew on your Mac.
- Open a Terminal and run
brew install ideviceinstaller ios-webkit-debug-proxy
You can use the following debug scenarios to debug iOS apps directly:
- React Native Direct: Debug Direct iOS - Experimental
"name": "Debug Direct iOS - Experimental",
"cwd": "${workspaceFolder}",
"type": "reactnativedirect",
"request": "launch",
"platform": "ios",
"port": 9221,
"target": "device"- React Native Direct: Attach to the React Native iOS - Experimental
"name": "Attach to the React Native iOS - Experimental",
"cwd": "${workspaceFolder}",
"type": "reactnativedirect",
"request": "attach",
"platform": "ios",
"port": 9221Extension also support Expo application debugging scenarios.
To create Expo application, please prepare your environment by following the Expo CLI Quickstart instruction.
You can verify if the environment is ready to use by React Native: Run Expo Doctor in command palette.
If you're using Expo Go, follow below steps tp start debugging Expo application:
- Open your project in VS Code with this extension installed.
- Add below configure in
launch.json.
{
"name": "Debug Exponent Hermes",
"request": "launch",
"type": "reactnativedirect",
"cwd": "${workspaceFolder}",
"platform": "exponent",
"expoHostType": "local"
}- Wait while some dependencies are configured - the extension will install
Expo Development Library(xdl)when this feature is used for the first time. - Once the packager starts, the extension will open a separate tab with QR code and app link. You can open app in Expo Go and start debugging.

If you want to debug Expo app using expo-dev-client, follow below steps to start debugging Expo application:
- Open your project in VS Code with this extension installed.
- In project folder, install expo-dev-client for your app using
npx expo install expo-dev-client. - Create your app in development mode
eas build --profile development --platform all, replace--platform alltoandroidoriOSto build specific platform application(need development account foriOSplatform). - After build success, download your build and install application to your device or simulator.
- In project, using
npx expo start --dev-clientto start Metro and load application in device or simulator. - Add
Attach to applicationcommandlaunch.json, and start debugging.
{
"name": "Attach to Hermes application",
"request": "attach",
"type": "reactnativedirect",
"cwd": "${workspaceFolder}"
}Expo support open application in browser, the expo web application is generated by react-native-web. It can help user open application without any Android emulator, iOS simulator or device. React-native-tools supports debugging Expo Web application in Chrome and Edge. Follow below steps to start Expo Web debugging:
- Open your project in VS Code with this extension installed.
- Check and install related package:
react-dom,react-native-weband@expo/webpack-config(this package is deprecated from Expo 49) bynpx expo installcommand. - Add Expo Web debugging configure in
launch.jsonand start debugging.
{
"name": "Debug Expo Web - Experimental",
"request": "launch",
"type": "reactnativedirect",
"cwd": "${workspaceFolder}",
"platform": "expoweb",
"browserTarget": "chrome",
"url": "https://localhost:8081"
}The extension supports running through Exponent not just the applications created with Expo but even pure React Native applications (in that case you need to add expo package to node_modules in order to make it work with Expo: npm install expo --save-dev. In either cases it uses app.json configuration file in the root of the project.)
If you are running Debug Exponent Hermes configuration or any of palette commands like Run in Exponent, Publish to Exponent then this file will be created automatically if absent or updated with the following basic configuration section:
{
"expo": {
"slug": "MyApp", // Project slug
"name": "MyApp", // Project name
"sdkVersion": "31.0.0", // Expo SDK version
"entryPoint": ".vscode\\exponentIndex.js" // Entrypoint for the project
},
"name": "MyApp" // Project name
}Full list of configuration parameters for expo section in app.json may be found on official Expo documentation page.
For running pure React Native app, the extension, creates and uses .vscode/exponentIndex.js which points to the app entrypoint (index.js or index.android.js or index.ios.js) file.
If you want to change your app entrypoint (for example, from index.js to index.android.js), delete .vscode/exponentIndex.js and then restart your debugging session.
NOTE: The extension caches the version of the exponent SDK used by your project. This is helpful since we don't want to install the SDK each time you run exponent. If you want the extension to update the SDK version based on your React Native version, just restart VS Code and if it is supported it should work. If it does not please open an issue.
Expo using Hermes as default engine, you can switch engine on a specific platform using below configure.
{
"expo": {
"jsEngine": "hermes",
"ios": {
"jsEngine": "jsc"
}
}
}Note: You maybe need to create developer account to run eas build. Any other issue or limitiation, please see expo hermes ducomentation.
Please make sure that your development environment is configured properly in accordance with the official system requirements.
And follow the official guide to enable Hermes engine for a Windows application.
To debug React Native for Windows applications, you can use below configure in launch.json:
{
"name": "Debug Windows Hermes",
"cwd": "${workspaceFolder}",
"type": "reactnativedirect",
"request": "launch",
"platform": "windows"
}Also you can attach running application using Attach to Hermes application configuration to .vscode/launch.json in your project.
Please make sure that your development environment is configured properly in accordance with the official system requirements.
And follow the official guide to enable Hermes engine for a macOS application.
To debug a macOS Hermes application you can use Debug macOS Hermes debugging scenario:
{
"name": "Debug macOS Hermes",
"request": "launch",
"type": "reactnativedirect",
"cwd": "${workspaceFolder}",
"platform": "macos"
}Also you can attach running application using Attach to Hermes application configuration to .vscode/launch.json in your project.
If your project structure like this:
common
- utils.ts
app
- src/
- metro.config.js
When you import utils.ts in your project. Using
import { commonFunction } from "../../common/utils";Will get error when start Metro:
error: bundling failed: Error: Unable to resolve module `../../common/utils` from `src/App.js`
To import files in metro.config.js, user can debug code out of react native project.
- Add extra module and watch folder for the file parent folder.
const extraNodeModules = {
common: path.resolve(__dirname + "/../common"),
};
const watchFolders = [path.resolve(__dirname + "/../common")];- Add module and watch folder in metro config.
const config = {
resolver: {
extraNodeModules,
},
watchFolders,
};- After mapping common key to common/ path, we can include any files inside common/ relative to this path. Metro is started, launching or debugging is working well.
import { commonFunction } from "common/utils";The debugger uses sourcemaps to let you debug with your original sources, but sometimes the sourcemaps aren't generated properly and overrides are needed. In the config we support sourceMapPathOverrides, a mapping of source paths from the sourcemap, to the locations of these sources on disk. Useful when the sourcemap isn't accurate or can't be fixed in the build process.
The left hand side of the mapping is a pattern that can contain a wildcard, and will be tested against the sourceRoot + sources entry in the source map. If it matches, the source file will be resolved to the path on the right hand side, which should be an absolute path to the source file on disk.
Below there are some examples of how sourcemaps could be resolved in different scenarios:
// webRoot = /Users/me/project
"sourceMapPathOverrides": {
"webpack:https:///./~/*": "${webRoot}/node_modules/*", // Example: "webpack:https:///./~/querystring/index.js" -> "/Users/me/project/node_modules/querystring/index.js"
"webpack:https:///./*": "${webRoot}/*", // Example: "webpack:https:///./src/app.js" -> "/Users/me/project/src/app.js",
"webpack:https:///*": "*", // Example: "webpack:https:///project/app.ts" -> "/project/app.ts"
"webpack:https:///src/*": "${webRoot}/*" // Example: "webpack:https:///src/app.js" -> "/Users/me/project/app.js"
}The extension provides functional to attach to Haul packager based applications. You can use the Attach to packager scenario to attach to a Haul based app and debug it. For now launch scenarios aren't supported. You can find more info in the issue.
You can prepare your React Native application to work with Haul by following the Haul Getting started guide.
If you use the legacy version of Haul as your React Native bundler instead of the default Metro, it could be required to add sourceMapPathOverrides to the launch.json file.
For example:
{
// Other configurations
"sourceMapPathOverrides": {
"webpack:https:///./~/*": "${workspaceRoot}/node_modules/*",
"webpack:https:///./*": "${workspaceRoot}/*",
"webpack:https:///*": "*"
}
}The following is a list of all the configuration properties the debugger accepts in launch.json:
| Name | Description | Type | Defaults |
|---|---|---|---|
cwd |
The path to the project root folder | string |
${workspaceFolder} |
sourceMaps |
Whether to use JavaScript source maps to map the generated bundled code back to its original sources | boolean |
true |
sourceMapPathOverrides |
A set of mappings for rewriting the locations of source files from what the source map says, to their locations on disk. See Sourcemaps for details | object |
n/a |
sourceMapRenames |
Whether to use the "names" mapping in sourcemaps. This requires requesting source content, which could slow debugging | boolean |
false |
enableDebug |
Whether to enable debug mode. If set to "false", an application will be launched without debugging | boolean |
true |
webkitRangeMin, webkitRangeMax |
Combines to specify the port range that you want the ios-webkit-debug-proxy to use to find the specific device described in the Direct iOS debug configuration | 9223, 9322 | |
trace |
Logging level in debugger process. May be useful for diagnostics. If set to "Trace" all debugger process logs will be available in Debug Console output window |
string |
log |
address |
TCP/IP address of packager to attach to for debugging | string |
localhost |
port |
Port of packager to attach to for debugging | string |
8081 |
remoteRoot |
The source root of the remote host | string |
null |
localRoot |
The local source root that corresponds to the 'remoteRoot' | string |
${workspaceFolder} |
skipFiles |
An array of file or folder names, or glob patterns, to skip when debugging | array |
[] |
debuggerWorkerUrlPath |
Path to the app debugger worker to override. For example, if debugger tries to attach to https://localhost:8081/debugger-ui/debuggerWorker.js and you get 404 error from packager output then you may want to change debuggerWorkerUrlPath to another value suitable for your packager ("debugger-ui" will be replaced with the value you provide) | string |
debugger-ui/ |
platform |
The platform to target. Possible values: android, ios, exponent, windows |
string |
n/a |
target |
Target to run on. Possible values: simulator, device, <iOS target name/udid>, <Android target id>, <Android emulator AVD name>. If the value is simulator or device then the quick pick window will be expanded with the names of the available virtual or physical targets, then, in case there are more than one available target with specified type, the target value in launch.json will be changed to the name or id of the selected target. If you have only one target with specified type available, it will be selected automatically. If you're using Android emulator targets, please, make sure the emulator utility is added to PATH |
string |
simulator |
logCatArguments |
Arguments to be used for LogCat (The LogCat output will appear on an Output Channel). It can be an array such as: [":S", "ReactNative:V", "ReactNativeJS:V"] |
array |
["*:S", "ReactNative:V", "ReactNativeJS:V"] |
runArguments |
Run arguments to be passed to react-native run-<platform> command (override all other configuration params) |
array |
n/a |
launchActivity |
The Android activity to be launched for debugging, e.g. it specifies --main-activity parameter in react-native run arguments |
string |
MainActivity |
expoHostType |
The connection type to be used on Expo debugging to communicate with a device or an emulator. Possible values:
|
string |
lan |
env |
Environment variables passed to the debugger and react-native run-<platform> command |
object |
{} |
envFile |
Absolute path to a file containing environment variable definitions | string |
${workspaceFolder}/.env |
variant |
A variant to be passed to react-native run-android, e.g. use devDebug to specify --variant=devDebug |
string |
n/a |
scheme |
A scheme name to be passed to react-native run-ios, e.g. devDebug to specify --scheme=devDebug |
string |
n/a |
productName |
iOS bundle display name e.g. AwesomeProject value means that the extension will search for AwesomeProject.app bundle |
string |
n/a |
jsDebugTrace |
Enable trace collection for depended extension vscode-js-debug |
boolean |
n/a |
Remote JavaScript debugging is deprecated by react-native team from 0.73 and may be removed officially at any time.
We strongly recommend to use Hermes engine and direct debugging in your application.
Below config showed classic debug mode in extension, we may remove it from extension in the future if it's totally removed officially.
{
"name": "Debug Android",
"request": "launch",
"type": "reactnative",
"cwd": "${workspaceFolder}",
"platform": "android"
}The extension can be further customized for other React Native scenarios. These are the most common:
Extension supports vscode multiple root workspace for development. If you have several react-native project in workspace, extension will show project selection list when react-native packager is starting. Also you can add settings in workspace to ignore specific project in selection list.
- Open vscode command palette, select
Preferences: Open Workspace Settings (JSON)to open workspace settings file. - Add below settings in the file:
"settings": {
"react-native.workspace.exclude": [
"ProjectFolderName1",
"ProjectFolderName2"
]
}- Since the folder selection list is handled by vscode rather than extension, we must set exclude folder when extension is not activated. If you add exclude folder after extension activating, you must re-activate you extension or reopen your vscode.
The extension logging is divided by several output channels:
- React Native - the main extension channel which collects outputs from React Native Packager and shows critical errors in the extension
- These channels are spawned only when the specific launch scenario is executed:
- React Native: Run Android
- LogCat monitor(to get LogCat output from Android device, can be filtered by debug configuration settings)
- React Native: Run iOS
- React Native: Run macOS
- React Native: Run Windows
- React Native: Run exponent
- React Native: Run Android
- Debug Console which is used to receive application logs and logs generated by the debug adapter (
console.logand otherstdoutputs from the app) - Extension debugger verbose logs (these logs are shown up only if the
trace: "verbose"option is enabled in debug scenarios)- React Native Chrome Proxy - shows what runs in and out to the debugger and application
- Debug Console becomes more informative and contains some debugging information from the debug adapter
- Global extension errors are controlled by VS Code and printed in VS Code Developer Tools
There are also some global extension technical logs that might be exposed to the output. To see them set the following properties in your VS Code Settings:
{
"react-native-tools": {
"logLevel": "Trace"
}
}logLevel can be None (no logs), Error, Warning, Info, Debug, Trace (all logs). Default is Info.
You can add VSCode tasks to build an .apk file and generate iOS/Android bundles.
The following is an example of a tasks.json for react-native init projects.
Place it in the .vscode folder in your project to use it:
{
"version": "2.0.0",
"presentation": {
"reveal": "always",
"panel": "new"
},
"tasks": [
{
"label": "Build APK Debug",
"group": "build",
"type": "shell",
"windows": {
"command": "cd android; if($?) {./gradlew assembleDebug}"
},
"linux": {
"command": "cd android && ./gradlew assembleDebug"
}
},
{
"label": "Build APK Release",
"group": "build",
"type": "shell",
"windows": {
"command": "cd android; if($?) {./gradlew assembleRelease}"
},
"linux": {
"command": "cd android && ./gradlew assembleRelease"
}
},
{
"label": "Generate Android Bundle",
"group": "build",
"type": "shell",
"command": "npx react-native bundle --platform android --dev false --entry-file index.js --bundle-output android/main.jsbundle"
},
{
"label": "Generate iOS Bundle",
"group": "build",
"type": "shell",
"command": "npx react-native bundle --platform ios --dev false --entry-file index.js --bundle-output ios/main.jsbundle"
}
]
}To learn more about tasks in VSCode read the official documentation.
Visit generating Signed APK to learn more about this subject.
Using custom run arguments for react-native run-<platform>:
NOTE: This overrides all other configuration parameters.
{
"react-native.android.runArguments.simulator": [
"--appFolder",
"/Users/test/AwesomeProject/android/app",
"--deviceId",
"emulator-5555"
],
"react-native.ios.runArguments.device": [
"--project-path",
"ios",
"--device",
"Max's iPhone"
]
}NOTE: You can get the list of installed simulator devices by:
iOS devices (macOS only):
xcrun simctl list --json devices
Android devices:
adb devices
NOTE: If you want to run the application on an iOS device, make sure you have ios-deploy installed globally.
brew install ios-deploy
To use a custom port for the react-native packager:
{
"react-native": {
"packager": {
"port": portNumber
}
}
}If you change this port, then for iOS device and simulator scenarios you will have to modify the native code files. Instructions here.
If you use Android, you need to change the debug server by:
CTRL+M(CMD+M) in the emulator- Go to
Dev Settings - Debug server host for device => enter
localhost:<yourPortNumber>. - Reload application (press
Rtwice) - (Hermes only) Hermes engine listens port 8081 for debugging by default, to change it you might need to modify your
metro.config.jsfile adding"port": portNumberargument in there to the server settings.
// Example of metro.config.js (<= 0.72.0)
module.exports = {
server: {
port: 9091,
},
};OR
// Example of metro.config.js (0.72.0)
const config = {
server: {
port: 9091,
},
};NOTE: Some aspects of React Native hard-code the port to the default as specified in this issue.
Extension supports passing custom environment variables to the React Native Packager process context. To add custom variables you can create .env file in the root folder of your project and add needed environment variables in the following format:
Variable1_name=Variable1_value
Variable2_name=Variable2_value
Variables that are declared in this .env file can override the original environment variables from process.env of the Packager process.
It is possible to transfer environment variables (via env and envFile arguments in launch.json) from the launch or attach debug scenarios to the Packager. If these variables are defined, then they will be used, otherwise the .env file is used.
To specify a subfolder in which the react-native project is located, set react-native-tools.projectRoot. You can use either an absolute or relative path in your VS Code Settings:
{
"react-native-tools": {
"projectRoot": "./your/react-native/project"
}
}There are two ways to filter your LogCat Monitor output depending on how LogCat Monitor was launched:
- Since LogCat Monitor is launched for all Android launch scenarios by default, you can add
logCatArgumentsto your debug scenario inlaunch.jsonfile like in the following example:
{
"name": "Debug Android Hermes",
"cwd": "${workspaceFolder}",
"type": "reactnativedirect",
"request": "launch",
"platform": "android",
"logCatArguments": ["ReactNativeJS:V"]
}- If you want to launch LogCat Monitor from the Command Palette command
React Native: Run React Native LogCat Monitorwith filtering options setreact-native.android.logCatArgumentssettings in yoursettings.json:
{
"react-native.android.logCatArguments": [
"*:S",
"ReactNative:V",
"ReactNativeJS:V"
]
}To have better understanding on how LogCat filtering works take into account that the extension launches LogCat with flag -s and then adds user-provided filters as arguments. Please see the official instruction on how does LogCat filtering works.
To debug Expo applications the extension requires additional dependencies, such as xdl and @expo/metro-config. These packages are installed automatically on the first start of the Expo debugging scenario. You can configure the dependencies versions by adding the react-native.expo.dependencies parameter, which contains packages names and appropriate versions, to the settings.json file:
{
"react-native.expo.dependencies": {
"xdl": "59.2.0",
"@expo/metro-config": "0.2.0",
"@expo/ngrok": "^4.1.0"
}
}To enable new versions of the dependencies, it's required to restart VS Code editor. After that the extension will download the new versions of the packages on the next Expo debugging starting.
The extension provides context variables for the following features:
| Context variable | Feature |
|---|---|
isRNPackagerRunning - true if the packager is running |
Metro packager |
isRNTNetworkInspectorRunning - true if the Network inspector is running |
Network inspector |
Using these context variables you can assign the same keyboard combination for some pair commands for more convenient use. For example, you can configure the same key bindings for Start Packager and Stop Packager commands using when clauses, as shown below:

The extension provides custom TextMate tokens, with the help of which it is now possible to customize the colors of the logs in output channels:
| Scope | Description |
|---|---|
rnt.output.string |
Single and double quoted strings |
rnt.output.url |
Links, email and ip address, filepaths |
rnt.output.timestamp |
Date and time |
rnt.output.numeric |
Constant decimal numbers |
rnt.output.process |
Logs of processes such as npm, bundle, and other build tasks |
rnt.output.error |
Errors, exceptions, fails and stack for them |
rnt.output.warn |
Warning logs |
rnt.output.info |
Info logs |
rnt.output.debug |
Debug logs |
rnt.output.verbose |
Verbose logs |
rnt.output.constant |
Such values as true, false, null, undefined, NaN |
rnt.output.success |
Logs indicating successful completion of the process, such as BUILD SUCCESSFUL and others |
Now you can customize React Native Tools output logs with editor.tokenColorCustomizations parameter in settings.json this way:
"editor.tokenColorCustomizations": {
"textMateRules": [
{
"settings": {
"foreground": "#c57ca0",
"fontStyle": "bold",
},
"scope": "rnt.output.string"
}
]
}In the extension you can run React DevTools Element inspector to inspect the DOM-tree of your application.
It's required to install the react-devtools package globally to run React DevTools from the extension.
Note: react-devtools is deprecated from 0.76.
npm install -g react-devtools
You can open the in-app developer menu and choose "Show Element Inspector". It will bring up an overlay that lets you tap on any UI element and see information about it:
Using the Run Element Inspector Command Palette command you can launch React DevTools in the extension. Inspector will enter a special collapsed mode, and use the DevTools as primary UI. In this mode, clicking on something in the emulator will bring up the relevant components in the DevTools:
The extension provides Network inspector feature to inspect outgoing network traffic in your apps. You can browse all requests being made and their responses in VS Code DevTools console.
Before using the Network inspector, please make sure that your system meets the following requirements:
OpenSSLutility is installed and added to PATH. You can installOpenSSLthe following way:- Windows:
choco install openssl - macOS:
brew install openssl - Linux:
sudo apt-get install openssl
- Windows:
- (macOS only)
idbutility is installed. It's required to interact with iOS physical devices
The Network inspector uses functional of the Flipper plugin integrated to React Native apps. Please make sure that it's enabled in your application. You can use this guide to integate Flipper into your projects.
- To run the Network inspector you can use
Run Network InspectorCommand Palette command
When the Network inspector detects a React Native application and connects to it, VS Code DevTools window will be opened automatically. But you can also open it manually, by openingHelpmenu and clickingToggle Developer Toolsoption. After that you just need to openConsoletab in DevTools, where network requests will be printed. - To stop the Network inspector you can use
Stop Network InspectorCommand Palette command
For now the Network inspector doesn't support Expo applications.
The extension provides “Dark” and “Light” color themes for Network Inspector logs. You can configure the theme in the extension configuration in your VS Code Settings.
{
"react-native-tools.networkInspector.consoleLogsColorTheme": "Dark"
}The extension supports VS Code Remote Development features on Linux. Please follow the VS Code official documentation to setup your environment and install related extensions(Remote Development is recommended) to use a remote development approach.
You can use official React Native Docker image provided by the react-native-community.
Here are the steps to run React Native debugging inside a Docker Container on a real Android device:
-
In the local react-native project, add
Dev Containerconfigure folder and files:.devcontainer -devcontainer.json -Dockerfile -
Сreate Dockerfile extending reactnativecommunity/react-native-android image. For example you can use the following Dockerfile:
FROM reactnativecommunity/react-native-android:latest RUN npm install -g expo-cli react-native-cli -
Configure your
devcontainer.jsonfile as needed. Below is a sample configuration:{ "name": "React Native Android Container", // Sets the run context to one level up instead of the .devcontainer folder. "context": "..", // Update the 'dockerFile' property if you aren't using the standard 'Dockerfile' filename. "dockerFile": "Dockerfile", // The optional 'runArgs' property can be used to specify additional runtime arguments. "runArgs": [ "--privileged", // give all capabilities to a container, in other words, the container can then do almost everything that the host can do "--net", "host", // forwarding all host machine ports "-v", "/dev/bus/usb:/dev/bus/usb" // mount connected USB devices to a container ], "customizations": { "vscode": { "settings": { // This will ignore your local shell user setting for Linux since shells like zsh are typically // not in base container images. You can also update this to an specific shell to ensure VS Code // uses the right one for terminals and tasks. For example, /bin/bash (or /bin/ash for Alpine). "terminal.integrated.shell.linux": null }, // Add the IDs of extensions you want installed when the container is created in the array below. "extensions": ["msjsdiag.vscode-react-native"] } } } -
Open Command Palette and run the following command
Dev Containers: Open Folder in Containerto reopen your project in a container -
Connect your device via USB and start debugging the same way as on local machine.
Currently the above scenario doesn't work on macOS and Windows. Docker Container implementation on these OS uses Virtual Machine tools which may have problems with USB forwarding for mobile devices.
Please see our contributing guide for more information.
Here is the list of common known issues you may experience while using the extension:
| Issue | Description |
|---|---|
| Debugger doesn't stop at breakpoints | Breakpoints require sourcemaps to be correctly configured. If you are using TypeScript, then make sure to follow the Getting started section for how to ensure sourcemaps are correctly set up. Also, similar issues may occur on React Native version 0.58.* in some special cases (see #928, #907), bumping dependencies versions of react and react-native package to the more recent ones should resolve these. If you are on Linux, make sure that the project folder which is opened is not a symbolic link to the real folder, that might cause problems with sourcemaps (see #1456) |
| 'adb: command not found' | If you receive an error adb: command not found, you need to update your system Path to include the location of your ADB executable.The ADB executable file is located in a subdirectory along with your other Android SDK files. |
| Can't communicate with socket pipe | (Linux only) If you have two workspaces open that only differ in casing, the extension will fail to communicate effectively. |
"Add configuration" button doesn't work when trying to add debug configuration to launch.json |
You have to add some json configuration to launch.json manually. Please, see (#985). |
Error None of these files exist: * .vscode/exponentIndex appears when running React Native apps via Expo |
On some project configurations (mostly on macOS) there could be problems with running RN app via Expo for the first time. You can resolve this by explicitly adding module.exports.watchFolders = ['.vscode']; to your Metro config. This will help Metro bundler to find the custom entry point generated by the extension needed to work with Expo. For details you can see the issue (#1327). |
| High CPU load notification while starting debugging Expo app | When you start debugging the Expo application you may receive the notification "The extension 'React Native Tools' took a very long time to complete its last operation and it has prevented other extensions from running". The issue occurs because of importing the xdl package, which extension uses for debugging Expo applications. The xdl package has the large size and some peculiarities of its structure, so it may cause high CPU load. |
Known-Issues provides a complete list of active and resolved issues.
VS Code React Native extension collects usage data and sends it to Microsoft to help improve our products and services. Read our privacy statement to learn more.
If you don’t wish to send usage data to Microsoft, edit VSCodeTelemetrySettings.json file at ~/.vscode-react-native and add optIn:false.
This project has adopted the Microsoft Open Source Code of Conduct. For more information see the Code of Conduct FAQ or contact [email protected] with any additional questions or comments.