-
Notifications
You must be signed in to change notification settings - Fork 130
Adblock
Bài viết dưới đây hướng dẫn cách chặn quảng cáo trong ứng dụng trên hệ điều hành iOS bằng Adblock của FutureMind. Nếu thấy bài viết hữu ích, hãy ủng hộ dự án bằng cách vào Shopee <tại đây>. Cám ơn!
Tải ứng dụng: https://itunes.apple.com/app/adblock/id691121579?mt=8


Lưu ý:
- Đây là ứng dụng trả phí, bạn sẽ phải tốn
45.000 VNĐđể tải ứng dụng. - Khi cập nhật tên miền mới, ứng dụng chỉ thêm mới chứ không xóa những tên miền bị chặn đã xóa (xóa những tên miền chặn nhầm hoặc gây lỗi ứng dụng khác).
- VPN sẽ tự động bật sau mỗi lần khởi động lại thiết bị, bạn không cần phải vào ứng dụng bật thủ công trở lại.
Trước khi bắt đầu cài đặt, bạn cần phải thực hiện Opt-out để giới hạn quảng cáo trên thiết bị của bạn. Thực hiện theo bài viết hướng dẫn Opt-out này.
Bước 1: Sau khi tải về và mở ứng dụng, chọn Setting để bắt đầu thêm danh sách chặn
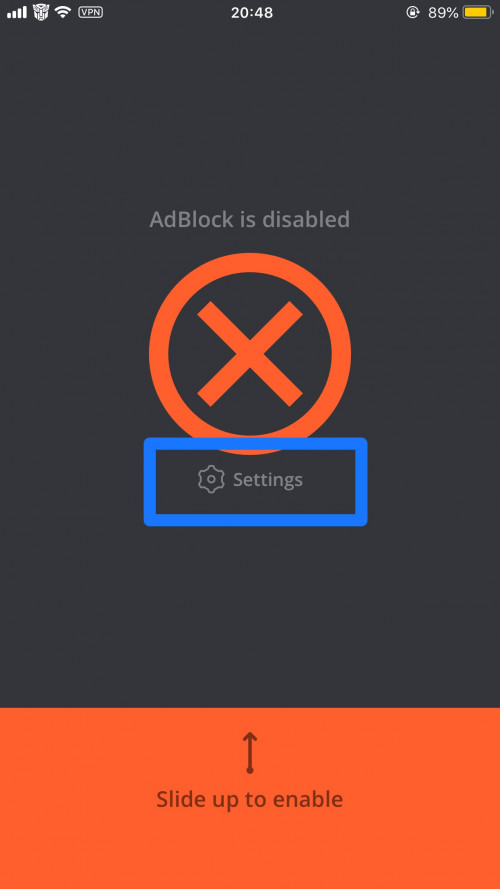
Bước 2: Tại mục ADBLOCK DNS PROXY chọn dòng Manage DNS Rule
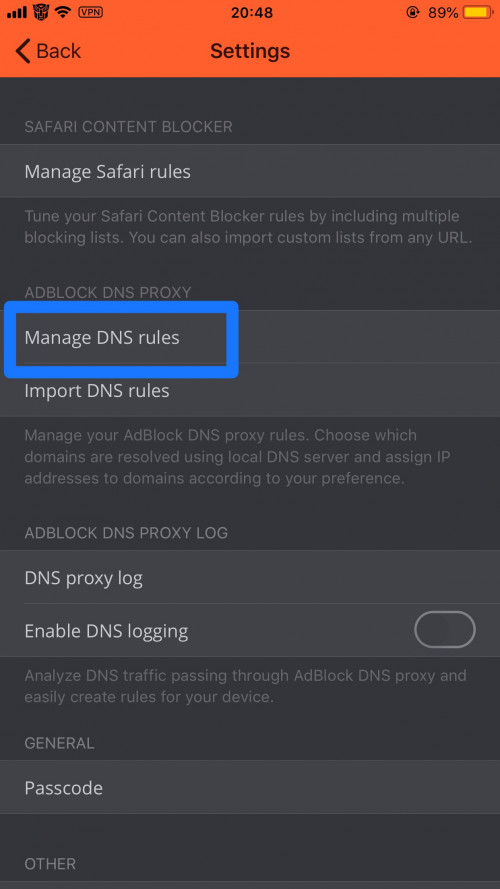
Bước 3: Chọn + Add IP address để thêm dãy IP
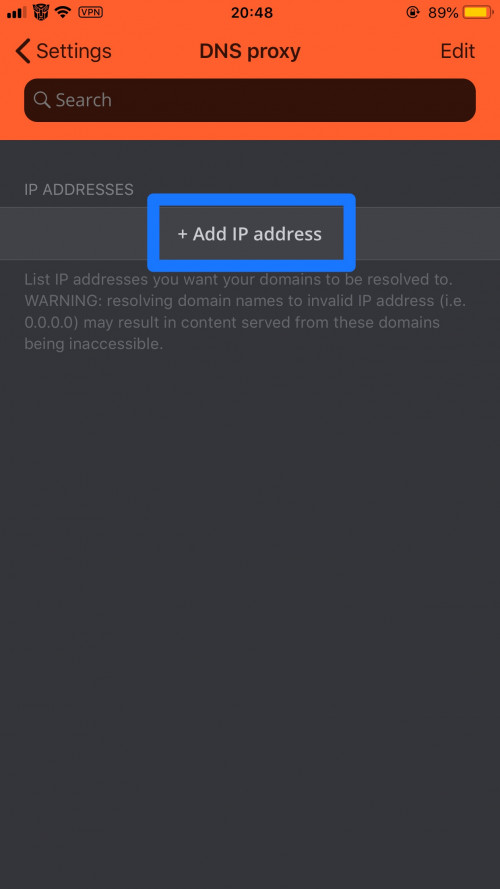
Bước 4: Tại trường IPV4 ADDRESS nhập 0.0.0.0 và trường IPV6 ADDRESS nhập ::0 như hình sau đó nhấn Done
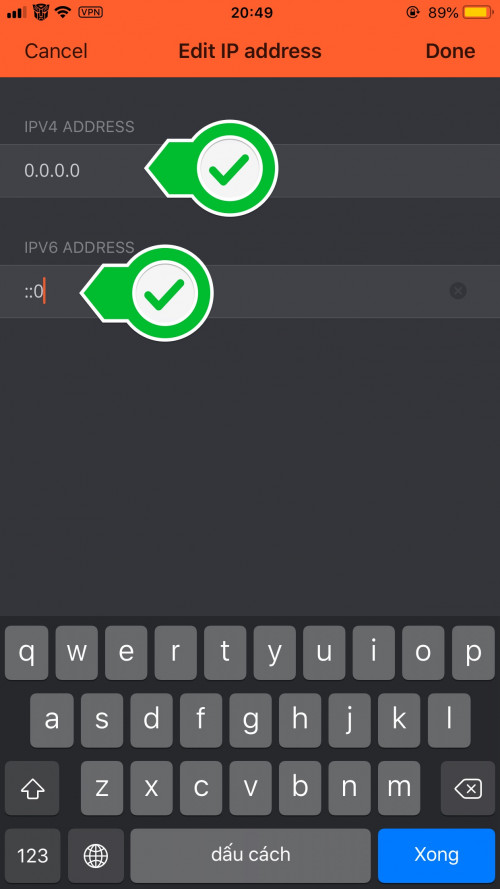
Bước 5: Sau khi thêm IP hoàn tất, chọn Save và trở về màn hình Setting
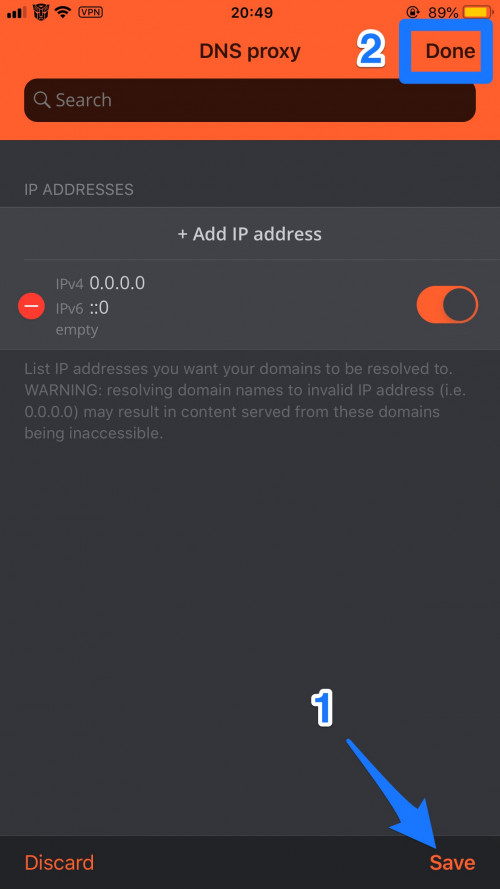
Bước 6: Tại màn hình Setting chọn Import DNS rules
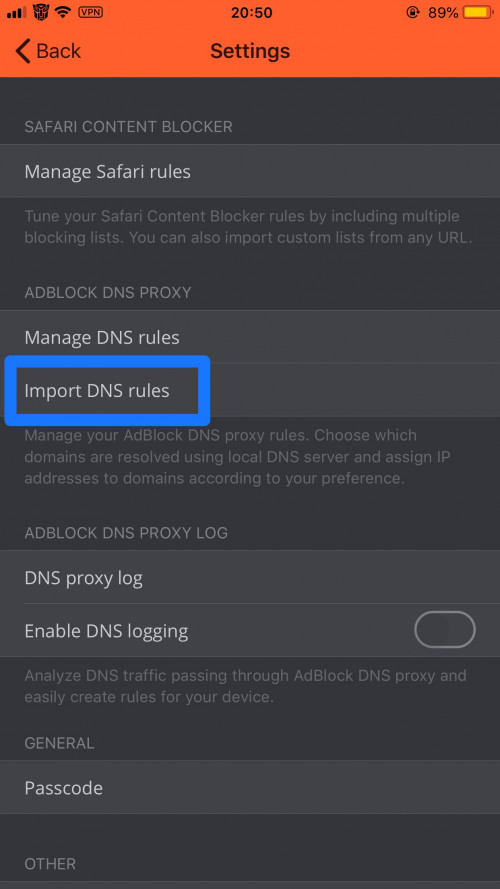
Bước 7: Dán địa chỉ https://raw.githubusercontent.com/bigdargon/hostsVN/master/option/wildcard.txt vào trường DOMAIN LIST LOCATION, kiểm tra dòng ASSGIN TO IP/GROUP có đúng dãy IP mà bạn đã thêm ở Bước 5 chưa? Nếu đã đúng chọn Done để ứng dụng bắt đầu thêm tên miền
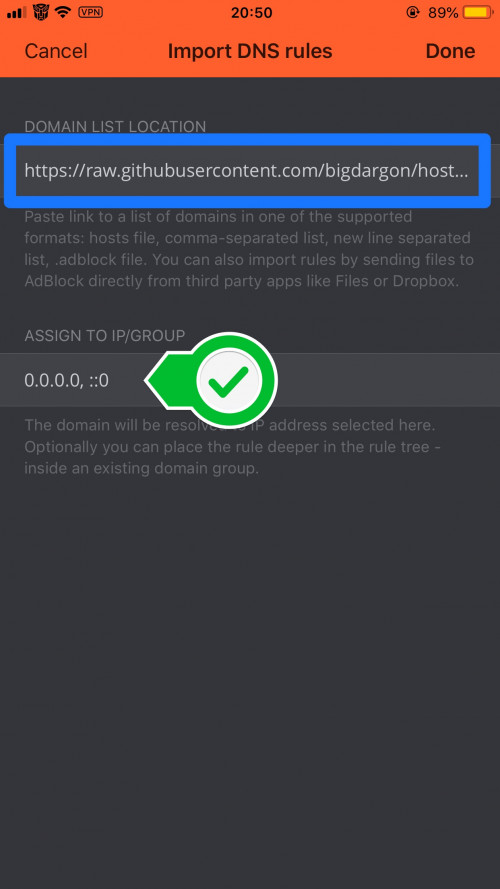
Nếu lần đầu thêm danh sách chặn, ứng dụng sẽ load khá lâu để tạo DNS
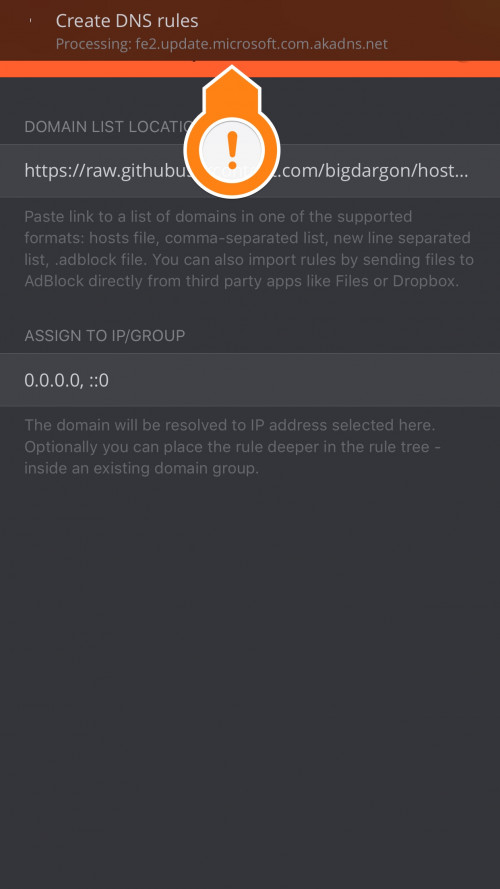
Bước 8: Sau khi quá trình load DNS hoàn tất, ứng dụng sẽ hiển thị số lượng tên miền có trong danh sách đã load.
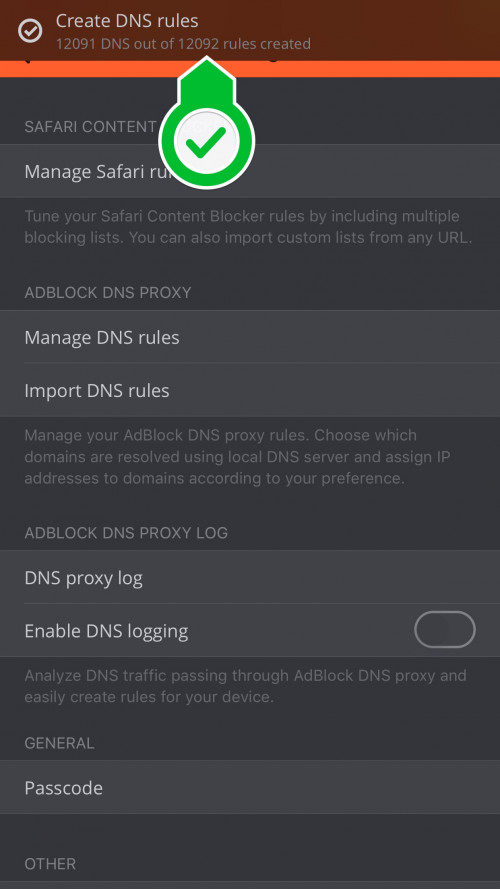
Bước 9: Trở về màn hình chính để bắt đầu thêm VPN
Bước 10: Từ màn hình chính ứng dụng, kéo dòng "Slide up to enable" theo hướng mũi tên
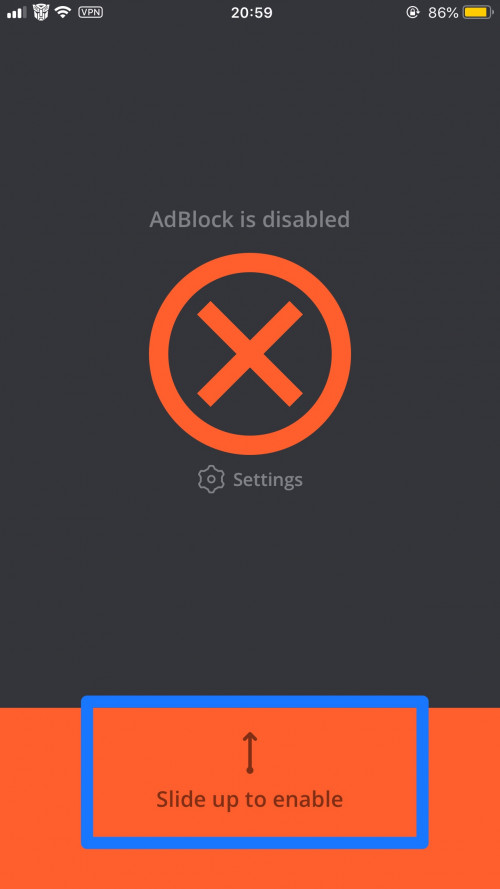
Bước 11: Popup SETUP xuất hiện, chọn Continue để tiếp tục
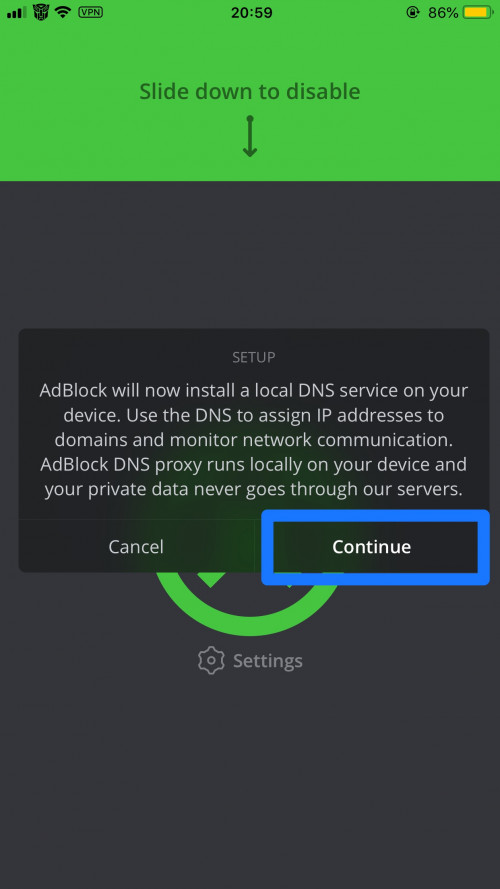
Bước 12: Chọn Allow hoặc Cho phép ở popup hiện lên để cho phép ứng dụng thêm VPN
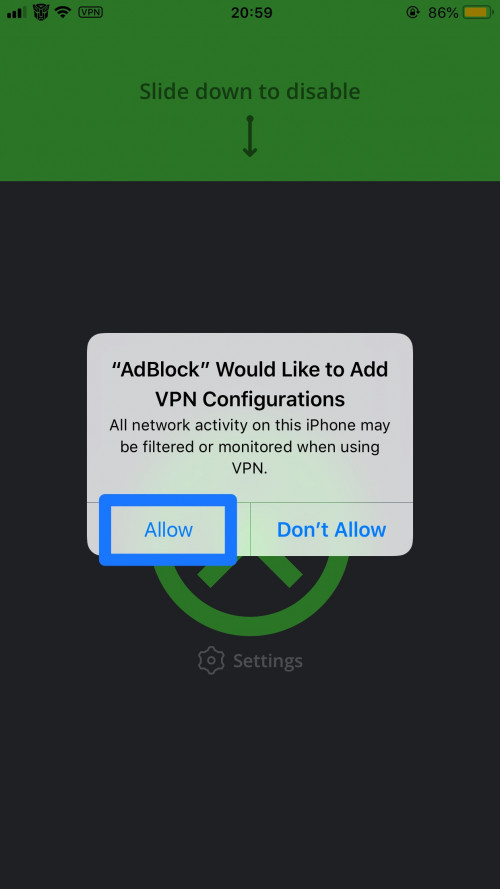
Bước 13: Làm theo hướng dẫn của iOS để thêm cấu hình VPN
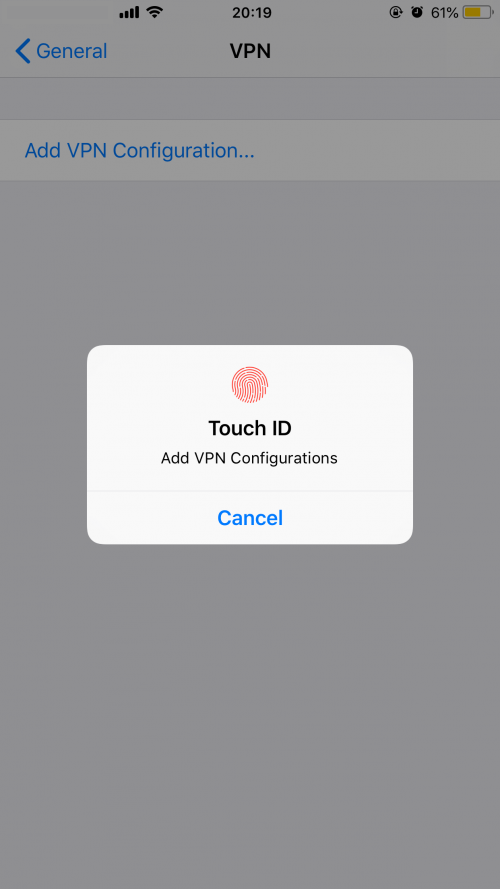
Bước 14: Sau khi cài đặt VPN hoàn tất, iOS tự động chuyển về ứng dụng Adblock, nếu bạn thấy dấu tick màu xanh và có dòng chữ Adblock is enabled như hình là đã thành công
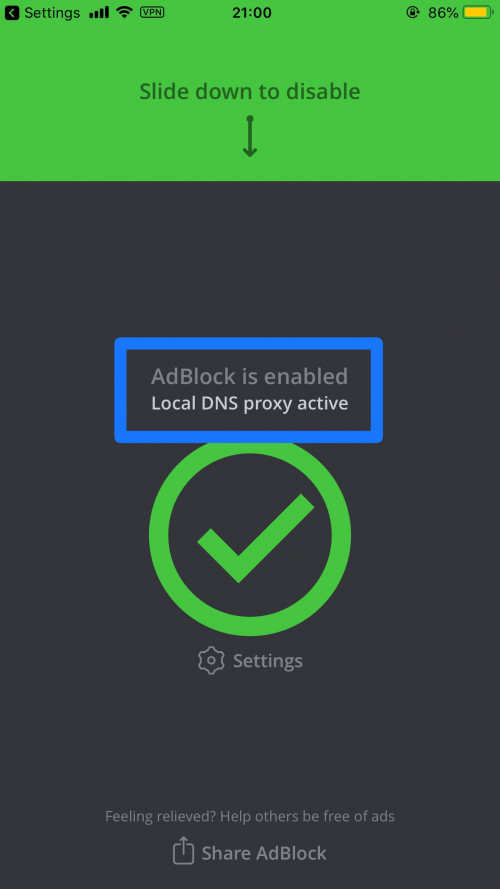
Ứng dụng Adblock không có tính năng cập nhật tên miền định kỳ, việc cập nhật tên miền mới bạn phải làm hoàn toàn thủ công nhưng sẽ không mất thời gian như lần đầu thêm tên miền vào ứng dụng
Thực theo các Bước 6 và Bước 7 để thực hiện cập nhật tên miền. Nếu tên miền trên địa chỉ đã có và trùng với tên miền đã thêm trong ứng dụng, Adblock sẽ tự động bỏ qua và hiển thị popup thông báo như hình, bạn nhấn OK để cho qua.
Trong quá trình sử dụng, trong danh sách tên miền chặn có thể dẫn đến lỗi khi sử dụng một số phần mềm khác. Theo các bước sau để bật nhật ký chặn của ứng dụng để báo lỗi tại đây https://github.com/bigdargon/hostsVN/issues
Bạn thực hiện vào Setting như Bước 1 sau đó làm theo các bước tiếp theo
Bước 15: Tại mục ADBLOCK DNS PROXY LOG bật tùy chọn Enable DNS logging
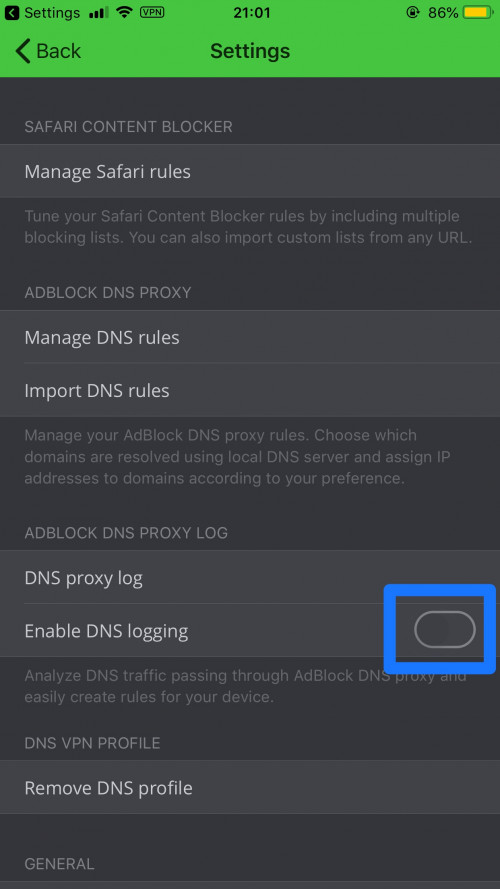
Bật như hình là đã thành công
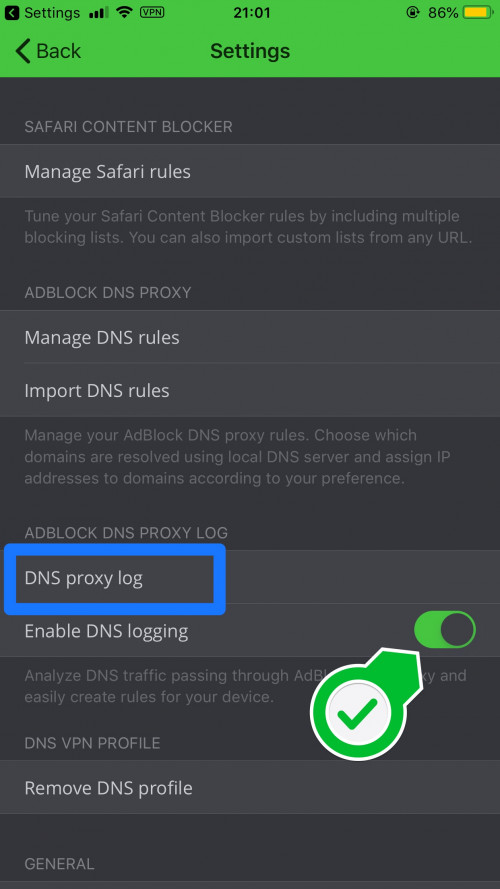
Bước 16: Kế tiếp trở lại ứng dụng muốn báo lỗi, thực hiện thao tác và chụp ảnh màn hình lỗi để đính kèm khi báo lỗi. Sau đó trở về ứng dụng Adblock và chụp phần log có dấu như hình dưới
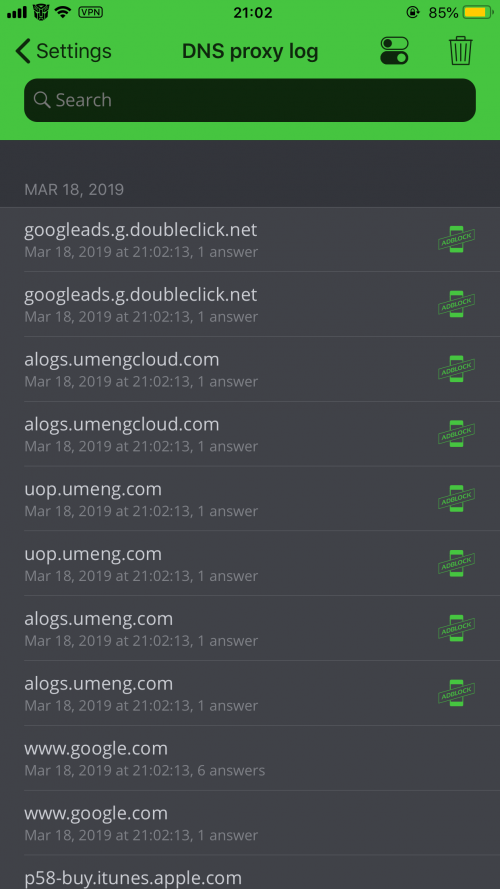
Bước 17: Đến địa chỉ https://github.com/bigdargon/hostsVN/issues để tiến hành báo lỗi, bạn ghi càng chi tiết càng tốt để quá trình xử lý lỗi được nhanh hơn!
Copyright © BigDargon.
- Home
- Privacy
- Extensions
- Opt out
-
DNS
- EDNS
- DNS Encryption
- DNS Benchmark
- Software
- Bind
- Cloudflared
- DNSCrypt-proxy
- Stubby
- Unbound
- NextDNS
