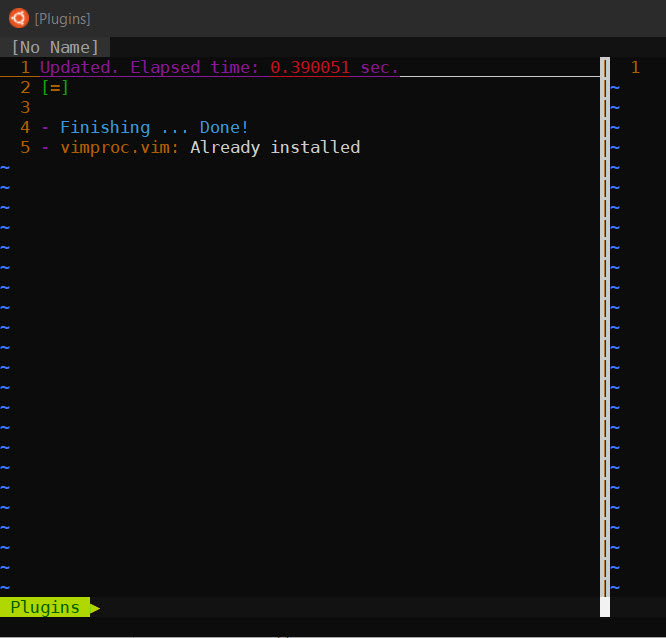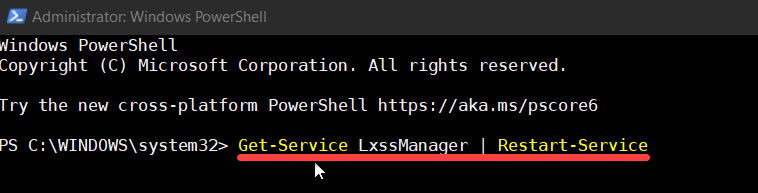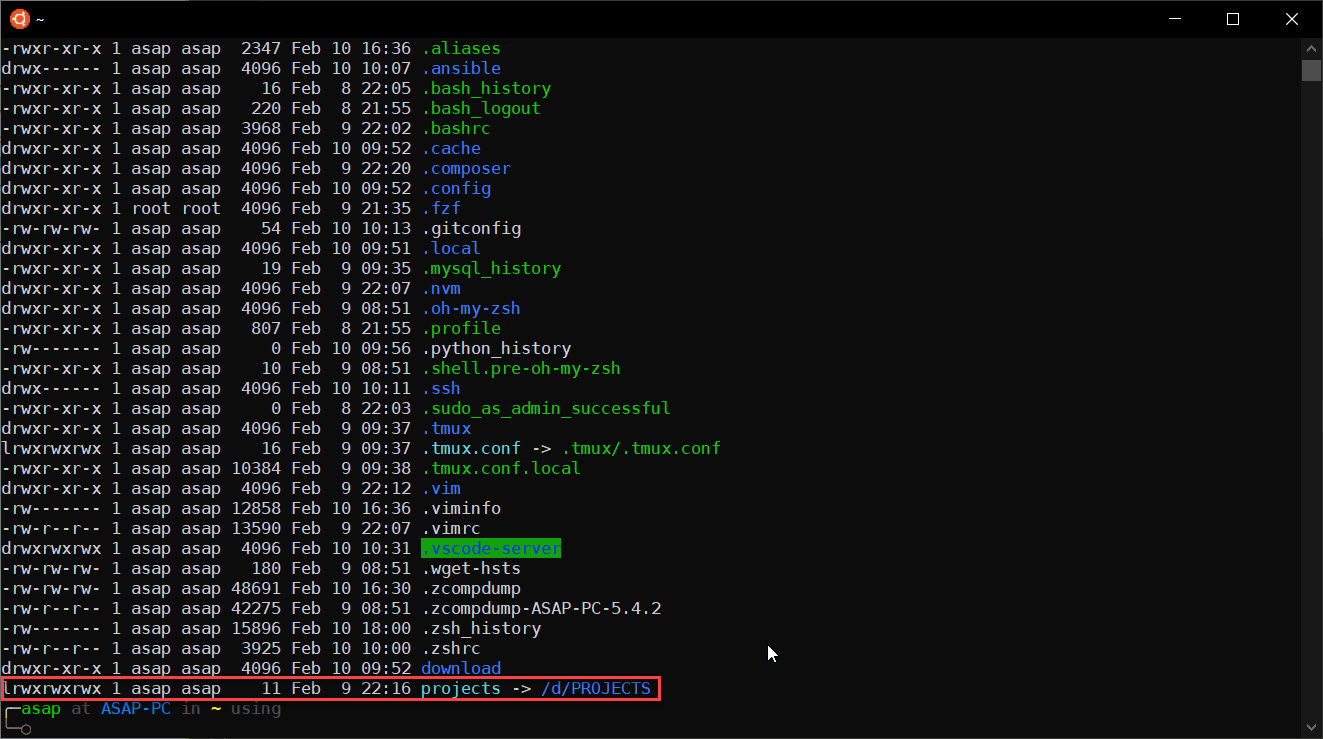Depending on the operating system you are using:
- Ubuntu 18.04 LTS and you can use the
wsl-ubuntu-18.04branch - Ubuntu 20.04 LTS and you can use the
masterbranch
Note for
Ubuntu 20.04, pre installation:
sudo apt-get clean
sudo rm -rf /var/lib/apt/lists
sudo mkdir -p /var/lib/apt/lists/partial
sudo apt-get clean
sudo apt-get update
sudo apt-get -u dist-upgradeInstall ZSH and support for Powerline fonts
sudo apt install zsh -y
sudo apt install powerline fonts-powerline -yInstall Oh-my-zsh se instruction on oh-my-zsh web
via curl
sh -c "$(curl -fsSL https://raw.github.com/ohmyzsh/ohmyzsh/master/tools/install.sh)"or via wget
sh -c "$(wget https://raw.github.com/ohmyzsh/ohmyzsh/master/tools/install.sh -O -)"Follow the instruction and change terminal theme do you want.
Install Plugin for your ZSH
- zsh-syntax-highlighting repo and installation
- zsh-autosuggestions repo and installtion
- zsh-completions repo and installation
Now in your .zshrc look:
plugins=(git zsh-syntax-highlighting zsh-autosuggestions zsh-completions)
autoload -U compinit && compinitCopy from repo on
.configdirectory and paste to your root or home user.
Rename file .env.sample to .env in your .config directory and change content in block:
# Your environment variables, you should change depend of your system setup
TLD_DOMAIN='test'
NGINX_VHOST_LOCATION=$HOME'/.config/vhosts'
PROJECT_LOCATION=$HOME'/projects/www'You can change with your own project.
Then
Setup sources aliases and functions to your .zshrc
source $HOME/.config/.aliases
source $HOME/.config/.functionsCopy file
.vimrcto your root or home user directory
Open terminal
vimFrom your terminal console will see installation all plugin from yout .vimrc or you can add plugin manualy.
You can mount windows drive to WSL which create wsl config on etc
sudo vim /etc/wsl.conf
Add this config:
# Enable extra metadata options by default
[automount]
enabled = true
root = /
options = "metadata,umask=22,fmask=11"
mountFsTab = false
# Enable DNS – even though these are turned on by default, we’ll specify here just to be explicit.
[network]
generateHosts = true
generateResolvConf = trueSave it :wq and restart WSL (open PowerShell as Administrator) then execute below this
Get-Service LxssManager | Restart-ServiceYou can check that drive show on wsl:
ls -al /c/ or ls -al /d/
Than you can link (Win10) project directory to (WSL) home directory etc:
ln -s /d/projects ~/.
Next step:
sudo apt update && sudo apt upgrade -yCopy or clone this repository to your home directory Change directory to project
wsl-web-config
./install-nginx-on-wsl.sh
Copy all snippet files configuration: sudo cp -r etc/nginx/snippets/* /etc/nginx/snippets
And you can change Nginx config nginx.conf for optimize, sample config: etc/nginx/nginx.conf
Adding custom Virtual Hosts to your Nginx config, sample $HOME/.config/vhosts
// you can change "username" with your username
include /home/
username/.config/vhosts/*;
Sample virtual host for Laravel project, file name: laravel-project
set $base /home/
username/projects/laravel-project; change by your username
server {
listen 80;
listen [::]:80;
server_name laravel-project.test;
set $base /home/username/projects/laravel-project;
root $base/public;
index index.php index.html index.htm;
location / {
try_files $uri $uri/ /index.php?$query_string;
}
error_page 404 /index.php;
location ~ \.php$ {
include snippets/php_fastcgi.conf;
}
# additional config
include snippets/general.conf;
location ~ /\.(?!well-known).* {
deny all;
}
}After install and custom configurations setup now with aliases you can run services:
s:nginx starts:nginx restarts:nginx stops:nginx status
./install-mysql8-on-wsl.sh
Handdling MySQL Error Socket /var/run/mysqld/mysqld.sock
s:mdb stop
sudo usermod -d /var/lib/mysql/ mysql
s:mdb startor
sudo service mysql stop
sudo usermod -d /var/lib/mysql/ mysql
sudo service mysql startNow you have MySQL Server on your system (use aliases).
s:mdb starts:mdb restarts:mdb stops:mdb status
Start Service and try use mysql cli
sudo mysql -u root -pSetup secure MySQL with password
sudo mysql_secure_installationYou can see password validate configuration metrics using the following query in MySQL client:
sudo mysql -u root -pmysql> SHOW VARIABLES LIKE 'validate_password%';The output should be something like that :
| Variable_name | Value |
|---|---|
| validate_password.check_user_name | ON |
| validate_password.dictionary_file | |
| validate_password.length | 8 |
| validate_password.mixed_case_count | 1 |
| validate_password.number_count | 1 |
| validate_password.policy | MEDIUM |
| validate_password.special_char_count | 1 |
Then you can set the password policy level lower, for example:
mysql> SET GLOBAL validate_password.length = 6;
mysql> SET GLOBAL validate_password.number_count = 0;
mysql> SET GLOBAL validate_password.policy = 0;mysql> SHOW VARIABLES LIKE 'validate_password%';The output should be something like that :
| Variable_name | Value |
|---|---|
| validate_password.check_user_name | ON |
| validate_password.dictionary_file | |
| validate_password.length | 6 |
| validate_password.mixed_case_count | 1 |
| validate_password.number_count | 1 |
| validate_password.policy | LOW |
| validate_password.special_char_count | 1 |
You can install with above script and with aliases you can run services:
s:mdb starts:mdb restarts:mdb stops:mdb status
NOTE: Ubuntu 20.04 ships with PHP 7.4 in its upstream repositories. Just install it and the extensions you with the apt package manager.
./install-php-fpm-on-wsl.sh
You can install with above script and with aliases you can run services:
s:php starts:php restarts:php stops:php status
Fastcgi Settings on
/etc/nginx/snippets/php_fastcgi.confTCPfastcgi_pass 127.0.0.1:9000;Socketfastcgi_pass unix:/var/run/php/php7.4-fpm.sock;
Before you can user fastcgi_pass TCP you should change php7.4-fpm config on www.conf: /etc/php/7.4/fpm/pool.d/www.conf
; The address on which to accept FastCGI requests.
; Valid syntaxes are:
; 'ip.add.re.ss:port' - to listen on a TCP socket to a specific IPv4 address on
; a specific port;
; '[ip:6:addr:ess]:port' - to listen on a TCP socket to a specific IPv6 address on
; a specific port;
; 'port' - to listen on a TCP socket to all addresses
; (IPv6 and IPv4-mapped) on a specific port;
; '/path/to/unix/socket' - to listen on a unix socket.
; Note: This value is mandatory.
listen = /run/php/php7.4-fpm.sockChange to:
; The address on which to accept FastCGI requests.
; Valid syntaxes are:
; 'ip.add.re.ss:port' - to listen on a TCP socket to a specific IPv4 address on
; a specific port;
; '[ip:6:addr:ess]:port' - to listen on a TCP socket to a specific IPv6 address on
; a specific port;
; 'port' - to listen on a TCP socket to all addresses
; (IPv6 and IPv4-mapped) on a specific port;
; '/path/to/unix/socket' - to listen on a unix socket.
; Note: This value is mandatory.
; listen = /run/php/php7.4-fpm.sock
listen = 127.0.0.1:9000./install-redis-on-wsl.sh
Now you have Redis Server on your system (use aliases).
s:rdb starts:rdb restarts:rdb stops:rdb status
./install-nvm-on-wsl.sh
Now you have Node JS on your system.
Reference NVM Repo
./install-mongodb-on-wsl.sh
Now you have MongoDB Server on your system (use aliases).
s:mgdb starts:mgdb restarts:mgdb stops:mgdb status
Connection to mongodb shell
mongo --host 127.0.0.1:27017Adding Admin User
By default, authentication is not enabled for MongoDB users. In production environment, it may be required to secure your server and enable user authentication.
Use the steps below to do that.
If you want to enable authentication, run the commands to create a new admin user after you’ve logged into MongoDB server.
mongo --host 127.0.0.1:27017> use adminThen run the commands below to create a new admin user
> db.createUser({user:"admin", pwd:"new_password_here", roles:[{role:"root", db:"admin"}]})You should see a successful admin user created:
Successfully added user: {
"user" : "admin",
"roles" : [
{
"role" : "root",
"db" : "admin"
}
]
}Exit and continue below to enable MongoDB logon authentication.
Run the commands below to open MongoDB config file.
sudo vim /lib/systemd/system/mongod.serviceThen change the highlighted line to look like the one below and save.
[Service]
User=mongodb
Group=mongodb
ExecStart=/usr/bin/mongod --auth --config /etc/mongod.conf
PIDFile=/var/run/mongodb/mongod.pidSave and exit.
Restart MongDB to make the changes apply.
s:mgdb startAfter installing MongoDB, its default configuration file is located at /etc/mongod.conf.
It is recommended to enable authentication since all users can access the database without authenticating.
To do that, open the configuration file by running the commands below:
sudo nano /etc/mongod.confThen edit the line shown below to enabled:
security:
authorization: enabledRestart MongoDB services after making the changes above.
s:mgdb restartNow only authentication users will be allowed to access the database server.
mongo -u admin -p new_password_here --authenticationDatabase adminRun the commands below to verify that authentication is enabled.
mongo -u admin -p --authenticationDatabase adminYou should then be prompted for a password.
./install-postgrsql-on-wsl.sh
Now you have Postgres Server on your system (use aliases).
s:pdb starts:pdb restarts:pdb stops:pdb status
Set PostgreSQL admin user’s password and do testing
Set a password for the default admin user
sudo su - postgres
postgres@asap:~$ psql -c "alter user postgres with password 'StrongPassword'"Testing create user
createuser asapdotidAdd test database:
createdb testdb -O asapdotidSetup password for user Asapdotid
psql
postgres=# alter user asapdotid with password 'asapdotid123';Connect to use database testdb
\c testdbCreate table and add some dummy data:
create table test_table ( id int,first_name text, last_name text );
insert into test_table (id,first_name,last_name) values (1,'Foo','Bar');
select * from test_table;After successfully create table, you should drop table and quite from testdb
DROP TABLE test_table;
/qSo you can drop databse testdb:
postgres@asap:~$ dropdb testdb;You can run shell script setPermission.sh and follow instruction
first setup setPermission.sh to executable:
chmod +x setPermission.sh
Then execute the file in terminal: ./setPermission.sh
or
You can add in composer.json on root Laravel project
"scripts": {
"post-install-cmd": [
"chgrp -R www-data storage bootstrap/cache",
"chmod -R ug+rwx storage bootstrap/cache"
]
}Do not hesitate if there are suggestions and criticisms 😃 @asapdotid