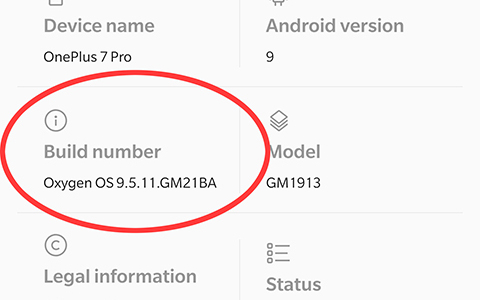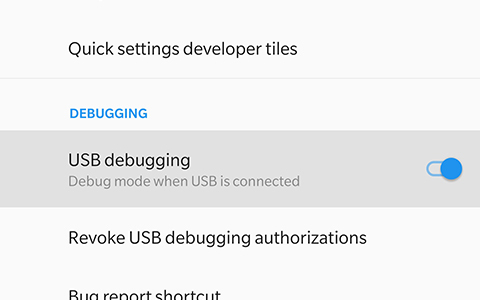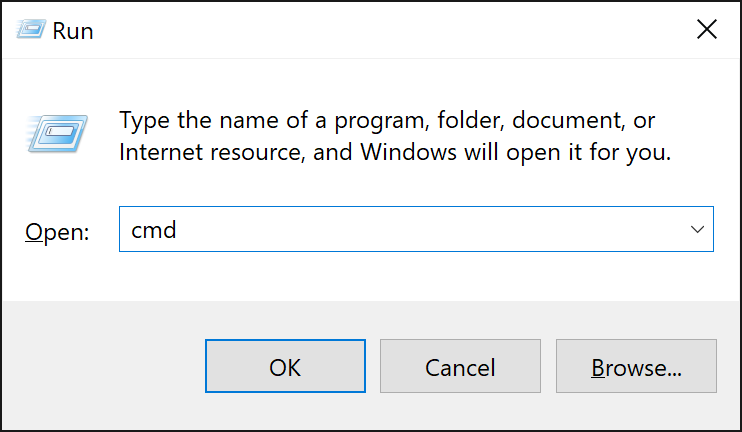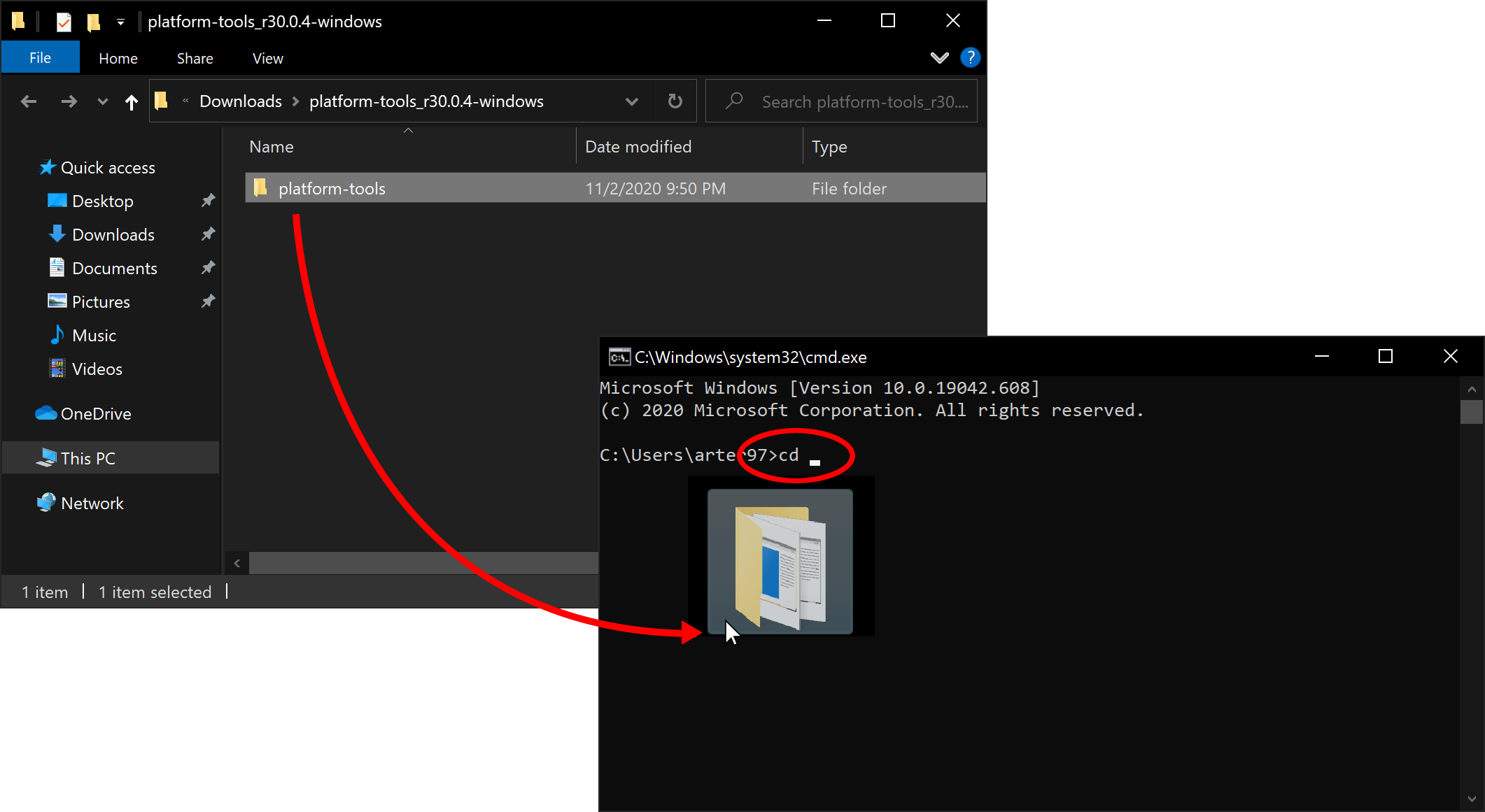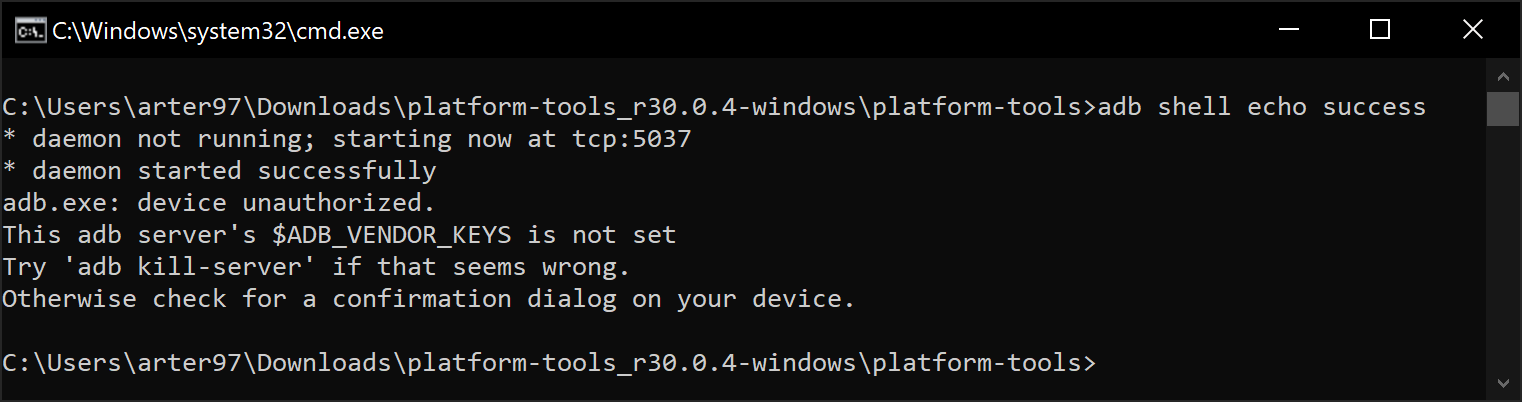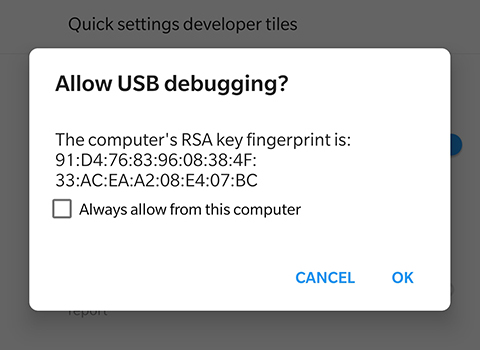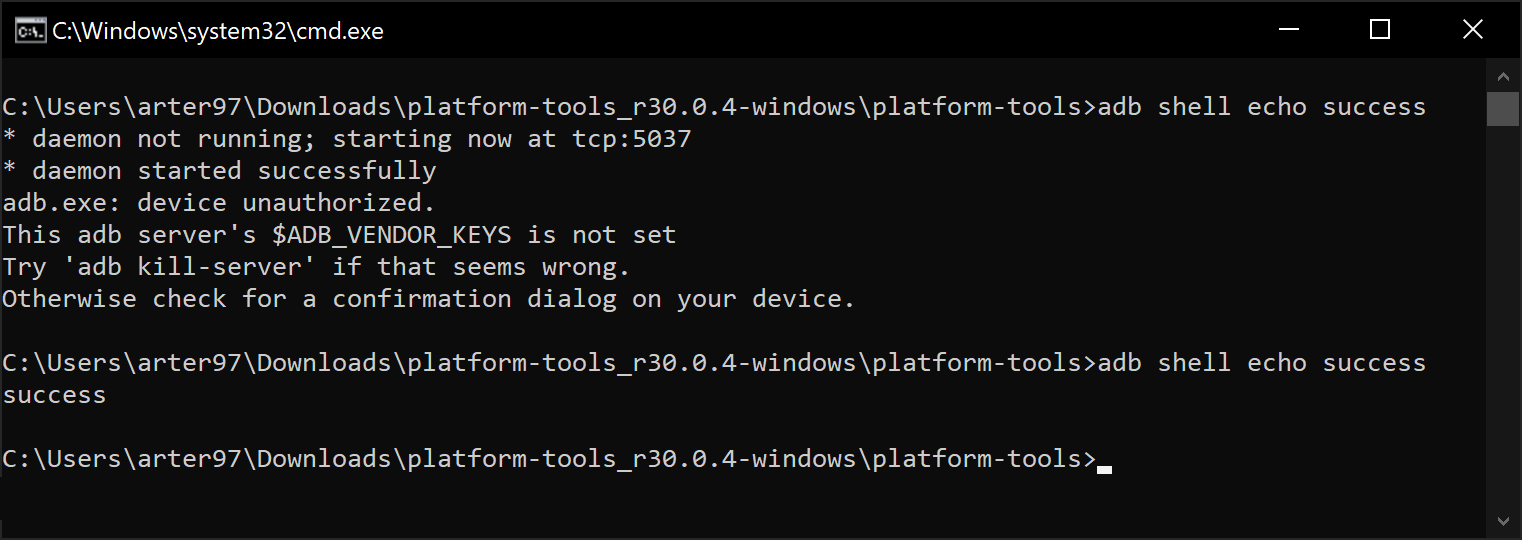Thanks for purchasing AutoHz!
For AutoHz to modify the system's display settings automatically, secure write settings permission has to be granted.
If you're rooted, AutoHz will attempt to do this automatically without a help from a computer. If you're prompted to do this operation manually while you're rooted, please check if you granted root permissions to AutoHz.
- Run
adb shell pm grant com.arter97.auto90 android.permission.WRITE_SECURE_SETTINGS
- Go to
Android Settings app>About phoneand tapBuild numbermultiple times until the developer mode is enabled.
- Go to
Android Settings app>System>Developer options, scroll down a page and enableUSB debuggingoption.
-
Check here and download ADB for your computer.
-
Extract the downloaded zip file.
-
Press
Windows + Rkey on your keyboard. -
Type
cmdand hit enter.
-
Search
Terminalfrom Launchpad and run it. -
Run
sudo -sand type your user password. The terminal won't display how much characters you type, it'll remain blank. -
Run
export PATH=.:$PATH
Without this, you will get adb: command not found errors.
-
From the terminal window, type "cd ". Notice the empty whitespace after the "cd".
-
Locate the extracted
platform-toolsfolder from Windows Explorer or Finder(macOS) and drag it over to the terminal window. It'll auto-fill the path.
- Press enter.
- Enter the following to the CMD window, followed by an enter:
adb shell echo success
- You can copy the commands and paste it by right-clicking on the CMD window.
-
The command may show an error, this is normal. Your phone will prompt
Allow USB debuggingfor you. -
If it doesn't show an error, skip this step.
-
Tap
OK. -
Try
adb shell echo successagain. It must printsuccess.
- Enter the following to the CMD window, followed by an enter:
adb shell pm grant com.arter97.auto90 android.permission.WRITE_SECURE_SETTINGS
Note that it's com.arter97.auto90 and not com.arter97.autohz.
This is because AutoHz was previously named Auto90.
- If the command executed properly, it'll return silently.
-
If your device is based on ColorOS (including OnePlus Nord 2), a permission error may occur during the adb command above.
-
Please enable
Disable permission monitoringfrom theAndroid Settings app>System>Developer optionsand retry the command.
-
If you don't need USB debugging, it's a good practice to disable it to avoid potential unwanted access.
-
Go to
Android Settings app>System>Developer options, scroll down a page and disableUSB debuggingoption. -
Run
adb kill-serverfrom the terminal window.
That's it!
You don't have to repeat this process unless you completely uninstall the app and reinstalls it.