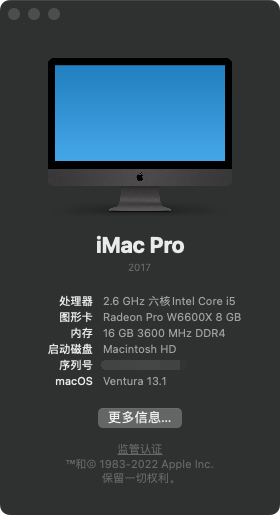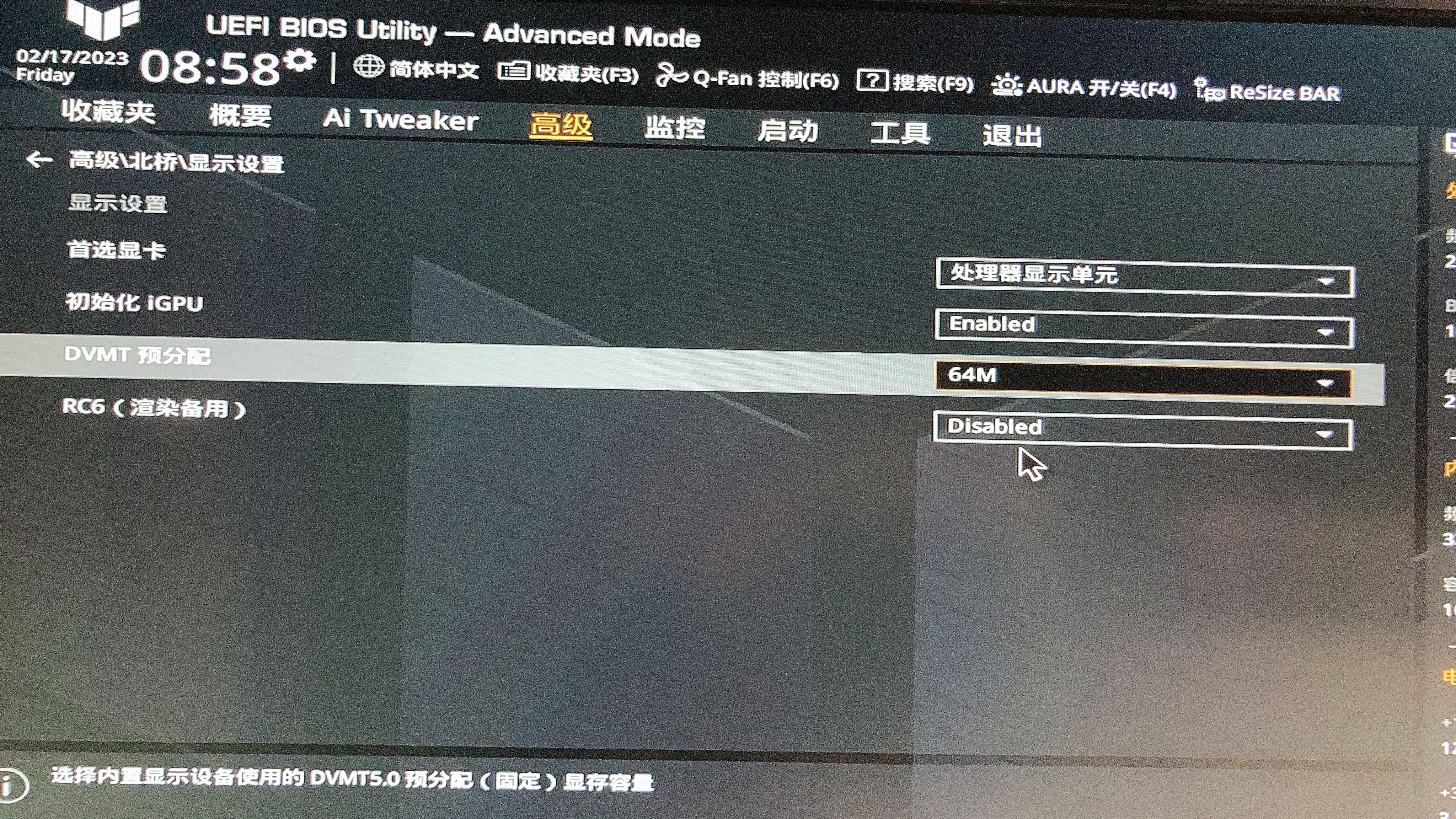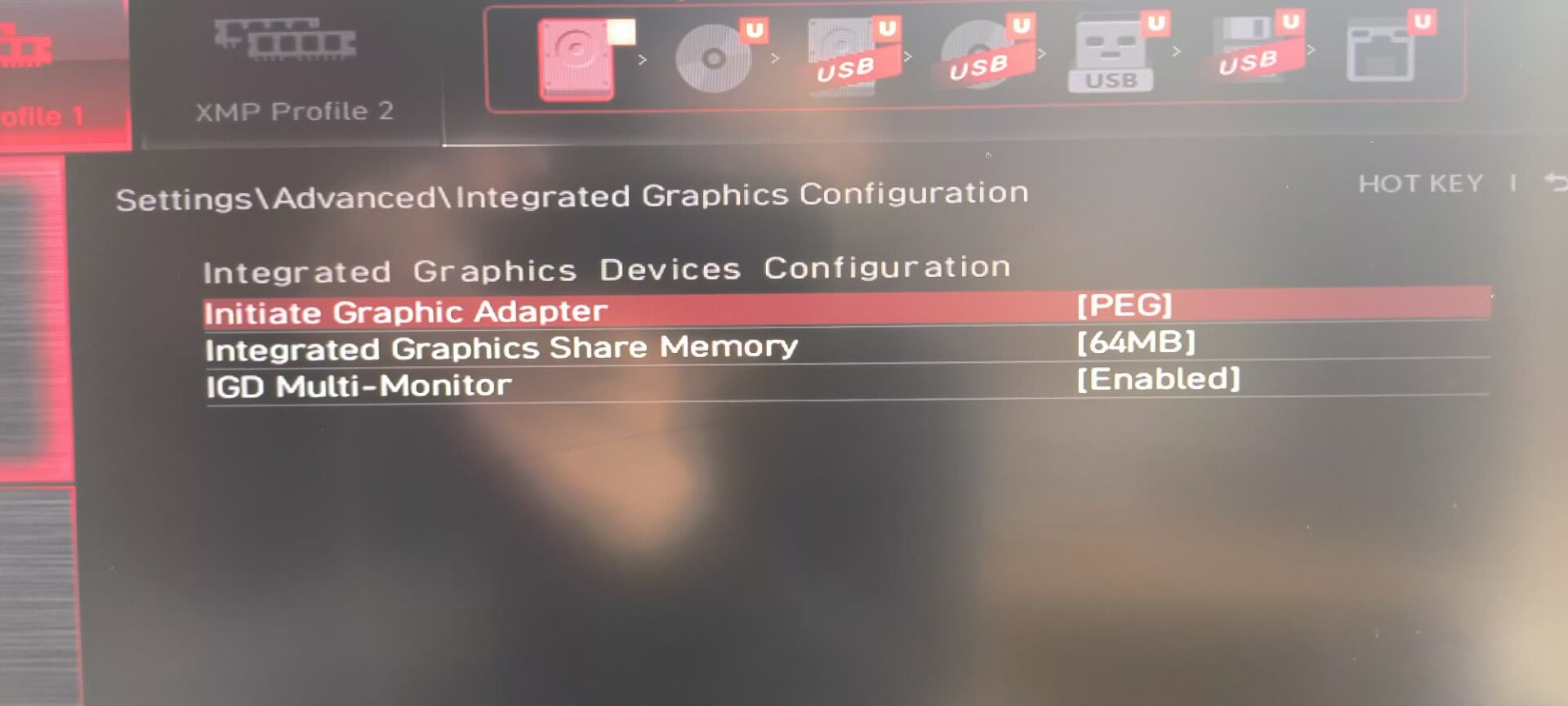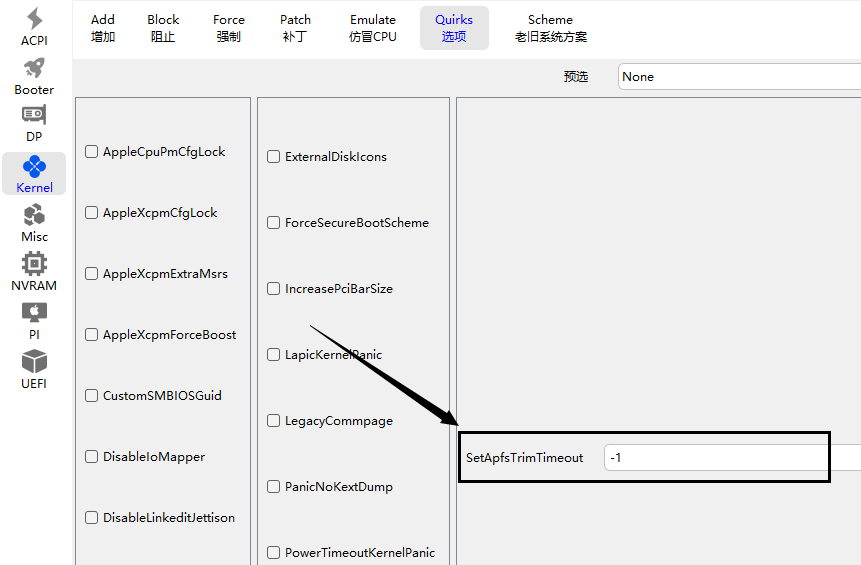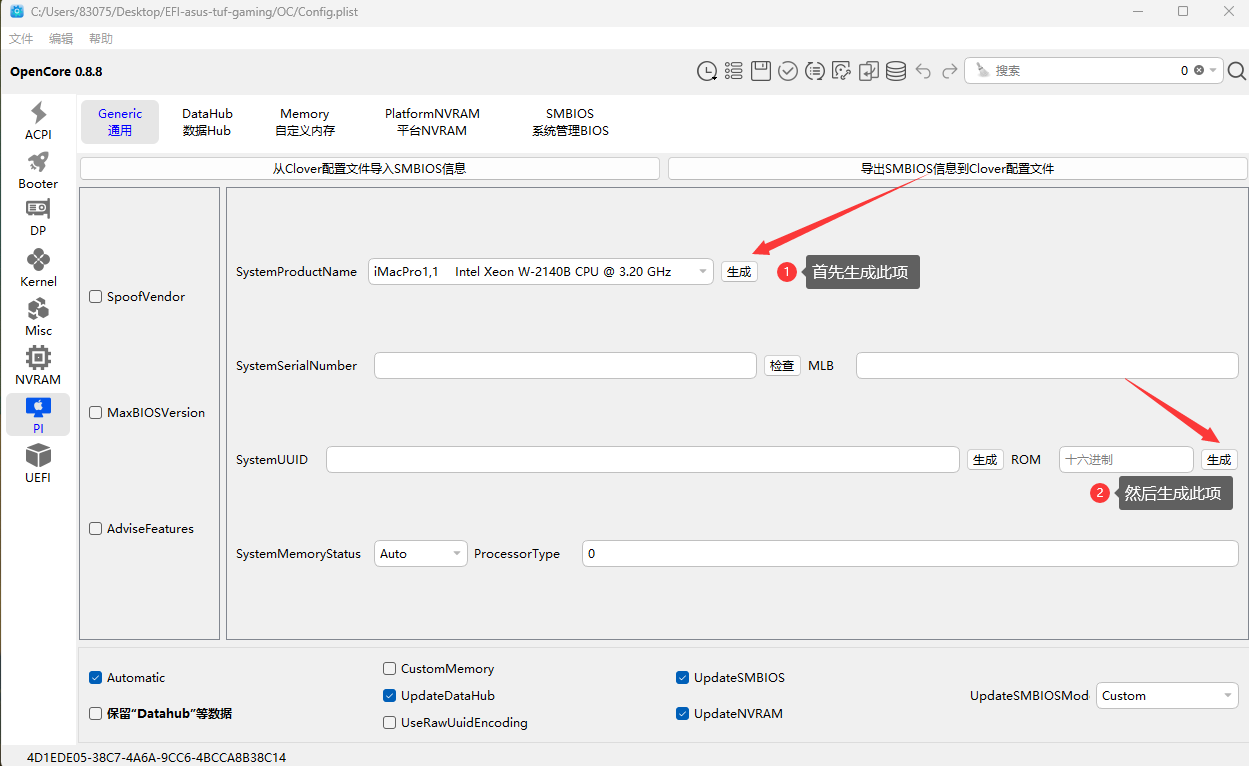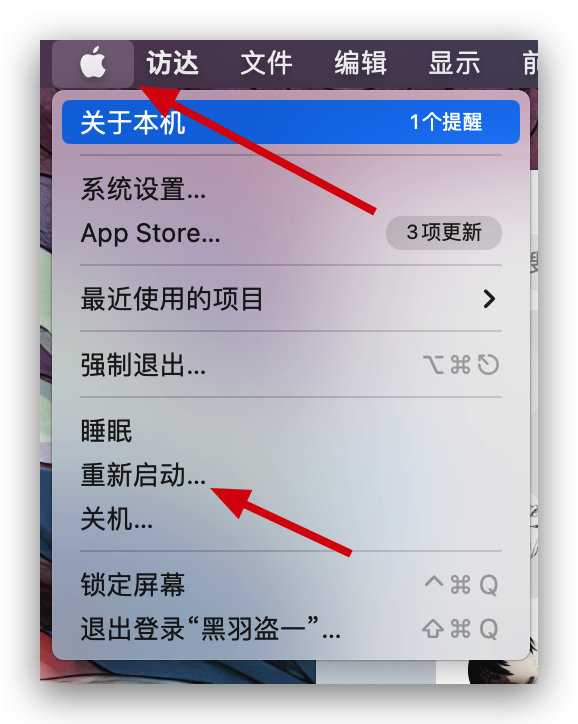https://www.bilibili.com/video/BV1Jd4y187ZS/
| 项目 | 名称 |
|---|---|
| CPU0 | Intel 10th CORE all |
| CPU1 | Intel 11th CORE all |
| 主板1 | ASUS TUF GAMING B560M PLUS WIFI |
| 主板2 | MSI MORTAR B560M |
| 主板3 | ASUS H510-Z590 均支持(igpu已遍历 |
| 主板4 | MSI H510-Z590 均支持(igpu已遍历 |
| 显卡 | AMD RX/intel uhd630(自行重命名config |
| 无线网卡1 | AX201/200(详见最新Release与Readme) |
| 无线网卡2 | FV-T919(BCM94360CD) |
- 板载声卡
- 板载网卡
- 睡眠唤醒
- CPU 变频
- 所有USB端口
- 接力和隔空投送
- 板载蓝牙
- macOS Sonoma截止到20230826只能通过OCLP使用极不稳定的驱动支持博通网卡,仍建议换用英特尔卡。WiFi驱动详见zxystd的itlwm。最新Release已提供链接。感谢z大!
- 10代核显的各位请把
EFI-OC内的config10-igpu重命名为config食用 - 10代独显的各位请把
EFI-OC内的config10-egpu重命名为config食用 - 11代独显的各位请把
EFI-OC内的config11重命名为config食用 - 10代+500系要
定制hdmi才可食用,核显参数完成,提取edid注入即可食用(具体请参考b站乌龙蜜桃来一打の视频,简介文件也在库里哦~)
展开查看
- disable Intel Rapid Storage Technology
最后需要按键盘上的 F10 键保存退出即可.
展开查看
- Disabe
- Fast Boot
- VT-d
- CSM
- Enable
- Above 4G decoding
- OS type: Windows UEFI Mode (Clear Secure Boot Keys or choose Other type)
- DVMT Pre-Allocated(iGPU Memory): 64MB
最后需要按键盘上的 F10 键保存退出即可.
展开查看
- Boot -- Fast Boot -> Disabled
- Advanced -- PCH Sorage Configuration -- SATA Mode Selection -> AHCI
- Boot -- CSM(Compatibility Support Module) -> Disabled
- Ai Tweaker -- Ai Overclock Tuner -> XMP
- Advanced -- CPU configuration -- Intel Virtualization Technology -> Disabled
- Advanced -- System Agent (SA) Configuration -- VT-D -> Disabled
- Advanced -- System Agent (SA) Configuration -- Above 4G Decoding -> Disabled
- Advanced -- System Agent (SA) Configuration -- Graphics Configuration -- Primary Display -> GPU Graphics
- Advanced -- System Agent (SA) Configuration -- Graphics Configuration -- iGPU Multi-Monitor -> Disabled
- Advanced -- PCH configruation - IOAPIC 24-119 Entries -> Enabled
- Advanced -- PCH-FW Configuration -- TPM Device Selection -> Discrete TPM
- Advanced -- APM Configuration -- ErP Ready -> Disabled
- Advanced -- Network Stack Configuration -- Network Stack -> Disabled
- Boot -- Secure Boot -- OS Type -- Other OS
最后需要按键盘上的 F10 键保存退出即可.
展开查看
- Boot -- Fast Boot -> Disabled
- Advanced -- PCH Sorage Configuration -- SATA Mode Selection -> AHCI
- Boot -- CSM(Compatibility Support Module) -> Disabled
- Ai Tweaker -- Ai Overclock Tuner -> XMP
- Advanced -- CPU configuration -- Intel Virtualization Technology -> Disabled
- Advanced -- System Agent (SA) Configuration -- VT-D -> Disabled
- Advanced -- System Agent (SA) Configuration -- Above 4G Decoding -> Disabled
- Advanced -- System Agent (SA) Configuration -- Graphics Configuration -- Primary Display -> CPU Graphics 集成显卡配置1
- Advanced -- System Agent (SA) Configuration -- Graphics Configuration -- iGPU Multi-Monitor -> Disabled 集成显卡配置2
- Advanced -- PCH configruation - IOAPIC 24-119 Entries -> Enabled
- Advanced -- PCH-FW Configuration -- TPM Device Selection -> Discrete TPM
- Advanced -- APM Configuration -- ErP Ready -> Disabled
- Advanced -- Network Stack Configuration -- Network Stack -> Disabled
- Boot -- Secure Boot -- OS Type -- Other OS
最后需要按键盘上的 F10 键保存退出即可.
- 首选显卡
处理器显示单元 - 初始化igpu
Enabled - dvtm分配
64mb - RC6(渲染备用)
关闭
- Settings\Advanced\Integrated Graphics Configuration\Initiate Graphic Adapter
PEG - Settings\Advanced\Integrated Graphics Configuration\Integrated Graphics Share Memory
64MB - Settings\Advanced\Integrated Graphics Configuration\IGD Multi - Monitor
Enabled
- 从仓库下载 「Windows.exe」到 Windows 平台,双击即可运行
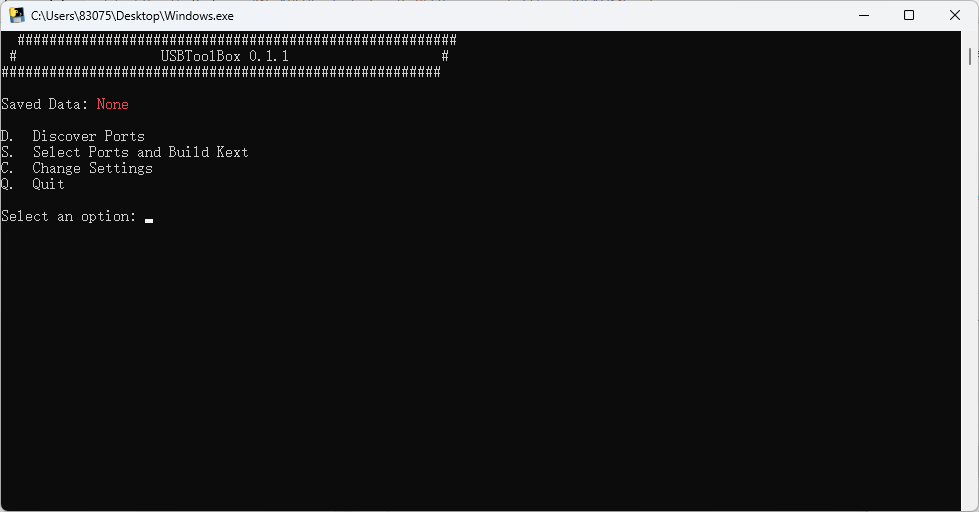
- 输入
D然后回车来探测电脑上的端口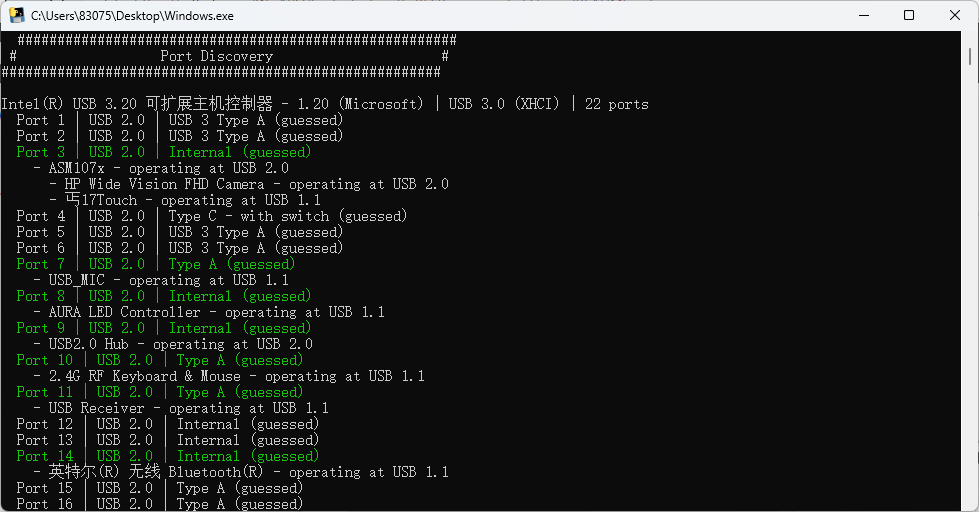
- 输入
B回车,返回主菜单 - 来到主菜单,输入
S来查看端口探测的结果 - 输入
A回车,输入K回车,即可导出UTBMap.kext文件(一般情况下会保存在当前程序的同级目录下)
- 除了上述生成的
UTBMap.kext文件以外,我们还需要配合USBToolBox.kext使用(仓库) - 将上述两个 Kext 放到 OC 的 Kexts 文件夹下面并加载,去除usbport.kext
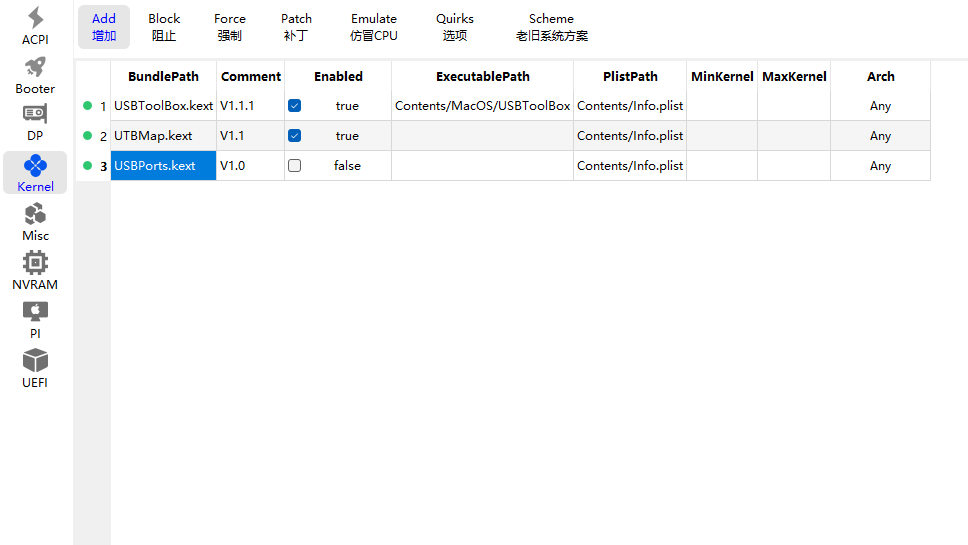
- 并在kernel-quirks启用XhciPortLimit选项
- 重启即可生效,至此你的 USB 基本上定制完了,尽情使用吧
- 准备安装U盘:参考OC官方配置,十分好用:USB Creation,包含macOS、Windows、Linux的U盘制作。
- (重要)使用
OpenCoreConfigurator打开我提供的EFI的OC/config.plist重新生成SystemSerialNumber/SystemUUID/MLB - 将当前提供的EFI放入U盘EFI磁盘目录下,表示使用当前EFI进行引导
- 开机配置主板各项配置,以及设置U盘UEFI启动顺序第一
- 插入U盘,选择U盘UEFI启动,进行安装系统
- 安装完成进入系统,成功!
DiskGenius(为什么不用EasyUEFI?因为这EasyUEFI会导致BIOS咕咕咕咕咕咕咕咕,所以不用)EFI文件
- 重启到
WIndows或者WinPe都可以 - 打开
DiskGenius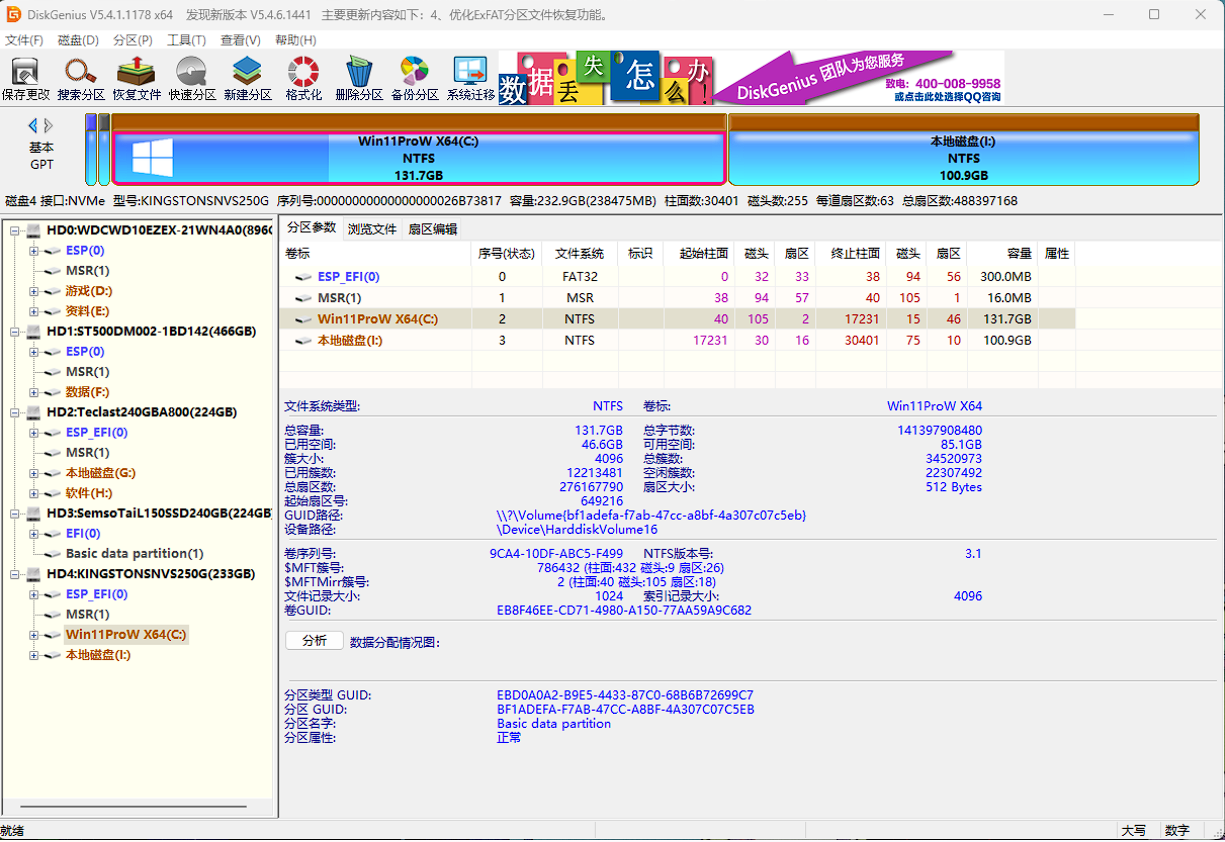
- 找到你u盘的
ESP分区并把EFI复制到桌面即可 - 然后找到你的
硬盘ESP分区(注意是这里要是WINDOWS的ESP)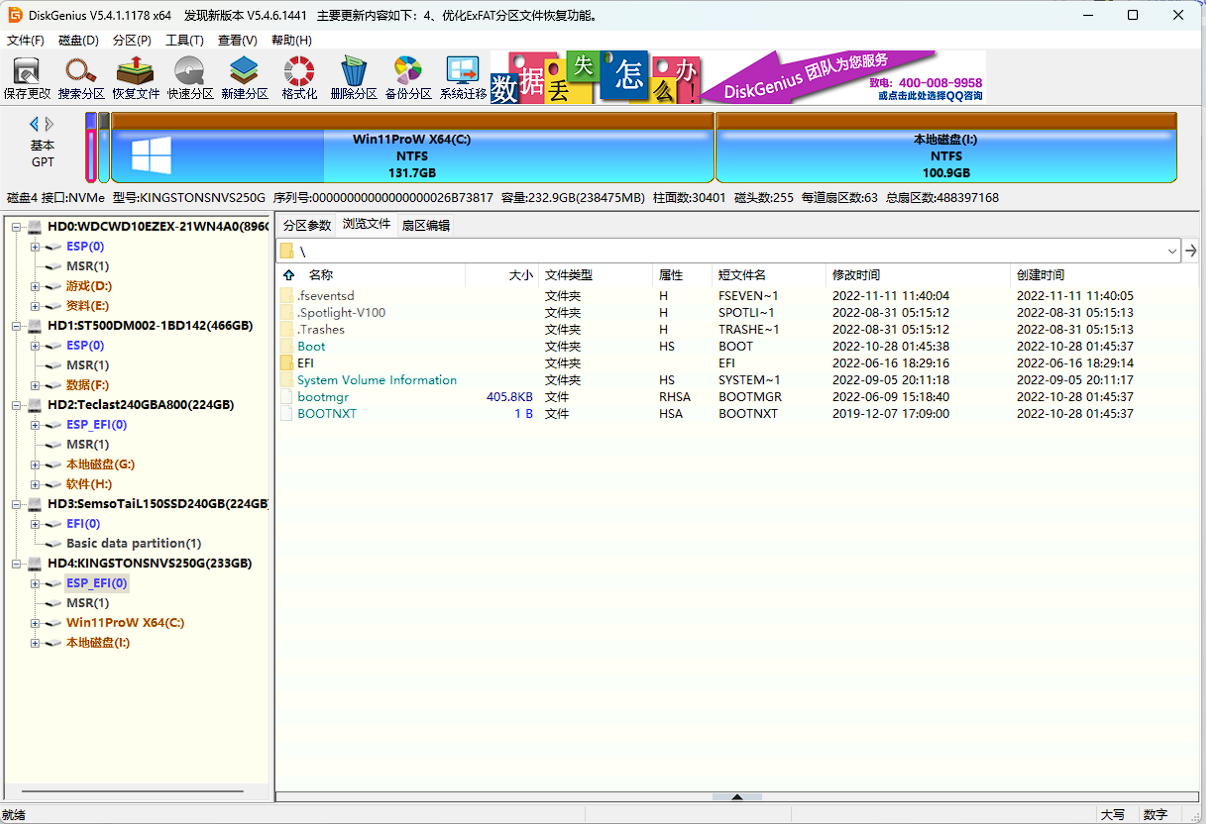
- 点开
EFI文件夹把刚才拷贝到的桌面的EFI里面的OC文件夹丢到EFI里面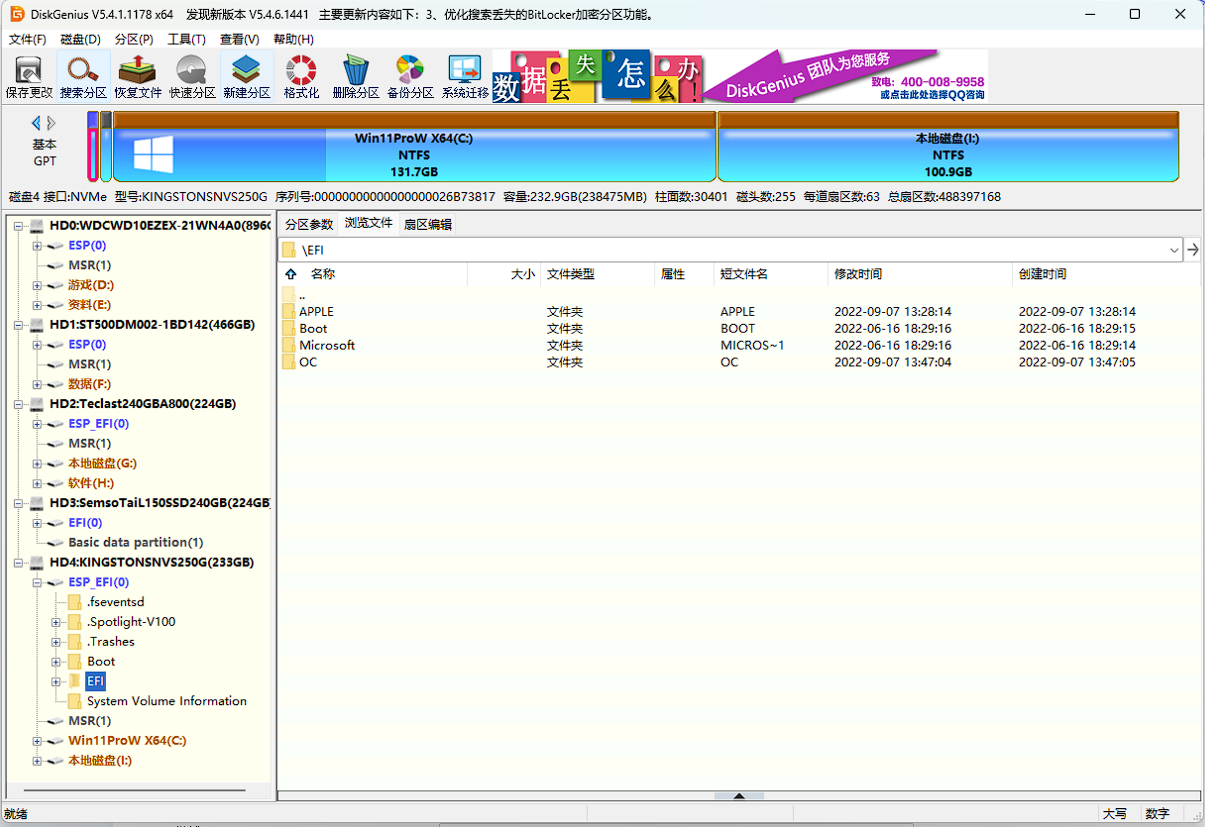
- 然后点击顶部菜单栏的
工具-设置UEFIBIOS启动项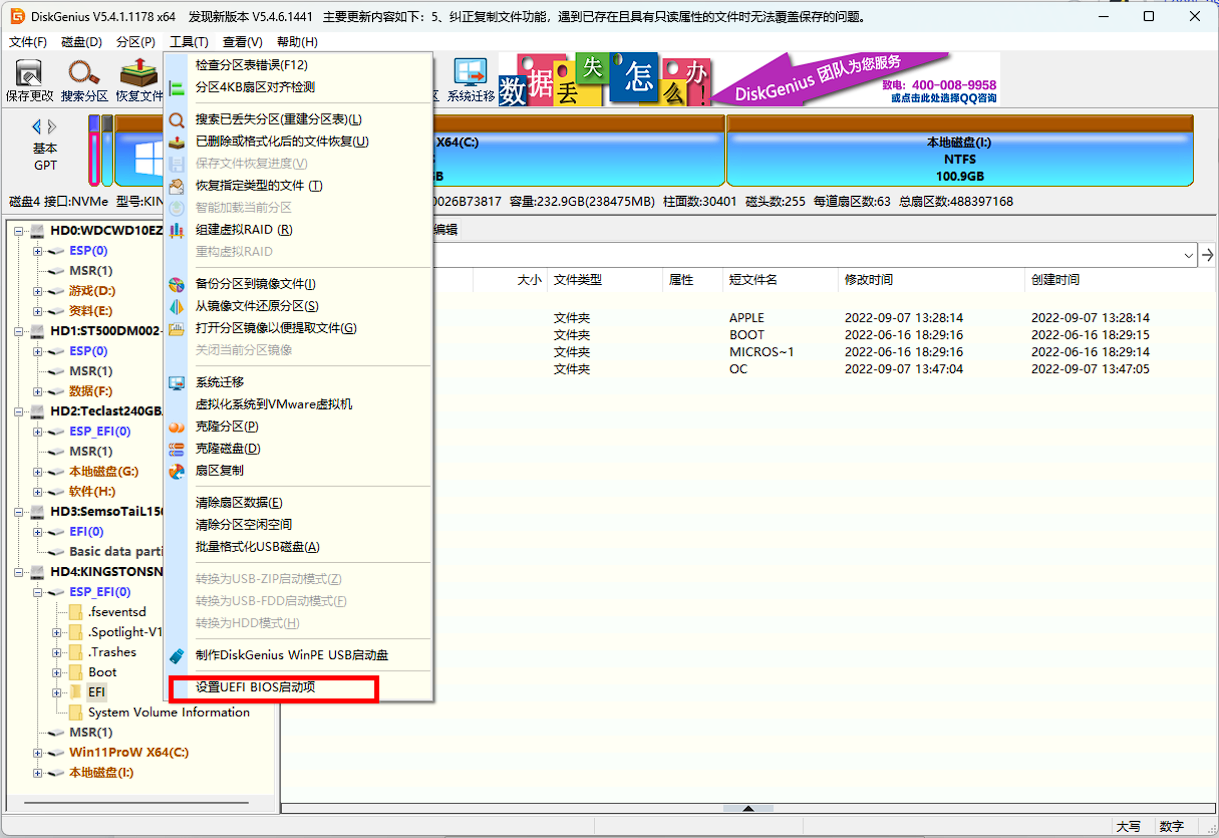
- 添加一个启动项,把路径指向
ESP-EFI-OC-OpenCore.efi即可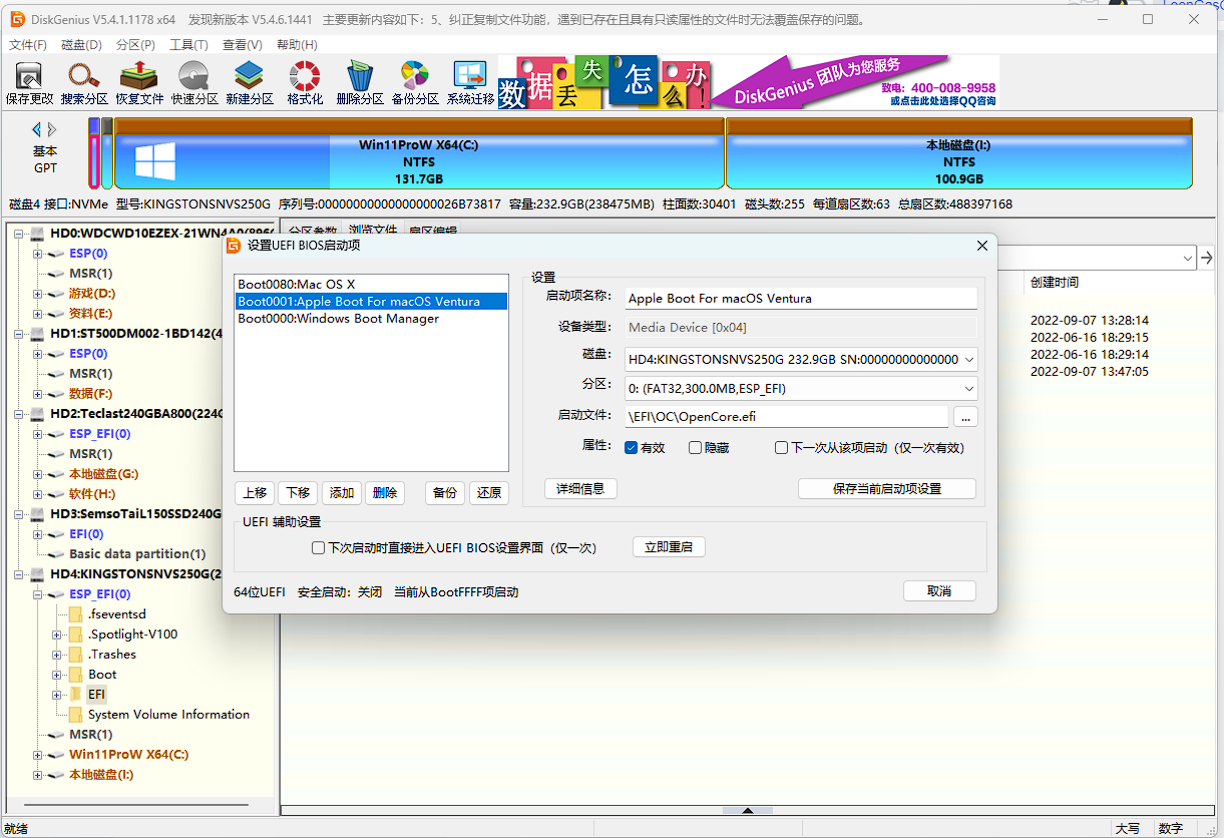
- 把这个启动项修改一下名字上移到第一位
保存即可
- WIFI请加载驱动包对应版本驱动
- bigsur:
IntelBluetoothFirmware.kext - Monterey:
IntelBluetoothFirmware.kextBlueToolFixup.kext - Ventura:
IntelBluetoothFirmware.kextBlueToolFixup.kextIntelBTPatcher.kext
- Windows下管理员身份运行
Reg add HKLM\SYSTEM\CurrentControlSet\Control\TimeZoneInformation /v RealTimeIsUniversal /t REG_DWORD /d 1
config.plist勾上仿冒苹果快捷键PollAppleHotKey,在启动选择界面,先选中要启动的项,然后按键盘的Ctrl+Enter进入系统即可- 也有看到说在
设置-启动磁盘可选择默认启动项,修改后重启
- 下载最新版本OCAT
- 挂载你的
efi分区(也叫esp分区)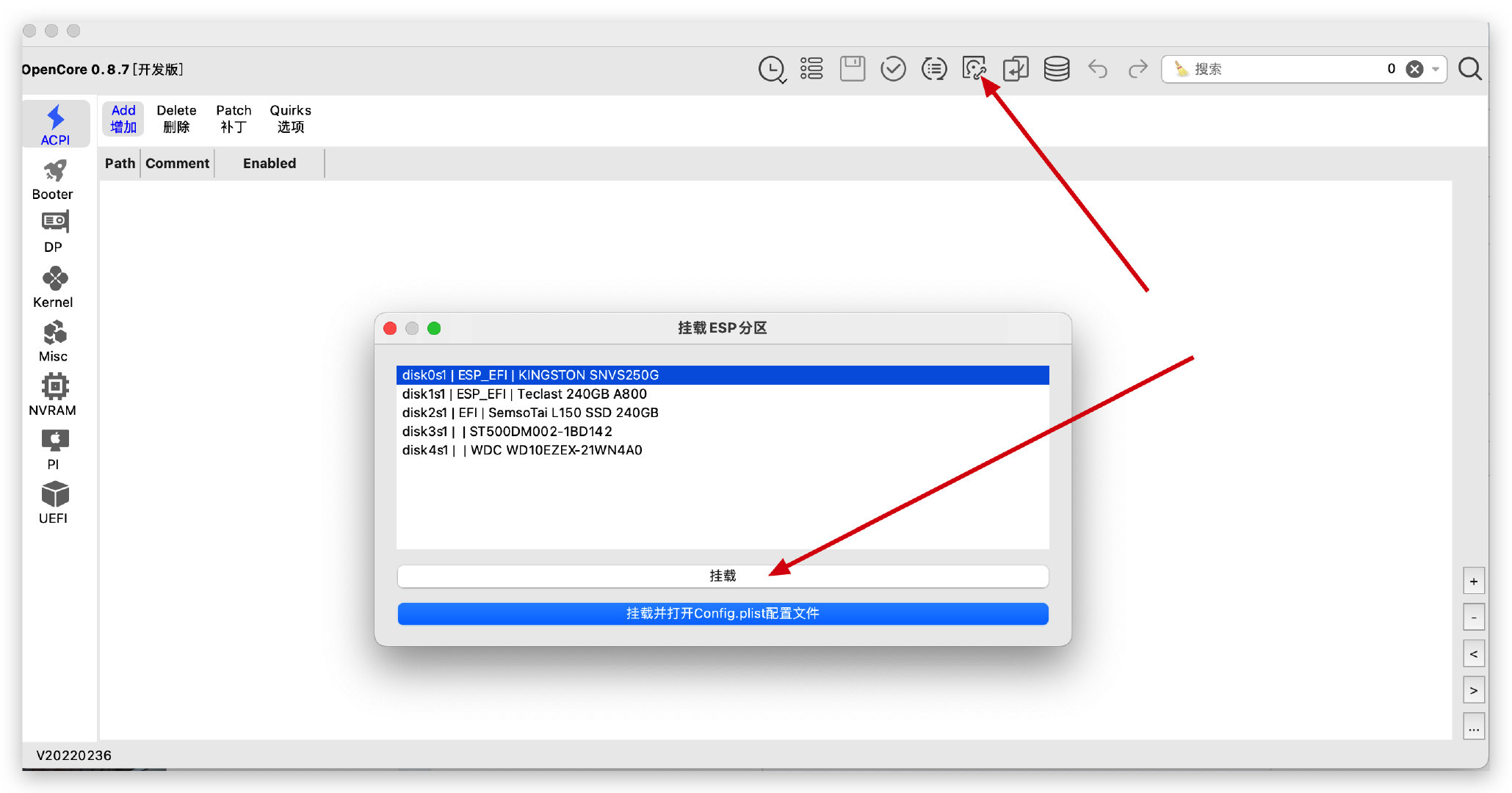
- 挂载后先不要着急打开,先把
OCAT(即OCAuxiliaryTools)同步一下再打开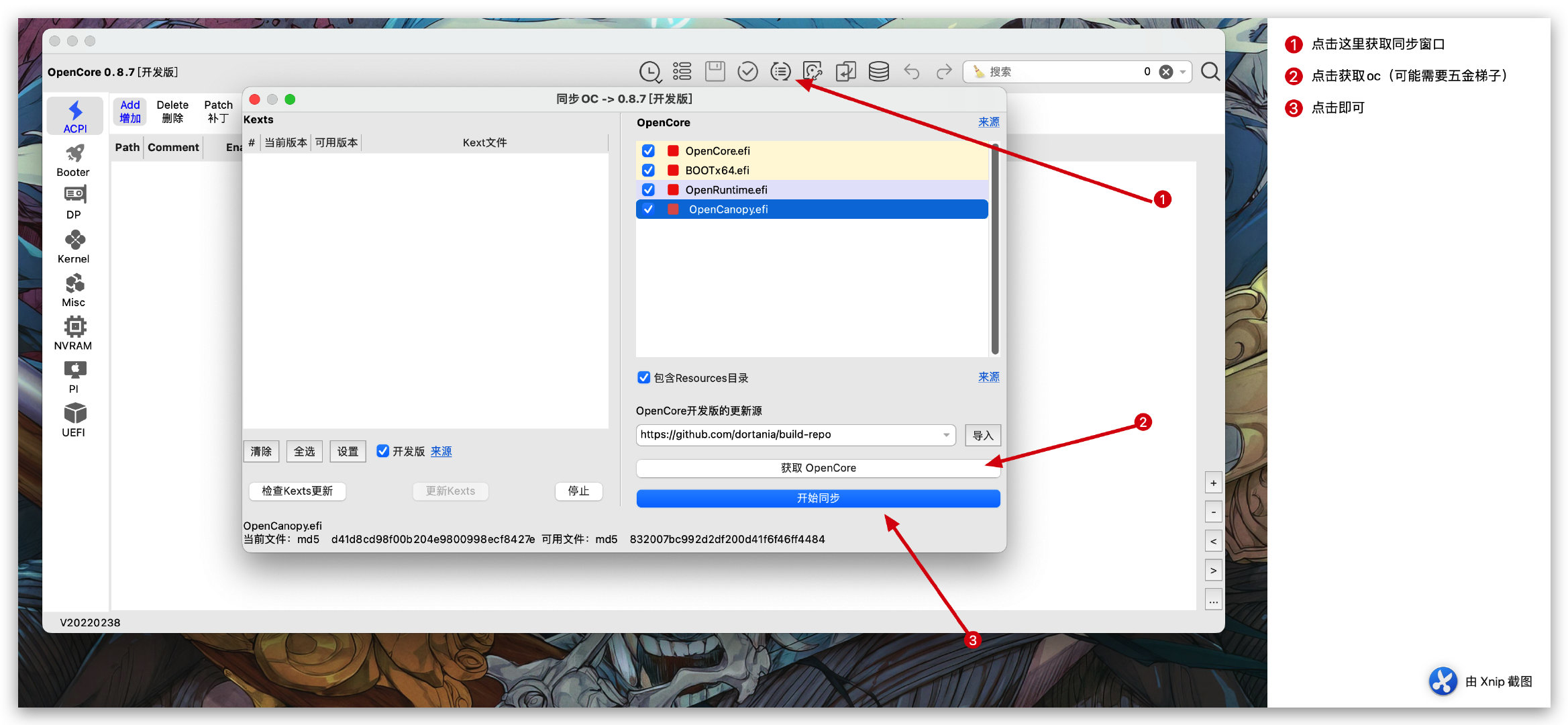
- 然后再打开
Config.plist。首先点击全选,然后检查kext更新,更新kext,后点击选择opencore版本,选择最新版,获取opencore,后点击同步保存即可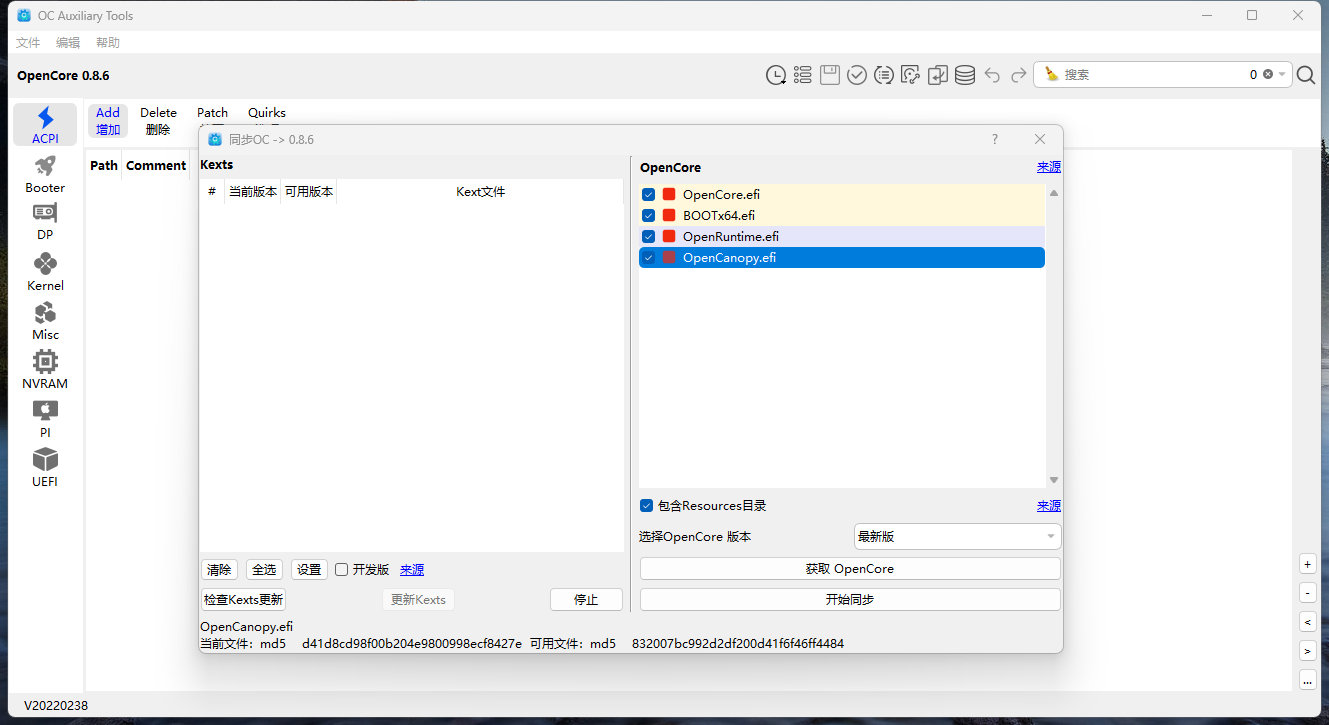
- 橙汁大佬提供SSDT的修改:Github-orangjuc
- 定制usb转自国光大佬:国光黑苹果blog
- 拷贝esp与更新oc转自LoonGasCoom:LoonGasCoom
- 最好的入门教程:OpenCore Install Guide
- 中文教程:Xjn的博客
- 中文文档 & kexts集合下载:OpenCore中文文档
- 镜像下载 & 中文教程:黑果小兵
- 苦苦维护的laobamac(bushi)