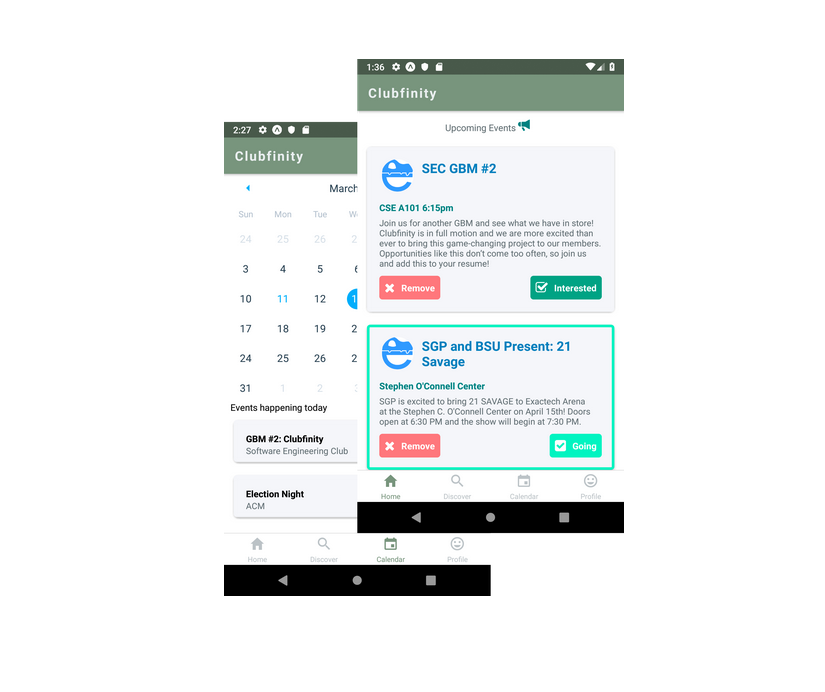🚀 A modern platform to connect students and organizations across UF campus 🐊
A vital part of campus life 🏫 for any student is exploring diverse communities 🙌 that share their interests 🦸 and help them feel empowered 💪 during their college life.
With a campus as huge as UF 🐊 there are multiple clubs and societies to join, but there is a wide communication 📢 gap between interested students and the organizations causing general students to be unaware 🤷 of ongoing events, and the clubs to resort to harrasing passerbys in Turlington 😤
Clubfinity aims to fill this vacuum between students and clubs via providing a spectacular platform where you can:
- Follow your favorite clubs and be notified of upcoming events or announcements
- Easily discover new groups of interest
- Enjoy reduced turlington tablers (It's not going away completely 🙃)
- Effectively manage your own student clubs
Getting access to the codebase We need you to have access to our repo and all of our files, so the first step is to create a gitlabs account: www.gitlab.com. Once you make your account, send Will a message with your gitlab username so he can add you to the repo.
Choosing your Text Editor For this project you’re allowed to use any text editor of your choice, however I personally would recommend Visual Studio Code because of the nice interface and wide variety of extensions it provides.
If you’re doing front end skip this first page, otherwise keep reading. So you wanna do backend huh? Well I don’t think you got what it TAKES, at least not until you setup your environment.
Installing Node
Windows & Linux
After you choose your text editor, the next thing you need to do is install NodeJS which is the
Javascript runtime we will be using for the backend. NodeJS can be installed here:
https://nodejs.org/download/release/v12.9.0/, the version we will be using will be v12.9.0 so click on the installation file according to your OS.
For eg. if you are running Windows, select
node-v12.9.0-x64.msi from the list. Once you download it, run the file to complete installation.
To check if Node is properly installed, open your command prompt/terminal and type:
node --version You should see v12.9.0
MacOS
Homebrew is a great package installer you can download here: https://brew.sh/
You may also type this into terminal:
/usr/bin/ruby -e "$(curl -fsSL https://raw.githubusercontent.com/Homebrew/install/master/install)"
Once you have homebrew installed, simply type:
$ brew install node
NPM
NPM stands for Node Package Manager and will be a vital resource for installing the many
external libraries we will be using for our project, the biggest one being ExpressJS. The syntax
for installing anything with npm is:
npm install [package name]
After installing something, all the files will go inside a folder created for you called node_modules. This file should not be moved or renamed, or else your code will not be able to find any of its dependencies.
ExpressJS
ExpressJS is the main javascript framework we will be using to handle most of our backend.
Express is how we will be able to create a server, handle requests to that server, and return
data back to the client.
To add express to your project you need to use the following command:
npm install express
which will install all the required dependencies you need for express.
Setup you local environment environment After you locally clone the project from Gitlab, there are a couple initial steps you need to take in order to get the server running:
- Ensure Node.js & NPM are installed (you can enter
node -v&npm -vin a terminal to ensure they installed correctly) - Install MongoDB locally or via Docker
- In a terminal,
cdintoclubfinity/Backendand enter the commandnpm install. This will install the necessary 3rd-party dependancies your local copy of project (this is necessary whenever you clone an NPM package)
Starting the server Whenever you want to develop or run the server, take the following steps:
- Start MongoDB
- Start the server with
npm start. You can leave this running, any changes you make to the codebase will restart the server automatically for you.
MongoDB User, event, and club information will be stored using MongoDB (non-relation database). For development, you will have to run a local database using MongoDB. Here are some instructions on installation on Windows. If you have a Mac, here are some instructions for installation.
If you have a Mac and want to install MongoDB using homebrew, type this into your terminal
brew tap mongodb/brew
brew install mongodb-community
brew services start mongodb-community
By default, the backend is configured interact with a MongoDB local database running on port 8080 to a database named test. You can change these default values at Backend/Config/config.json.
Running the Backend
Once you have installed Node.js, NPM, ExpressJS, and are running a local MongoDB database, you are ready to run the project server.
cd in to the /clubfinity/Backend directory, install dependencies by running npm install, and run the following in your terminal to start the server npm start . You should get something resembling this output:
express-session deprecated undefined resave option; provide resave option Routes/AuthRoutes.js:9:12
express-session deprecated undefined saveUninitialized option; provide saveUninitialized option Routes/AuthRoutes.js:9:12
(node:1548) DeprecationWarning: current URL string parser is deprecated, and will be removed in a future version. To use the new parser, pass option { useNewUrlParser: true } to MongoClient.connect.
(node:1548) DeprecationWarning: current Server Discovery and Monitoring engine is deprecated, and will be removed in a future version. To use the new Server Discover and Monitoring engine, pass option { useUnifiedTopology: true } to the MongoClient constructor.
Now listening on port 8080
Mongoose default connection open to mongodb:https://localhost:27017/test
The backend should be running at http:https://localhost:8080
Whenever you want to develop or run the server, take the following steps:
- Start MongoDB
- Start the server with
npm start. You can leave this running, any changes you make to the codebase will restart the server automatically for you.
Your first step would be to make sure you have npm and NodeJS installed on your pc/mac. The
details on how to do that can be found above in the “Installing NodeJS” section. Once you’re
done with that, open your terminal and install Expo with the following command:
npm install -g expo-cli
This will install Expo globally on your computer. Expo will allow you to easily build and run any
React Native app on your phone. Once you’re done with that, cd into /clubfinitiy/Frontend
directory and install other dependencies by running npm install
In order to run the app on your phone, you’ll need to install the Expo client app available on Play Store / App store.
- Android: https://play.google.com/store/apps/details?id=host.exp.exponent
- Apple: https://itunes.apple.com/us/app/expo-client/id982107779?mt=8
Once you have installed the expo client on your phone, make sure it is connected to the same WiFi as your computer.
Running the Frontend
Make sure your terminal/command prompt is in the /clubfinity/Frontend directory, you can run
the app by typing the following on your terminal:
expo start
If you run into this error message
[10:01:41] error Invalid regular expression: /(.*\\__fixtures__\\.*|node_modules[\\\]react[\\\]dist[\\\].*|website\\node_modules\\.*|heapCapture\\bundle\.js|.*\\__tests__\\.*)$/: Unterminated character class.
Go to the frontend folder of clubfinity and navigate to \node_modules\metro-config\src\defaults\blacklist.js
Change
var sharedBlacklist = [
/node_modules[/\\]react[/\\]dist[/\\].*/,
/website\/node_modules\/.*/,
/heapCapture\/bundle\.js/,
/.*\/__tests__\/.*/
];
to this
var sharedBlacklist = [
/node_modules[\/\\]react[\/\\]dist[\/\\].*/,
/website\/node_modules\/.*/,
/heapCapture\/bundle\.js/,
/.*\/__tests__\/.*/
];
then save and try expo start again!
Your terminal should update with a generated barcode and a new webpage will startup showing the Metro Bundler. Open the Expo app that you installed on your phone and Tap “Scan QR code”, scan the QR code generated by your terminal/new webpage openened. The app will be built on your phone and it will be recompiled every time you make changes within your code!
Using local Backend in the Frontend
If you want to test integration of the backend/frontend using your local backend server, you have to expose your localhost:8080 using ngrok, using the following steps:
- Install ngrok (https://ngrok.com/)
- Start the backend server
- Create tunnel for backend server doing
ngrok http 8080
- Copy the forwarding address (ex: http:https://84852744.ngrok.io)
- Add this address in the BaseApi module
Now you can use the Frontend with your locally hosted backend!
Note for errors on Windows If at any time you get an error like “expo command not found” or with any module you install via npm, you need to add npm’s path to your system’s environment variables. The following steps describe how to do it: Windows:
-
Find out where npm is installed in your local drive. It should be something like:
C:\Users\<USERNAME>\AppData\Roaming\npmNote that AppData might be hidden so you'll need to set hidden files to visible -
Copy the path once you have confirmed its installation.
-
In your Control Panel, open System Properties, go to Advanced Tab and click on the “Environment Variables” button. You can also just type “system environment variables” in the windows search to get there directly.
-
In the bottom half of the dialog you should be able to see System Variables listed. Find out if there’s a Path variable, select it and click Edit. If there’s no Path variable click New.
-
If there are other paths already in your Path variable, you can click New to add a new one. Just paste the path to your npm installation
(C:\Users\<USERNAME>\AppData\Roaming\npm)in the field here. Click Ok and now try running your command again in a new terminal. This should be resolved.
If you receive an error about python like "can't find python executable" then you need to install Python and run the following command: ``npm --add-python-to-path=‘true’ --debug install --global windows-build-tools```
Now that you’ve successfully done everything that we’ve told you to do so far, all we need now is your credit card number, the expiration date, and the three wacky n- just kidding...
Last thing we need for you to do if you haven’t already is join head over to the issues board on Gitlab which can be found on the sidebar to your left Issues -> Boards and selecting "Development"
This is where you'll find all the tasks and user stories to be completed as well as those that are being tested or have already been integrated! If you'd like to learn more about how to contribute to the repo and our general workflow check out this guide