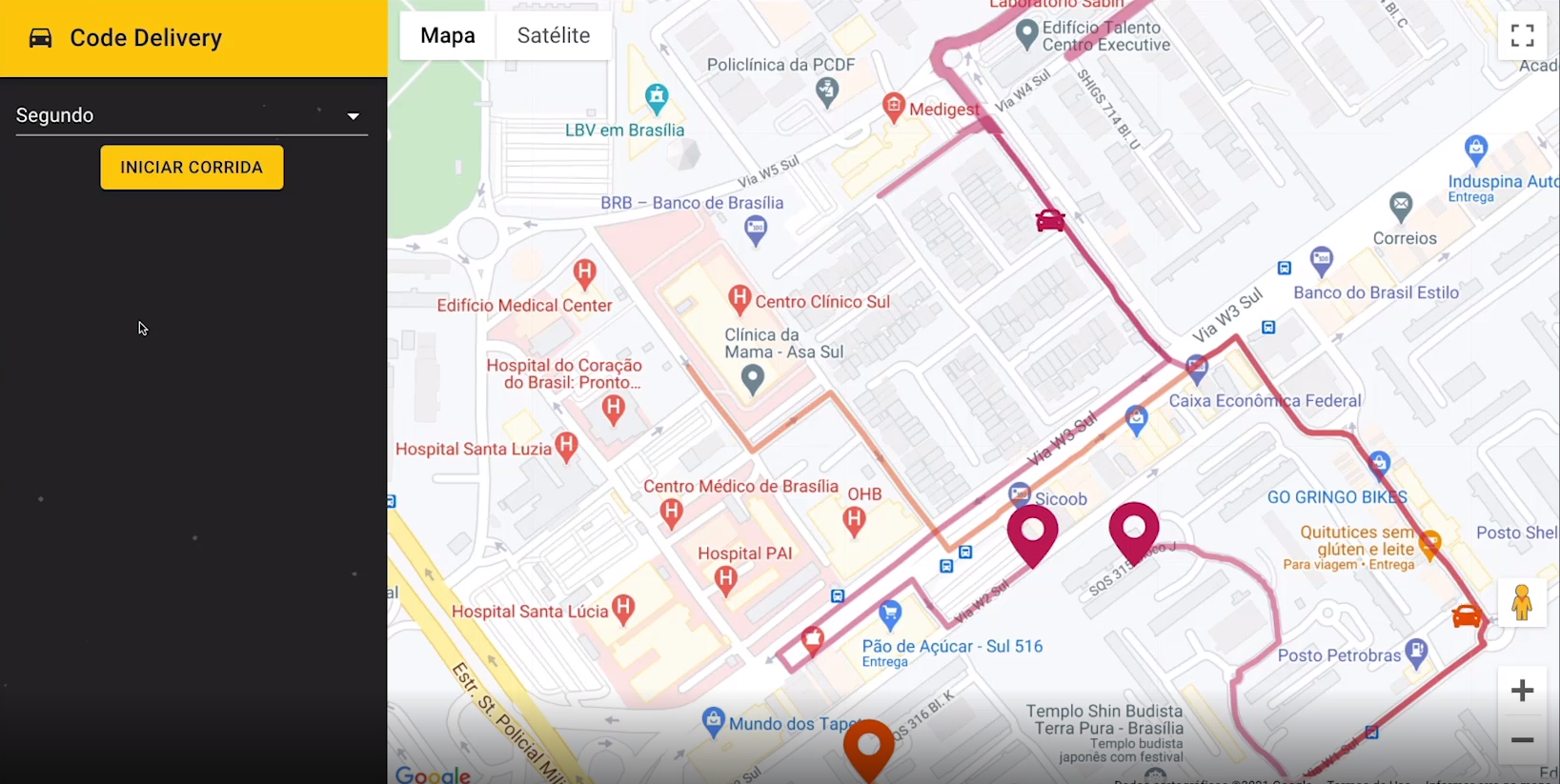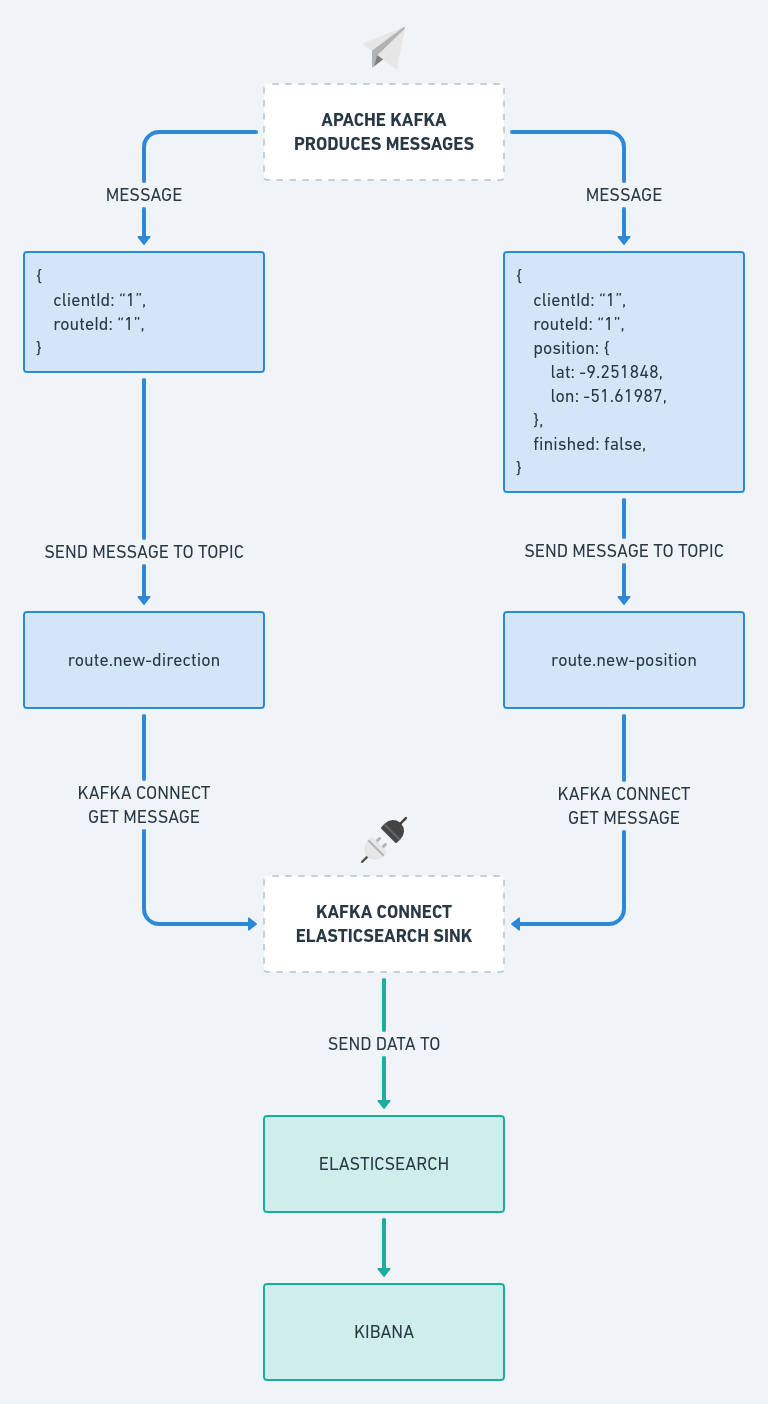Essa aplicação simula o trajeto de uma entrega que vai do ponto A para um ponto B, e para essa simulação funcionar a comunicação é feita em tempo real, após iniciar uma corrida o Frontend da aplicação envia a rota que deseja obter o percurso para a API, e essa API solicita as posições para um Microserviço, esse Microserviço processa cada posição que será preciso para completar o percurso, e envia para a API de 500 em 500ms e essa API envia essa posição para o Frontend, com isso é possível ver o carro que iniciou a entrega se mover, devido a posição que foi enviada.
code-delivery.mp4
- Node.js
- Next.js
- Material UI
- WebSocket - Socket.io
- TypeScript
- MongoDB
- Mongo Express
- Apache Kafka
- Kafka Connect
- Elasticsearch
- Kibana
Nesse fluxo é apresentado as etapas de execução e a comunicação entre os sistemas.
Existem 3 sistemas o Frontend, a API e o Microserviço que é o simulador, esses sistemas conversam entre si, o Frontend e a API conversam por meio do WebSocket utilizando o SocketIO, e a API e o Microserviço conversam por meio de tópicos utilizando o Apache Kafka, onde ocorre a produção de uma mensagem e o consumo da mesma.
Para entender o fluxo abaixo é bem simples, comece pelo sistema do Frontend e inicie pela linha azul, depois é só seguir as setas que você chegará a execução final.
Basicamente a linha azul podemos considerar que é o fluxo da requisição/solicitação, e a linha verde é o fluxo da resposta/conslusão até o cliente final.
O Kafka Connect é usado nesse sistema para obtermos as informações que foram produzidas nos tópicos do Kafka, é utilizado um conector do tipo sink que fica obtendo as mensagens produzidas nesses tópicos e manda elas para o Elasticsearch, e com essas informações obtidas utilizamos o Kibana para criar Dashboards, entre outras coisas que da para fazer.
Conseguimos criar Dashboards como essa por exemplo:
Essa Dashboard é bem simples, o propósito foi utilizar das informações que foram obtidas pelo Kafka Connect e mostrar alguns indicadores com base nisso.
Configurando ambiente
É necessário efetuar algumas configurações, para quando for iniciar o ambiente ele subir corretamente.
Todas as aplicações estão rodando com a utilização do Docker e Docker Compose então é necessário ter essas ferramentas instaladas em seu sistema.
Um outro ponto importante é que os ambientes estão separados por responsabilidade, por exemplo, tudo que é relacionado ao Apache Kafka e Elasticsearch está dentro de sua respectiva pasta, mas esses ambientes precisam se comunicar entre si, e uma excelente forma de fazer isso é usar o recurso extra_hosts do Docker, pois eles não estão dentro de um mesmo arquivo docker-compose.yaml, e sim separados.
Os containers necessários estão todos configurados com esse recurso, mas seu sistema precisa ter uma configuração adicional dentro de /etc/hosts com o seguinte conteúdo:
127.0.0.1 host.docker.internal
Após efetuar essa configuração, reinicie seu sistema.
O arquivo .env.example já está preenchido corretamente para o uso, basta copiá-lo:
$ cd api
$ cp .env.example .envO arquivo .env.local.example está quase completo, falta preencher a variável NEXT_PUBLIC_GOOGLE_API_KEY
Esse projeto utiliza na parte de mapas o Google Maps, e para utilizar esse mapa é necessário obter uma API Key que precisamos gerar no GCP (Google Cloud Platform).
1º Acesse a GPC: https://console.cloud.google.com
2º Ative os serviços necessários
Acesse APIs e serviços → Painel → clique na opção ATIVAR APIS E SERVIÇOS
Você deve ativar 2 serviços
- Maps JavaScript API
- Directions API
OBS: a API de mapas do Google não é gratuito, você precisa ativar seu teste gratuito, e com isso você ganha US$ 300,00 para gastar com os serviços da plataforma, mas fique tranquilo após acabar os créditos você não será cobrado, os serviços param de funcionar, até você ativar sua conta para uma normal.
3º Gerando credenciais
Após ter ativado os 2 serviços no passo anterior, é necessário gerar a API key.
Acesse APIs e serviços → Credenciais → + Criar Credenciais → Chave de API
Pronto, agora basta copiar o valor da chave que foi gerado, e adicionar na variável de ambiente NEXT_PUBLIC_GOOGLE_API_KEY:
$ cd frontend
$ cp .env.local.example .env.localExecutando aplicações
Abaixo segue as instruções para rodar todas as aplicações:
O ambiente do Apache Kafka irá subir o próprio Apache Kafka junto com o Kafka Connect, Zookeeper, Kafka Topics Generator e Control Center.
$ cd apache-kafka
$ docker-compose up -dO ambiente do Elasticsearch irá subir o próprio Elasticsearch e também o Kibana.
$ cd elastic-stack
$ docker-compose up -dOBS: possivelmente o container do Elasticsearch pode retornar algum erro, verifique a sessão que foi feita nessa documentação exclusivamente para tratar esse problema.
O ambiente da API irá subir o Node.js para iniciar o servidor, MongoDB e Mongo Express.
$ cd api
$ docker-compose up -dO ambiente do Microserviço irá subir somente o Node.js.
$ cd simulator
$ docker-compose up -dO ambiente do Frontend irá subir o Node.js para iniciar o servidor do Next.js e executar a aplicação.
$ cd frontend
$ docker-compose up -dSolucionando problemas no Elasticsearch
Se o container Elasticsearch não iniciar, a primeira coisa que você precisa fazer é examinar os logs:
$ docker logs es01 -fSe o erro for:
Caused by: java.nio.file.AccessDeniedException: /usr/share/elasticsearch/data/nodes
Este erro ocorre por falta de permissão na pasta onde o volume do Elasticsearch está concentrado, existem duas formas de resolver, siga as soluções abaixo:
1º Alterando as permissões da pasta es01 que está na sua máquina normal, essa pasta é gerada na tentativa de executar o container Elasticsearch:
$ sudo chown -R 1000:1000 es01
$ docker start es012º Mudando as permissões da pasta /usr/share/elasticsearch/data que está dentro do container do Elasticsearch, mas há um problema, o container não consegue ficar UP por muito tempo então você precisa executar os comandos rapidamente:
$ docker start es01 && docker exec -it es01 /bin/bash
# Dentro do container execute:
$ cd /
$ chown -R 1000:1000 /usr/share/elasticsearch/dataSe o erro for:
es01 exited with code 78
bootstrap check failure [1] of [1]: max virtual memory areas vm.max_map_count [65530] is too low, increase to at least [262144]
Executar o comando abaixo em seu sistema normal:
$ sudo sysctl -w vm.max_map_count=262144
$ docker start es01Configurando Kafka Connect + Elasticsearch + Kibana
Esse procedimento é opcional, mas com ele você será capaz de utilizar o Elasticsearch e Kibana para utilizar os dados recebidos em uma Dashboard que você poderá criar.
Para fazer a integração com o Kafka Connect, precisamos adicionar o conector do Elasticsearch, que já está todo configurado e localizado em apache-kafka/connectors/elastisearch.properties, por esse conector ser do tipo sink os dados obtidos dos tópicos route.new-direction e route.new-position vão ser enviados para o Elasticsearch.
1º Certifique-se que o ambiente do Apache Kafka e todos os outros estejam rodando.
2º Acesse o Controle Center pelo endereço: https://localhost:9021
- 2.1 - Clique em controlcenter.cluster
- 2.2 - Clique em Connect
- 2.3 - Clique em connect-default
- 2.4 - Clique em Add connector
- 2.5 - Clique em Upload connector config file e selecione o connector do Elasticsearch que está em
apache-kafka/connectors/elastisearch.properties - 2.6 - Clique em Continue
- 2.7 - Clique em Launch
Se tudo der certo, o conector irá ficar Running
1º Acesse o Kibana pelo endereço: https://localhost:5601
- 1.1 - Clique em Explore on my own
2º Expanda o menu lateral, e acesse: Management → Dev Tools
Cole esse mapping abaixo, para o tópico route.new-direction e clique em um botão verde para executar essa requisição:
PUT route.new-direction
{
"mappings": {
"properties": {
"clientId": {
"type": "text",
"fields": {
"keyword": {
"type": "keyword"
}
}
},
"routeId": {
"type": "text",
"fields": {
"keyword": {
"type": "keyword"
}
}
},
"timestamp": {
"type": "date"
}
}
}
}Agora faça o mesmo para o tópico route.new-position com o mapping abaixo:
PUT route.new-position
{
"mappings": {
"properties": {
"clientId": {
"type": "text",
"fields": {
"keyword": {
"type": "keyword"
}
}
},
"routeId": {
"type": "text",
"fields": {
"keyword": {
"type": "keyword"
}
}
},
"position": {
"type": "geo_point"
},
"finished": {
"type": "boolean"
},
"timestamp": {
"type": "date"
}
}
}
}Se retornar o status 200 - OK então a requisição foi efetuada com sucesso.
1º No Kibana expanda o menu lateral, e acesse: Management → Stack Management
- 1.1 - Na sessão do Kibana clique em Index Patterns
2º Clique em Create index pattern
Você precisa criar 2 Index Patterns, um para o tópico route.new-direction e outro para route.new-position
No campo Name coloque o nome do tópico que está criando, e no campo Timestamp field selecione timestamp
Após isso basta clicar em Create index pattern
Bom nesse momento você está com tudo configurado corretamente, agora basta explorar os recursos do Kibana, você pode expandir o menu lateral acessar a sessão de Analytics → Discover, pode também criar visualizações em Analytics → Visualize Library etc.