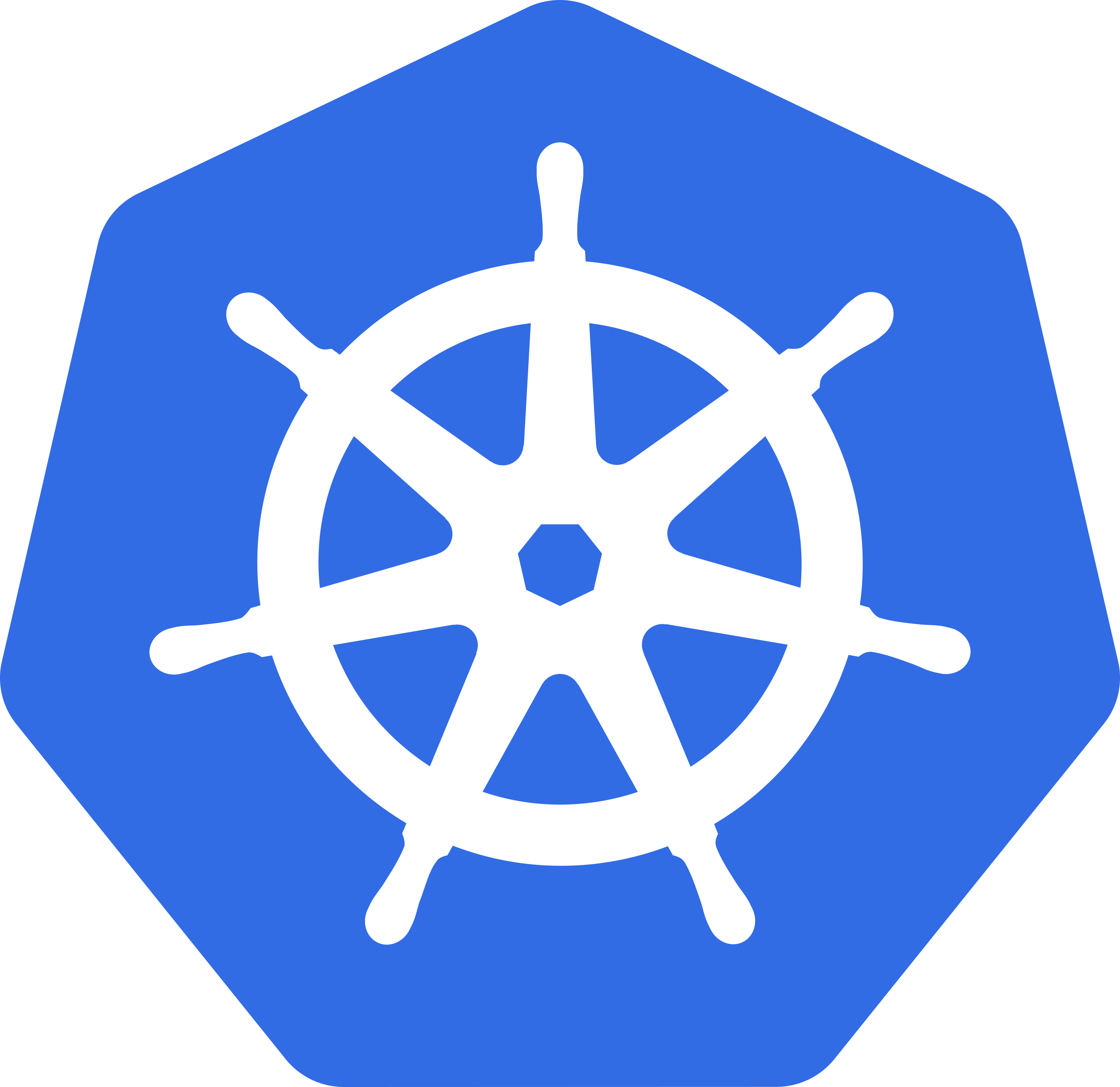The goal of this tutorial is to give good understanding of Kubernetes and help preparing you for CKA, CKAD and CKS.
To achieve this you need running Kubernetes cluster.
During the tutorial every user is going to create personal namespace and execute all exercises there.
There are 50+ tasks with increasing difficulty. Tested with K8s version 1.19.2 and kubectl version 1.19.2.
- Docker is a must. You can start with the book Docker in Action. The book can be downloaded from Internet.
- Check the free K8s courses in EDX: https://www.edx.org/course/introduction-to-kubernetes
- The book Kubernetes in action gives good general overview. The book can be downloaded from Internet.
- For security related topics have a look at Container Security by Liz Rice. The book can be downloaded from Internet.
- And ofc https://kubernetes.io/docs/home/
Download the kubeconfig file from your cluster and configure kubectl to use it.
export KUBECONFIG=/path/to/the/kubeconfig.yaml
-
Create namespace called practice. All following commands will be run into this namespace if not specified.
show
kubectl create ns practiceTake-away: always try to use shortnames. To find the shortname of resource run -> kubectl api-resources | grep namespaces
-
Create two pods with nginx image named nginx1 and nginx2 into your namespace. All of them should have the label app=v1.
show
kubectl run -n practice nginx1 --image=nginx --restart=Never --labels=app=v1 kubectl run -n practice nginx2 --image=nginx --restart=Never --labels=app=v1Take-away: Try to learn most important kubectl run options which can save you a lot of time and manual work on yaml files.
-
Change pod nginx2 label to app=v2.
show
kubectl -n practice label po nginx2 app=v2 --overwriteTake-away: use --overwrite when changing labels.
-
Get only pods with label app=v2 from all namespaces.
show
kubectl get pods --all-namespaces=true -l app=v2Take-away: -l can be used to filter resources by labels.
Alternative:
kubectl get pods -A -l app=v2 -
Remove the nginx pods to clean your namespace.
show
kubectl -n practice delete pod nginx{1,2}Take-away: Here we are using Brace Expansion to save time.
-
Create a messaging pod using redis:alpine image with label set to tier=msg. Check pod's labels.
show
kubectl run -n practice messaging --image redis:alpine -l tier=msgkubectl -n practice describe pod messaging| head Name: messaging Namespace: practice Priority: 0 Node: ip-10-250-13-141.eu-central-1.compute.internal/10.250.13.141 Start Time: Sun, 19 Apr 2020 16:25:19 +0300 Labels: tier=msg Annotations: cni.projectcalico.org/podIP: 100.96.1.4/32 cni.projectcalico.org/podIPs: 100.96.1.4/32 kubernetes.io/psp: extensions.gardener.cloud.provider-aws.csi-driver-node Status: RunningTake-away: Use -l alongside kubectl run to create pods with specific label.
-
Create a service called messaging-service to expose the messaging application within the cluster on port 6379 and describe it.
show
kubectl -n practice expose pod messaging --name messaging-service --port 6379$ kubectl -n practice describe svc messaging-service Name: messaging-service Namespace: practice Labels: tier=msg Annotations: <none> Selector: tier=msg Type: ClusterIP IP: 100.67.250.244 Port: <unset> 6379/TCP TargetPort: 6379/TCP Endpoints: 100.96.0.20:6379 Session Affinity: None Events: <none>Take-away: kubectl expose is easy way to create service automatically when applicable.
-
Create a busybox-echo pod that echoes 'hello world' and exits. After that check the logs.
show
kubectl -n practice run busybox-echo --image=busybox --command -- echo "Hello world" kubectl -n practice logs busybox-echoTake-away: with --command we can execute commands from within the container.
-
Create an nginx-test pod and set an env value as var1=val1. Check the env value existence within the pod.
show
kubectl -n practice run nginx-test --image=nginx --env=var1=val1 kubectl -n practice exec -it nginx-test -- env # should see var1=val1 in the output
-
Create a deployment named hr-app using the image nginx:1.18 with 2 replicas.
show
kubectl -n practice create deployment hr-app --image=nginx:1.18 --replicas=2Take-away: --replicas=2 is the number of replicas to create, default is 1.
-
Scale hr-app deployment to 3 replicas.
show
kubectl -n practice scale deploy/hr-app --replicas 3Take-away: resource_type/resource_name syntax can also be used.
-
Update the hr-app image to nginx:1.19.
show
kubectl -n practice set image deploy/hr-app nginx=nginx:1.19Take-away:
nginx=nginx:1.19syntax is confusing.nginxis the container name.Alternative: You can also edit the deployment manually with kubectl -n practice edit deploy/hr-app
-
Check the rollout history of hr-app and confirm that the replicas are OK.
show
kubectl -n practice rollout history deploy hr-app kubectl -n practice get deploy hr-app kubectl -n practice get rs # check that a new replica set has been created kubectl -n practice get po -l app=hr-app -
Undo the latest rollout and verify that new pods have the old image (nginx:1.18)
show
kubectl -n practice rollout undo deploy hr-app kubectl -n practice get po # select one of the 'Running' pods kubectl -n practice describe po hr-app-695f79495-6gfsw | grep -i Image: # should be nginx:1.18 -
Do an update of the deployment with a wrong image nginx:1.91 and check the status.
show
kubectl -n practice set image deploy/hr-app nginx=nginx:1.91 kubectl -n practice rollout status deploy hr-app kubectl -n practice get po # you'll see 'ImagePullBackOff' -
Return the deployment to working state and verify the image is nginx:1.19.
show
kubectl -n practice rollout undo deploy hr-app kubectl -n practice describe deploy hr-app | grep Image: kubectl -n practice get pods -l app=hr-app
-
Shedule a nginx pod on specific node using NodeName.
show
Assigning Pods to Nodes documentation
Generate yaml file:
kubectl -n practice run nginx-nodename --image nginx --dry-run=client -o yaml > nodename.yamlChoose one of the nodes(kubectl get nodes) and edit the file:
apiVersion: v1 kind: Pod metadata: creationTimestamp: null labels: run: nginx-nodename name: nginx-nodename spec: nodeName: <node_name> # add containers: - image: nginx name: nginx-nodename resources: {} dnsPolicy: ClusterFirst restartPolicy: Always status: {}
Create the pod and check where the pod was scheduled.
Hint: Use '-o wide' to check on which node the pod landed.
Take-away: --dry-run=client is used to check if the resource can be created. Adding -o yaml > filename.yaml redirects the raw output to file.
-
Schedule a nginx pod based on node label using nodeSelector.
show
Assigning Pods to Nodes documentation
Pick one of the nodes and check for hostname label.
kubectl describe node <node-name> | grep hostnameGenerate yaml file and add nodeSelector field with above label as described into the documentation.
Check if the pod has landed at the correct node.
Take-away: use nodeSelector when you want to schedule pods only on nodes with specific labels.
-
Taint a node with key=spray, value=mortein and effect=NoSchedule. Check that new pods are not scheduled on it.
show
Taint and Toleration documentation
kubectl taint nodes <node-name> spray=mortein:NoScheduleCreate nginx pod and check that it's not scheduled onto the tainted node.
Take-away: A taint allows a node to refuse pod to be scheduled unless that pod has a matching toleration.
-
Create another pod called nginx-toleration with nginx image, which tolerates the above taint.
show
Taint and Toleration documentation
Use the documentation to figure out the yaml and check that the pod has landed onto the tainted node.
Delete the pod and remove the taint from the node. Use the following to remove the taint:
kubectl taint nodes <node-name> spray=mortein:NoSchedule-Take-away: Pods can be scheduled on taint nodes if they tolerate the taint.
-
Create a DaemonSet using image fluentd-elasticsearch:1.20.
show
Use this yaml or try to make it alone from the documentation.
apiVersion: apps/v1 kind: DaemonSet metadata: creationTimestamp: null labels: app: elastic-search name: elastic-search namespace: practice spec: selector: matchLabels: app: elastic-search template: metadata: creationTimestamp: null labels: app: elastic-search spec: containers: - image: k8s.gcr.io/fluentd-elasticsearch:1.20 name: fluentd-elasticsearch resources: {}
Take-away: A DaemonSet ensures that all (or some) Nodes run a copy of a Pod.
-
Add label color=blue to one node and create nginx deployment called blue with 5 replicas and node Affinity rule to place the pods onto the labeled node.
show
Affinity and anti-affinity documentation
kubectl label node <node-name> color=blueGenerate your own yaml or use this one. There is something wrong with it(indentation or something is missing).
apiVersion: apps/v1 kind: Deployment metadata: name: blue spec: replicas: 5 selector: matchLabels: run: nginx template: metadata: labels: run: nginx spec: containers: - image: nginx imagePullPolicy: Always name: nginx affinity: requiredDuringSchedulingIgnoredDuringExecution: nodeSelectorTerms: - matchExpressions: - key: color operator: In values: - blue
Check that all pods are scheduled onto the labeled node.
Take-away: Node affinity is a set of rules used by the scheduler to determine where a pod can be placed.
-
Create a configmap named my-config with values key1=val1 and key2=val2. Check it's values.
show
kubectl -n practice create configmap my-config --from-literal=key1=val1 --from-literal=key2=val2 kubectl -n practice get cm my-config -o yamlTake-away: ConfigMap gives you a way to inject configurational data into your application.
-
Create a configMap called opt with value key5=val5. Create a new nginx-opt pod that loads the value from key key5 in an env variable called OPTIONS.
show
Use the documentation to figure out the yaml file.
kubectl -n practice exec -it nginx-opt -- env | grep OPTIONS # should return val5Take-away: ConfigMap is namespaced resource.
-
Create a configmap anotherone with values var6=val6 and var7=val7. Load this configmap as an env variables into a nginx-sec pod.
show
kubectl -n practice exec -it nginx-sec -- env | grep var # should return var6=val6\nvar7=val7 -
Create a configMap cmvolume with values var8=val8 and var9=val9. Load this as a volume inside an nginx-cm pod on path /etc/spartaa. Create the pod and 'ls' into the /etc/spartaa directory.
show
Hints: create the CM and use --dry-run=client to generate the yaml. After that add the corresponding fieds to the yaml.
kubectl -n practice exec -it nginx-cm -- ls /etc/spartaa # should return var8 var9 -
Create an nginx-requests pod with requests cpu=100m, memory=256Mi and limits cpu=200m, memory=512Mi.
-
Create a secret called mysecret with values password=mypass and check its yaml.
show
kubectl -n practice create secret generic mysecret --from-literal=password=mypassTake-away: Secrets are base64 encoded not encrypted -> bXlwYXNz.
-
Create an nginx pod that mounts the secret mysecret in a volume on path /etc/foo.
show
Hint: The approach is similar to configMaps.
Take-away: Secret is namespaced resource.
-
Get the list of nodes in JSON format and store it in a file.
show
kubectl get nodes -o json > brahmaputra.jsonTake-away: Check what other output formats are available.
-
Get CPU/memory utilization for nodes.
show
kubectl top nodesTake-away: kubectl top pods --all-namespaces=true can be used for pods.
-
Create an nginx pod with a liveness probe that just runs the command ls. Check probe status.
show
kubectl -n practice run nginx-live --image=nginx --dry-run=client -o yaml > pod_liveness.yaml vi pod_liveness.yamlapiVersion: v1 kind: Pod metadata: creationTimestamp: null labels: run: nginx-live name: nginx-live spec: containers: - image: nginx name: nginx-live resources: {} livenessProbe: # add exec: # add command: # add - ls # add dnsPolicy: ClusterFirst restartPolicy: Always status: {}
kubectl -n practice apply -f pod.yaml kubectl -n practice describe pod nginx-liveTake-away: The kubelet uses liveness probes to know when to restart a container.
-
Create an nginx pod (that includes port 80) with an HTTP readinessProbe on path '/' on port 80.
show
Configure Liveness, Readiness Probes
kubectl -n practice run nginx-ready --image=nginx --dry-run=client -o yaml --port=80 > pod_readiness.yamlFind what needs to be added to the file from the above documentation.
Take-away: K8s uses readiness probes to decide when the container is available for accepting traffic.
-
Use JSON PATH query to retrieve the osImages of all the nodes.
show
kubectl get nodes -o jsonpath="{.items[*].status.nodeInfo.osImage}"You should see something like that: Container Linux by CoreOS 2303.3.0 (Rhyolite)
Take-away: Try to understand the construct of the query.
-
Create a PersistentVolume of 1Gi, called 'myvolume-practice'. Make it have accessMode of 'ReadWriteOnce' and 'ReadWriteMany', storageClassName 'normal', mounted on hostPath '/etc/foo'. List all PersistentVolume
show
PersistentVolume documentation
Use the following output:
kind: PersistentVolume apiVersion: v1 metadata: name: myvolume-practice spec: storageClassName: normal capacity: storage: 1Gi accessModes: - ReadWriteOnce - ReadWriteMany hostPath: path: /etc/foo
kubectl get pv # status should be AvailableTake-away: PersistentVolume is not namespaced resource.
-
Create a PersistentVolumeClaim called 'mypvc-practice' requesting 400Mi with accessMode of 'ReadWriteOnce' and storageClassName of normal. Check the status of the PersistenVolume.
show
Use PersistentVolumeClaim documentation to figure out the correct yaml.
The status of the PersistentVolume myvolume-practice should be bound.
Take-away: PersistentVolumeClaim is namespaced resource.
-
Create a busybox pod with command 'sleep 3600'. Mount the PersistentVolumeClaim mypvc-practice to '/etc/foo'. Connect to the 'busybox' pod, and copy the '/etc/passwd' file to '/etc/foo/passwd'.
-
Create a second pod which is identical with the one you just created (use different name). Connect to it and verify that '/etc/foo' contains the 'passwd' file. Delete the pods.
show
Nope
-
Create busybox-user pod that runs sleep for 1 hour and has user ID set to 101. Check the UID from within the container.
show
Security Context documentation
kubectl -n practice run busybox-user --image=busybox --command sleep 3600 --dry-run=client -o yaml > pod.yaml vi pod.yamlapiVersion: v1 kind: Pod metadata: creationTimestamp: null labels: run: busybox-user name: busybox-user spec: securityContext: # Add runAsUser: 101 # Add containers: - command: - sleep - "3600" image: busybox name: busybox-user resources: {} dnsPolicy: ClusterFirst restartPolicy: Always status: {}
kubectl -n practice exec -it busybox-user -- id -u # should return 101 -
Create the YAML for an nginx pod that has capabilities "NET_ADMIN" and "SYS_TIME".
-
Create a new service account with the name pvviewer-practice. Grant this Service account access to list all PersistentVolumes in the cluster by creating an appropriate cluster role called pvviewer-role-practice and ClusterRoleBinding called pvviewer-role-binding-practice
show
kubectl -n practice create serviceaccount pvviewer-practice kubectl create clusterrole pvviewer-role-practice --resource=pv --verb=list kubectl create clusterrolebinding pvviewer-role-binding-practice --clusterrole=pvviewer-role-practice --serviceaccount=practice:pvviewer-practiceTake-away: Read the documentation and try to understand more for Role, ClusterRole, RoleBinding and ClusterRoleBinding.
-
Create a pod with image nginx called nginx-1 and expose its port 80.
show
kubectl -n practice run nginx-1 --image=nginx --port=80 --exposeCheck that both pod and service are created.
Take-away: --expose can be really handy for basic services.
-
Get service's ClusterIP, create a temp busybox-1 pod and 'hit' that IP with wget.
show
kubectl -n practice get svc nginx-1 kubectl -n practice run busybox-1 --rm --image=busybox -it -- sh / # wget -O- $CLUSTER_IP:80Take-away: ClusterIP is only reachable from within the cluster.
-
Convert the ClusterIP to NodePort for the same service and find the NodePort. Hit the service(create temp busybox pod) using Node's IP and Port.
show
kubectl -n practice edit svc nginx-1 # ClusterIP -> NodePort kubectl -n practice describe svc nginx-1 # find NodePortCreate temp busybox pod and execute the following:
/ # wget -O- $NODE_IP:$NODE_PORT -
Create an nginx-last deployment of 2 replicas, expose it via a ClusterIP service on port 80. Create a NetworkPolicy so that only pods with labels 'access: granted' can access the deployment.
show
Create the deployment and expose it.
kind: NetworkPolicy apiVersion: networking.k8s.io/v1 metadata: name: access-nginx spec: podSelector: matchLabels: app: nginx-last # selector for the pods ingress: # allow ingress traffic - from: - podSelector: # from pods matchLabels: # with this label access: granted
Apply the above yaml and test with temporary busybox pods.
kubectl -n practice run busybox --image=busybox --rm -it -- wget -O- https://nginx-last:80 --timeout 2 # This should fail kubectl -n practice run busybox --image=busybox --rm -it --labels=access=granted -- wget -O- https://nginx-last:80 --timeout 2 # This should workTake-away: With NetworkPolicy you can configure how groups of pods are allowed to communicate with each other.
-
Create an nginx pod called nginx-resolver using image nginx, expose it internally with a service called nginx-resolver-service. Test that you are able to look up the service and pod names from within the cluster. Use the image: busybox:1.28 for dns lookup.
show
You need to figure it out alone :)
-
List the InternalIP of all nodes of the cluster.
show
Hint: use jsonpath
-
Taint one worker node to be Unschedulable. Once done, create a pod called dev-redis with image redis:alpine to ensure workloads are not scheduled to the tainted node. Finally, create a new pod called prod-redis with image redis:alpine with toleration to be scheduled on the tainted node.
-
Create a Pod called redis-storage with image redis:alpine with a Volume of type emptyDir that lasts for the life of the Pod. Use volumeMount with mountPath = /data/redis.
-
Create a new deployment called nginx-deploy, with image nginx:1.16 and 1 replica. Record the version. Next upgrade the deployment to version 1.17 using rolling update. Make sure that the version upgrade is recorded in the resource annotation.
kubectl delete ns practice
-
If you are interested in Linux have a look here: https://github.com/StenlyTU/LFCS-official
-
Linux Foundation LFCE knowledge base: coming soon
🏁 If you liked the repo please star it ⭐