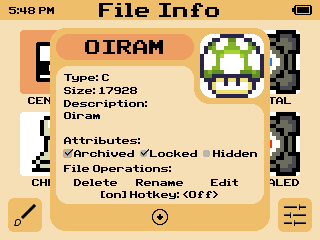CEaShell (pronounced like "Seashell") is a new shell for the TI-84 Plus CE. It aims to provide a modern, sleek, and easy to use UI, which is understandable by any user regardless of previous experience or calculator-related knowledge. To get help, suggest a feature, or report a bug, join the discord!
- Customizable color themes, including preset themes and the ability to create fully custom themes.
- Four scales for displaying files in the shell, allowing for viewing up to 18 files at once.
- Program and app running.
- Viewing and modifying of file information. (Archiving / unarchiving, hiding / unhiding, locking / unlocking, renaming, deleting, editing)
- File searching.
- Integration with HexaEdit to open files in hex editor, if the user has HexaEdit installed on their calculator.
- Creating and copying of programs and AppVars.
- Turning off the calculator while in the shell, and returning to the shell after turning the calculator back on.
- View icons, descriptions, and file size in the TI-OS [apps] and [prgm] menus.
- Shortcuts in TI-OS to launch the shell, invert OS colors, trigger APD, and jump to labels in the TI-OS program editor.
- Custom shortcuts to launch programs and apps.
- Enable editing of archived programs in TI-OS.
- Allow editing of locked programs in CEaShell.
- Fast alpha scrolling in the TI-OS editor.
- Ability to hide the "Programming" menu on Python calculators, skipping directly to a TI-BASIC menu like non-Python calcs.
- Disable the busy indicator when running TI-BASIC programs through CEaShell.
- Enable lowercase in TI-OS.
- Download the latest version of CEaShell from the GitHub releases page, or clone and build CEaShell, following these instructions.
- Send CEASHELL.8xp and AppInstA.8xv to your calculator using TI-Connect CE or TiLP. If you don't have the CE C libraries, you'll need to download and send those as well.
- Run prgmCEASHELL from the programs menu (You will need to use the arTIfiCE jailbreak if you are on an OS version 5.5 and above).
- CEaShell will be installed in the apps menu.
- Open the memory management menu by pressing 2nd, +, 2.
- Scroll down until you find an option "Apps".
- Press enter and then find CEaShell.
- Press del and then press 2.
- Exit the memory management menu by pressing clear.
Below is a table with keys and their various usage in CEaShell:
| Key | Action performed |
|---|---|
| 2nd / enter | Run programs, toggle/select items in menus. |
| ↑, ↓, ←, → | Scroll through options or menus. |
| y= | Open/exit customization menu. |
| graph | Open/exit settings menu. |
| alpha / window / zoom / trace | View and modify file properites. |
| del | Delete currently selected file, or delete the character in front of the cursor in a text input box. |
| mode | Create a new file or copy the currently selected one, or backspace in a text input box. |
| vars | Quickly open the currently selected file in the TI-OS editor, if the file can be edited. |
| clear | Exit CEaShell or return to the previous menu. To exit CEaShell from anywhere in the shell, press and hold. |
| a - z, θ | Jump to the program beginning with the letter pressed. |
| on | Turn off the calculator while remaining in the shell. |
| stat | Search for a file. For example, searching "ABC" will list all files beginning with "ABC" in the current directory. |
- To create a custom theme, first open the customization menu using y=.
- Scroll and find "Custom theme", then press 2nd or enter to open the theme creator.
- While in the theme creator, use the mode button to toggle which UI element's color is being modified. Move the color selector using the ↑, ↓, ←, or → keys.
- When you are satisfied with your color choices, press either 2nd or enter to save the changes. If you wish to exit the theme picker without saving your changes, press clear instead.
If the option [on] Shortcuts is enabled in CEaShell, the follow key combinations will preform specific utilities in the OS:
| Key combination | Action performed |
|---|---|
| on + prgm | Launch CEaShell. |
| on + sto → | Invert OS colors ("Dark mode"). |
| on + ln | Un-invert OS colors. |
| on + stat | Turn off the calculator, and preserve where you were in the OS. |
| on + graph | Jump to a program label in the OS program editor. |
| on + 0 - 9 | Launch the program or app assigned to the number key pressed. Files can be assigned a number in the info menu, by selecting the option with 2nd and assigning a number. |
To build CEaShell, you will need to install the latest version of the CE C toolchain. Instructions to install the toolchain can be found here. You will also need to use the latest version of convimg.
- Clone CEaShell with the app_tools submodule by running
git clone --recurse-submodules https://github.com/RoccoLoxPrograms/CEaShell - If you are using an OS that uses
python3insead ofpython, open app_tools/makefile and changePYTHON_VER := pythontoPYTHON_VER := python3. - If you would like to build the French version of CEaShell, open CEaShell's makefile (not the app_tools one) and change
LANGUAGE = ENtoLANGUAGE = FR. - In a command line,
cdinto the cloned repository, and runmake gfx. - Once complete, run
make. The compiled binaries will be in the newly created bin directory.
If you encounter a bug while using CEaShell, don't hesitate to make an issue or report it on the Discord server. Feel free to request features or ask for help on the discord or in the Cemetech topic as well!
CEaShell has also been translated to French by Shadow.
A more detailed credits can be found in CEaShell. app_tools is created by commandblockguy, and some of the assembly was written by MateoConLechuga.
© 2022 - 2024 RoccoLox Programs and TIny_Hacker