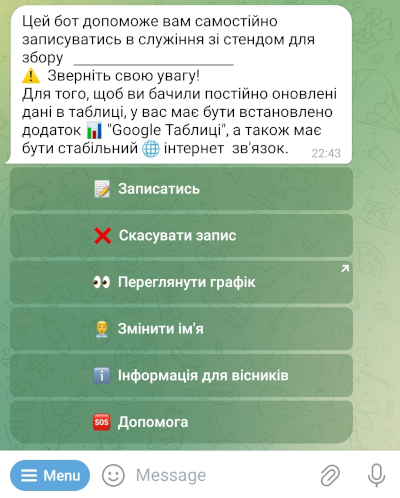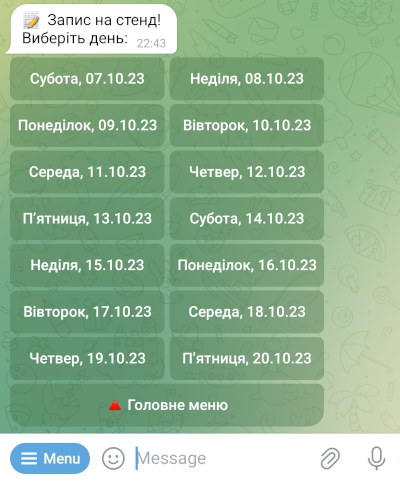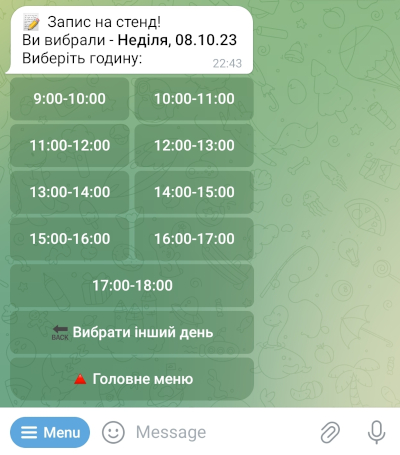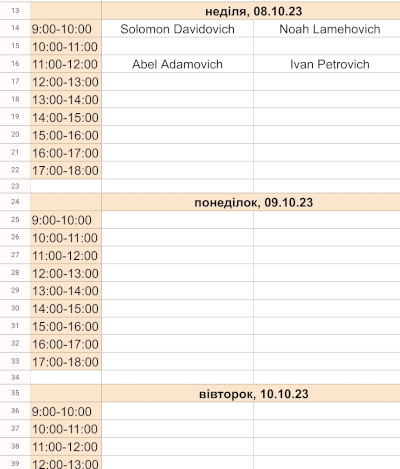Це телеграм бот який робить бронювання на служіння зі стендом, на вибраний день та годину, в google таблиці.
- записатися
- скасувати запис
- переглянути графік
- змінити ім'я
- показати інформаційне повідомлення
- доступ до бота по паролю
- оповіщення про звільнення місця в графіку (не до кінця працює, дивіться в issues)
- автоматичне видалення завершеного дня служіння і додавання нового
Потрібно мати google аккаунт.
Потрібно встановити наступні інструменти:
- git https://git-scm.com/downloads
- node.js https://nodejs.org/uk
- npm https://www.npmjs.com/
- visual studio code https://code.visualstudio.com/
В telegram, заходимо в кореневий, батьківський бот: https://t.me/BotFather
Викликаємо або вводимо команду
/newbot
Вводимо ім'я бота, яке буде відображатися в пошуку.
Вводимо ім'я користувача для вашого бота англійською мовою яке має закінчуватися на "bot", наприклад TetrisBot or tetris_bot.
BotFather надішле вам токен бота, для взаємодії з ним, який ми зберігаємо і впишемо в програмний код в змінну telegramBotToken.
створюємо меню бота
/setcommands
Вводимо:
start - Розпочати роботу з ботом
assign - Записатися на стенд
cancel - Скасувати запис на стенд
schedule - Переглянути графік
change_name - Змінити ім'я
help - Отримати допомогу
Задаємо фото профілю бота:
/setuserpic
Якщо потрібно то виконуємо наступні команди
/setname - змінити назву бота
/setdescription - змінити опис бота
/setabouttext - змінити інформацію про бота
Документ можна створити в google таблицях або на google диску. Також потрібно відкрити доступ до цього документу по посиланню. Для цього клікаємо на кнопку Поділитися, або правою кнопкою миші на створеному документі Надати доступ -> Поділитися. В діалоговому вікні яке з'явиться - Загальний доступ : Усі, хто має посилання -> Може переглядати.
Відкриваємо документ, в адресному рядку браузера з посилання документа копіюємо id документа.
Наприклад посилання може виглядати так:
https://docs.google.com/spreadsheets/d/{ssId}/edit#gid=0
Де {ssId} і є id документа, зберігаємо і пізніше впишемо в програмний код.
Приклад:
ssId = {ssId}
Створюємо скрипт (Apps Script) в google таблиці документі - розширення -> Apps Script
В редакторі скрипта, зліва на панелі клікаємо: Налаштування проекту (іконка шестерні) ->
копіюємо Ідентифікатор сценарію (scriptId).
Таким чином ми зібрали 3 ідентифікатори - telegramBotToken, ssId, scriptId.
В командному рядку або терміналі у вибраній папці, пишемо: git clone https://github.com/Ridel89/cart_witnessing_bot.git або завантажуємо код з сайта GitHub <> code -> download ZIP і розпаковуємо з архіву:
Відкриваємо cклоновану папочку cart_witnessing_bot в терміналі або visual studio code
view -> terminal і пишемо в терміналі:
npm install @google/clasp -g
⚠️ clasp- це інструмент який дозволяє синхронізовувати код з вашого компютера, з Apps Script редактором. Наприклад якщо ви змінили код на вашому компютері, то для його вивантаження в Apps Script редактор, викликаєте команду командуclasp push. Якщо ви змінили код в Apps Script редакторі то для того, щоб ці зміни завантажилися на ваш компютер, викликаєте командуclasp pull. Більше про clasp: https://developers.google.com/apps-script/guides/clasp
clasp login - залогінитися через google аккаунт і надайте clasp, дозвіл до вашого google аккаунта
clasp clone <scriptId> - з'єднати вибраний каталог з Apps Script, де <scriptId> Ідентифікатор сценарію.
Перед тим як вивантажити зміни в Apps Script потрібно увімкнути API скрипту додатків Google Apps перейдіть за посиланням: https://script.google.com/home/usersettings API скрипту додатків Google Apps -> Увімкнути
clasp push - вивантажити всі файли з поточного каталогу в Apps Script
Оновлюємо в браузері сторінку з app script і файли які були в папочці на компютері повинні підтягнутися в Apps Script.
⚠️ Якщо ви не увімкнулиAPI скрипту додатків Google Apps, то в консолі виведеться про це повідомлення і посилання де знаходиться ця опція.
Заходимо в visual studio code і находимо файлик globalVariables.js. В ньому вписуємо раніше збережені id:
telegramBotToken - токен телеграм бота
ssId - id документа
Задаємо пароль для доступу до бота, змінна password. Оновлюємо код: clasp push і перевіряємо чи змінився код в Apps Script, оновивши браузер.
В редакторі Apps Script, справа зверху клікаємо:
Ввести в дію -> керування введенням в дію -> створити версію для введення в дію
Зліва, вибрати тип (іконка шестерні)
тип -> веб додаток -> хто має доступ -> всі -> кнопка ввести в дію
кнопка надати доступ -> вибираємо аккаунт -> advanced -> клікаємо на go to назва проекта (unsafe) -> allow (дозволити). У вікні копіюємо URL-адресу веб додатку
У visual studio терміналі, виконайте clasp pull - для завантаження прихованого файлу проекту.
У visual studio знаходимо файл globalVariable.js і прописуємо URL-адресу веб додатку в змінну webAppUrl. Вивантажуємо зміни в Apps Script clasp push.
⚠️ Якщо з'явиться повідомленняManifest file has been updated. Do you want to push and overwrite? (y/N), то введітьyі нажмітьenter.
Оновлюємо редактор Apps Script, перевіряємо чи зміни надійшли і знову деплоїмо з новими змінами:
Ввести в дію -> керування введенням в дію -> іконка олівчика (редагувати) -> версія: нова версія -> ввести в дію -> готово
В редакторі Apps Script:
Заходимо в файл telegramAPI.gs, зверху на панелі, у випадаючому списку, вибираємо функцію setWebhook і натискаємо запустити.
В редакторі Apps Script, заходимо в файл utils.gs, у випадаючому списку, вибираємо функцію createEmptySchedule, можемте задати кількість днів, початкову годину і кінцеву годину, а далі натисніть запустити.
Перевіряємо чи створився графік в google таблиці документі.
Після всіх цих маніпуляцій бот повинен відповідати і просити введення паролю для доступу до нього.
Це функції які виконуються при певних умовах - коли відбувається якась подія або регулярно у визначений час.
В редакторі Apps Script, зліва клікаємо на значок будильника Тригери -> Додати тригер -> Вибрати необхідну для запуску функцію: dataShifter -> Виберіть джерело події: Визначається часом -> Виберіть тип активатора на основі часу: Денний таймер -> Виберіть час доби: 02:00-03:00 -> Зберегти. Даний тригер буде викликатися раз в день в період з 02:00 до 03:00 ночі, його завдання зсунути весь графік вверх, видаливши попередній день який вже став неактуальним і додати новий день в кінці графіка.
Додаємо ще один триггер - Вибрати необхідну для запуску функцію: myOnEdit -> Виберіть джерело події: З Електронний аркуш -> Виберіть тип події: У разі редагування -> Зберегти. Даний тригер необхідний для коректного функціонування запису в графік.
⚠️ Якщо ви не задасте цей тригер то запис в графік може працювати невірно.
Ви можете змінити назви, повідомлення та іконки які використовує бот. Основні з них зберігаються в файлі globalVariable.js. Іконки emoji можете знайти наприклад за посиланням:
https://www.freecodecamp.org/news/all-emojis-emoji-list-for-copy-and-paste/