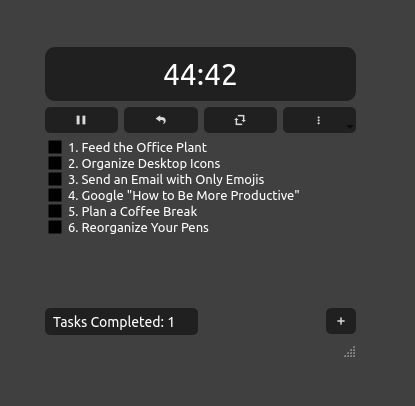Welcome to the Pomodoro Timer App! 🎉
Stay productive and manage your time effectively with our sleek and simple Pomodoro timer. Designed to help you work in focused bursts with regular breaks, this app is your new productivity companion.
- 🕒 Pomodoro Timer: 25-minute focus sessions
- ☕ Break Timer: 5-minute breaks
- ✅ Task List: Manage your tasks and mark them as complete
- 🎨 Customizable: Change colors and opacity to suit your style
- 📌 Stay on Top: Always on top of other windows
- 🔔 Sound Notifications: Alerts you when time is up
- Python 3
- PyQt5
-
Clone the Repository:
git clone https://github.com/yourusername/pomodoro-timer.git cd pomodoro-timer -
Install Dependencies:
pip install PyQt5
-
Run the App:
python3 pomodoro.py
To run the app in the background and access it easily, add an alias to your shell configuration.
-
Edit
.bashrc_aliases:nano ~/.bashrc_aliases -
Add the Alias:
alias pomodoro='nohup python3 /path/to/pomodoro-timer/pomodoro.py > /path/to/pomodoro-timer/pomodoro.log 2>&1 &'
nohup: Command run the script detached from the console.python3 pomodoro.py: To run your Python script.pomodoro.log: Redirects the standard output to pomodoro.log.2>&1: Redirects the standard error to the same file descriptor as standard output.&: Runs the command in the background.
-
Source
.bashrc_aliases:echo 'source ~/.bashrc_aliases' >> ~/.bashrc source ~/.bashrc
Now you can start the Pomodoro timer with a simple pomodoro command!
Here are the steps to run your Pomodoro Timer script in the background using just a batch script:
This batch script will allow you to start your Python script in a detached mode using pythonw.exe, which is the windowless version of Python that doesn't open a console window.
-
Create the Batch Script:
- Create a new file named
run_pomodoro.batin the same directory as your Python script.
- Create a new file named
-
Edit the Batch Script:
-
Add the following lines to
run_pomodoro.bat:@echo off start "" pythonw.exe "C:\path\to\your\pomodoro-timer\pomodoro.py"
-
Replace
C:\path\to\your\pomodoro.pywith the actual path to your Python script.
-
-
Double-click the Batch Script:
- Simply double-click
run_pomodoro.batto run it. This will start your Python script in the background without opening a console window.
- Simply double-click
-
Verify the Script is Running:
- Open Task Manager (Ctrl + Shift + Esc) and look for
pythonw.exein the list of processes. This indicates that your script is running in the background.
- Open Task Manager (Ctrl + Shift + Esc) and look for
This method is simple and doesn't require any additional tools beyond what is already available on Windows.
Got ideas? Found a bug? Feel free to open an issue or a pull request. Contributions are welcome!
This project is licensed under the MIT License.
Thanks to all the awesome developers and designers out there who inspire us to create cool stuff!
Stay focused, stay awesome! 🚀