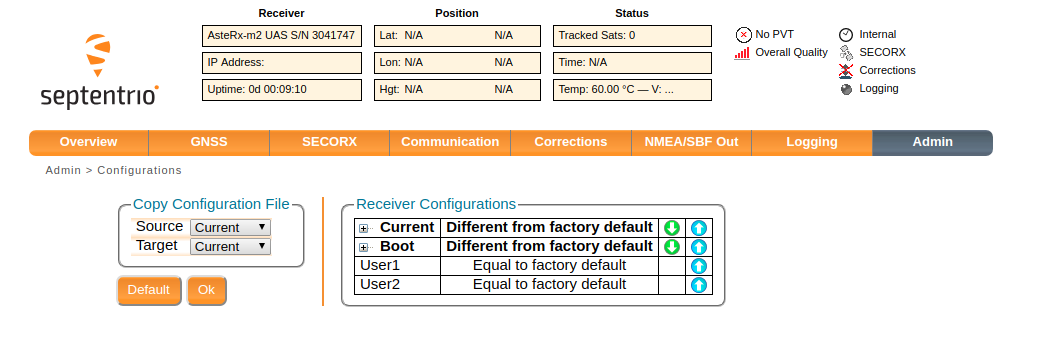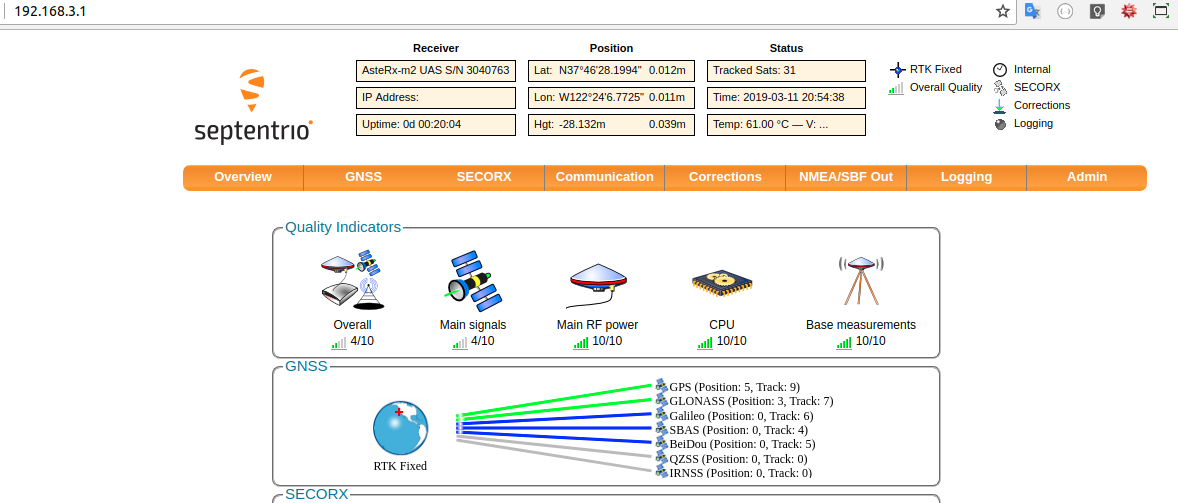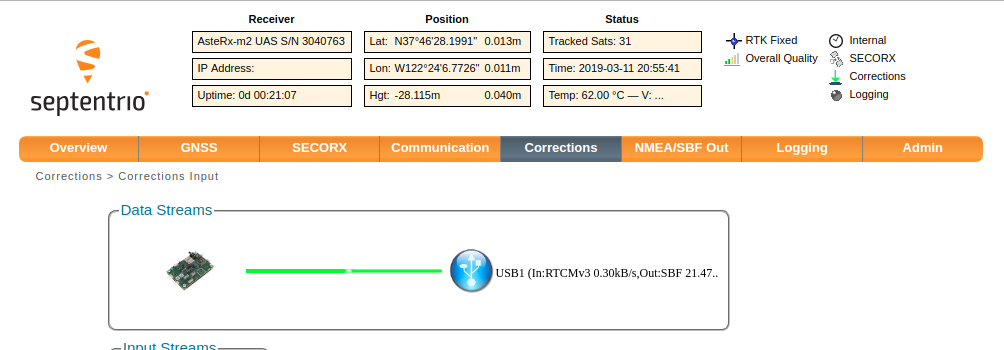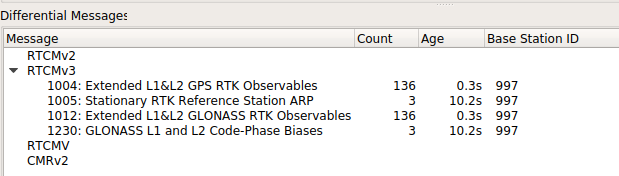This repo provides C and C++ libraries for interacting with the Point One Navigation Polaris Service to receive GNSS RTK corrections. Compatible GNSS receivers can achieve better than 10 cm accuracy when used with the service.
Polaris corrections are distributed using the RTCM 10403 standard. They may be used with a Point One Atlas device, or with any RTCM-compatible GNSS receiver (currently tested with Septentrio, Novatel, and u-Blox receivers).
Documentation on the protocol used by the Polaris Service can be found at https://pointonenav.github.io/docs.
- Polaris API Key and Unique ID
- Polaris C Client
- Polaris C++ Client
To establish a connection, you must provide a valid Polaris API key. You can easily get one at https://app.pointonenav.com.
Each time you connect to Polaris, you must provide both your assigned API key. Unique IDs are an optional string used to identify the connection and must be unique across all Polaris sessions using your API key.
Important: if two connections use the same unique ID, they will conflict and will not work correctly.
Unique IDs have the following requirements:
- Maximum of 36 characters long
- A mixture of uppercase and lowercase letters and numbers
- May include the following special characters:
-and_
- Bazel 3.6+, or CMake 3.6+ and
GNU Make
- Note: CMake 3.18 or newer required when including the C library using
FetchContent_Declare()
- Note: CMake 3.18 or newer required when including the C library using
- OpenSSL or BoringSSL (optional; required for TLS support (strongly recommended))
The Polaris C Client can be built with Bazel, CMake, or GNU Make. Follow the instructions below for build system of your choice.
Before building the Polaris C Client library, you must install the following requirements:
sudo apt install libssl-devOpenSSL (libssl-dev) is required by default and strongly recommended, but may be disabled by specifying
-DPOLARIS_ENABLE_TLS=OFF to the cmake command below.
To include this library as part of your CMake project, we recommend using the CMake FetchContent feature as shown
below, rather than compiling and installing the library manually as in the sections above:
# Download the specified version of the FusionEngine client library and make it
# available.
include(FetchContent)
FetchContent_Declare(
polaris
GIT_REPOSITORY https://github.com/PointOneNav/polaris.git
GIT_TAG v1.3.1
SOURCE_SUBDIR c
)
set(POLARIS_BUILD_EXAMPLES OFF CACHE INTERNAL "")
FetchContent_MakeAvailable(polaris)
# Define your application and add a dependency for the Polaris client C library.
add_executable(example_app main.c)
target_link_libraries(example_app PUBLIC polaris_client)Note that the
SOURCE_SUBDIRargument tells CMake to include only the Polaris client C library. This argument was introduced in CMake 3.18, so you must use CMake 3.18 or newer when building a C-only project.
Note that we strongly recommend using a specific version of the library in your code by specifying a git tag (e.g.,
GIT_TAG v1.3.1), and updating that as new versions are released. That way, you can be sure that your code is always
built with a known version of Polaris client. If you prefer, however, you can tell CMake to track the latest
changes by using GIT_TAG master instead.
See c/examples/external_cmake_project/CMakeLists.txt for more details.
Use the following steps to compile and install the Polaris C Client library using CMake:
mkdir c/build
cd c/build
cmake ..
make
sudo make install
This will generate libpolaris_client.so, and install the library and header files on your system. By default,
this will also build the example applications. You can disable the example applications by
specifying cmake -DPOLARIS_BUILD_EXAMPLES=OFF ...
To use this library in an existing Bazel project, add the following to your project's WORKSPACE file:
git_repository(
name = "polaris",
remote = "[email protected]:PointOneNav/polaris.git",
tag = "v1.3.1",
)Note that we strongly recommend using a specific version of the library in your code by specifying a git tag (e.g.,
tag = "v1.3.1"), and updating that as new versions are released. That way, you can be sure that your code is always
built with a known version of fusion-engine-client. If you prefer, however, you can tell Bazel to track the latest
changes by using branch = "master" instead.
After declaring the repository in your WORKSPACE file, you can add the following dependency to any cc_library() or
cc_binary() definitions in your project's BAZEL files:
cc_binary(
name = "my_application",
srcs = ["main.cc"],
deps = ["@_polaris//c:polaris_client"],
)The polaris_client target enables TLS support by default, which is strongly recommended. If necessary, you can use the
polaris_client_no_tls target to connect without TLS, or specify --//c:polaris_enable_tls=False to Bazel on the
command line.
Note that you do not need to manually clone the Polaris repository when including it in your Bazel application. Bazel will clone it automatically when you build your application.
In general, it is strongly recommended that you let Bazel import and compile the library using git_repository() as
shown above. However, if you would like to compile the example applications, you can run the following command:
bazel build -c opt //c/examples:*
The generated example applications will be stored within the Bazel cache directory
(bazel-bin/examples/<APPLICATION_NAME>). You may run them directly from the bazel-bin/ directory if you wish, but
they are more commonly run using the bazel run command. For example, to run the
Simple Polaris Client example application, run the following:
bazel run -c opt //c/examples:simple_polaris_client -- <POLARIS_API_KEY> [<UNIQUE_ID>]See Simple Polaris Client for more details.
Note: The C client does not currently have any external dependencies.
- Clone the Polaris source code and navigate to the
c/source directory:git clone https://github.com/PointOneNav/polaris.git cd polaris/c - Compile the Polaris source code and example applications:
make
The generated example applications will be located at examples/<APPLICATION NAME> in the current directory
(polaris/c/). For example, to run the Simple Polaris Client example application, run the
following:
./examples/simple_polaris_client <POLARIS_API_KEY> [<UNIQUE_ID>]See Simple Polaris Client for more details.
- Include
polaris.h:#include <point_one/polaris/polaris.h>
- Create a
PolarisContext_tcontext object, which contains the data send/receive buffers, socket for communicating with Polaris, and other configuration details.PolarisContext_t context; Polaris_Init(&context);
- Authenticate with Polaris, providing your assigned API key and a unique ID for this connection instance. This will
generate an authentication token, which will be used to receive corrections data.
Polaris_Authenticate(&context, api_key, unique_id);
- Note that the ID you specify must be unique across all Polaris sessions using your API key. If two connections use the same unique ID, they will conflict and will not work correctly.
- If you already have a valid authentication token that you wish to use, you can skip the authentication step by
calling
Polaris_SetAuthToken().
- Provide a callback function, which will be called when new data is received.
void MyDataHandler(void* info, PolarisContext_t* context, const uint8_t* buffer, size_t size_bytes) {}
Polaris_SetRTCMCallback(&context, MyDataHandler, NULL);
- Connect to the Polaris corrections stream using your authentication token.
Polaris_Connect(&context);
- Send an initial receiver position to start receiving corrections for that location.
Polaris_SendLLAPosition(&context, 37.773971, -122.430996, -0.02);
- Finally, call the run function, which will block indefinitely and receive data, calling the callback function you
provided each time data is received.
Polaris_Run(&context, 30000);
- When finished, call
Polaris_Disconnect()from somewhere in your code to disconnect from Polaris and return fromPolaris_Run().Polaris_Disconnect(&context);
- Finally, call
Polaris_Free()to free memory held by the context.Polaris_Free(&context);
If desired, you can use the Polaris_Work() function instead of Polaris_Run() to perform non-blocking data receive
operations.
A small example of establishing a Polaris connection and receiving RTCM corrections data.
To run the application, run the following command:
bazel run //c/examples:simple_polaris_client -- <POLARIS_API_KEY> [<UNIQUE_ID>]
where <POLARIS_API_KEY> is the Polaris key assigned to you by Point One.
An extension of the simple example, adding error detection and connection retry logic consistent with how Polaris might be used in a real-time application.
To run the application, run the following command:
bazel run //c/examples:connection_retry -- <POLARIS_API_KEY> [<UNIQUE_ID>]
where <POLARIS_API_KEY> is the Polaris key assigned to you by Point One.
- Bazel 3.6+, or CMake 3.6+ and GNU Make
- Google gflags 2.2.2+
- Google glog 0.4.0+
- Boost 1.58+ (for building example applications only)
- OpenSSL or BoringSSL (optional; required for TLS support (strongly recommended))
The Polaris C++ Client can be built with Bazel, or CMake. Follow the instructions below for build system of your choice.
Before building the Polaris C++ Client library, you must install the following requirements:
sudo apt install libssl-dev libgflags-dev libgoogle-glog-dev libboost-all-devOpenSSL (libssl-dev) is required by default and strongly recommended, but may be disabled by specifying
-DPOLARIS_ENABLE_TLS=OFF to the cmake command below.
To include this library as part of your CMake project, we recommend using the CMake FetchContent feature as shown
below, rather than compiling and installing the library manually as in the sections above:
# Download the specified version of the FusionEngine client library and make it
# available.
include(FetchContent)
FetchContent_Declare(
polaris
GIT_REPOSITORY https://github.com/PointOneNav/polaris.git
GIT_TAG v1.3.1
)
set(POLARIS_BUILD_EXAMPLES OFF CACHE INTERNAL "")
FetchContent_MakeAvailable(polaris)
# Define your application and add a dependency for the Polaris client C library.
add_executable(example_app main.c)
target_link_libraries(example_app PUBLIC polaris_cpp_client)Note that we strongly recommend using a specific version of the library in your code by specifying a git tag (e.g.,
GIT_TAG v1.3.1), and updating that as new versions are released. That way, you can be sure that your code is always
built with a known version of Polaris client. If you prefer, however, you can tell CMake to track the latest
changes by using GIT_TAG master instead.
See examples/external_cmake_project/CMakeLists.txt for more details.
Use the following steps to compile and install the Polaris C Client library using CMake:
mkdir build
cd build
cmake ..
make
sudo make install
This will generate libpolaris_cpp_client.so, and install the library and header files on your system. By default,
this will also build the example applications. You can disable the example applications by
specifying cmake -DPOLARIS_BUILD_EXAMPLES=OFF ...
To use this library in an existing Bazel project, add the following to your project's WORKSPACE file:
git_repository(
name = "polaris",
remote = "[email protected]:PointOneNav/polaris.git",
tag = "v1.3.1",
)Note that we strongly recommend using a specific version of the library in your code by specifying a git tag (e.g.,
tag = "v1.3.1"), and updating that as new versions are released. That way, you can be sure that your code is always
built with a known version of fusion-engine-client. If you prefer, however, you can tell Bazel to track the latest
changes by using branch = "master" instead.
After declaring the repository in your WORKSPACE file, you can add the following dependency to any cc_library() or
cc_binary() definitions in your project's BAZEL files:
cc_binary(
name = "my_application",
srcs = ["main.cc"],
deps = ["@_polaris//:polaris_client"],
)The polaris_client target enables TLS support by default, which is strongly recommended. If necessary, you can use the
polaris_client_no_tls target to connect without TLS, or specify --//:polaris_enable_tls=False to Bazel on the
command line.
Note that you do not need to manually clone the Polaris repository when including it in your Bazel application. Bazel will clone it automatically when you build your application.
In general, it is strongly recommended that you let Bazel import and compile the library using git_repository() as
shown above. However, if you would like to compile the example applications, you can run the following command:
bazel build -c opt //examples:*
The generated example applications will be stored within the Bazel cache directory
(bazel-bin/examples/<APPLICATION_NAME>). You may run them directly from the bazel-bin/ directory if you wish, but
they are more commonly run using the bazel run command. For example, to run the
Simple Polaris Client example application, run the following:
bazel run -c opt //examples:simple_polaris_cpp_client -- --polaris_api_key=<POLARIS_API_KEY>See Simple Polaris Client for more details.
The Bazel build flow supports cross-compilation for 32- and 64-bit ARM architectures. To build for either architecture,
specify the --config argument to Bazel with one of the following values:
armv7hf- 32-bit ARM v7 (e.g., Raspberry Pi v1/2/Zero)aarch64- 64-bit ARM (e.g., Raspberry Pi v3+, Nvidia Jetson/Pegasus, Variscite DART-MX8M-MINI)
For example:
bazel build --config=aarch64 //examples:simple_polaris_cpp_client
The example applications can be built on Mac OS using CMake or Bazel and Clang. Assure that you have a C++ toolchain and the required libraries installed. These can be installed with Homebrew:
brew install cmake boost gflags glogNote: When using CMake, you may need to use a directory other than
buildas there is aBUILDfile in the root of the repo. The default Mac OS filesystem, HFS+, is not case-sensitive.
- Include
polaris_client.h:#include <point_one/polaris/polaris_client.h> using namespace point_one::polaris;
- Create a
PolarisClientobject, specifying your assigned API key and a unique ID for this connection instance. These will be used for authentication whenRun()is called below. The authentication process will generate an authentication token, which will be used to receive corrections data.PolarisClient client(api_key, unique_id);- Note that the ID you specify must be unique across all Polaris sessions using your API key. If two connections use the same unique ID, they will conflict and will not work correctly.
- If you already have a valid authentication token that you wish to use, you can skip the authentication step by
calling
SetAuthToken().
- Provide a callback function, which will be called when new data is received.
void MyDataHandler(const uint8_t* buffer, size_t size_bytes) {}
client.SetRTCMCallback(MyDataHandler);
- Set an initial receiver position to start receiving corrections for that location.
client.SendLLAPosition(&context, 37.773971, -122.430996, -0.02);
- Finally, call the
Run()function, which will block indefinitely and receive data, calling the callback function you provided each time data is received.client.Run();
- When finished, call
Disconnect()from somewhere in your code to disconnect from Polaris and return fromRun().client.Disconnect();
The Run() function handles authentication, connecting to Polaris, sending position updates, and receiving data. It is
also responsible for handling error conditions including automatically reconnecting or reauthenticating as needed.
If desired, you can use the RunAsync() function to launch Run() in a separate thread, returning control to your
function immediately.
A small example of establishing a Polaris connection and receiving RTCM corrections data.
To run the application, run the following command:
bazel run //examples:simple_polaris_cpp_client -- --polaris_api_key=<POLARIS_API_KEY>
where <POLARIS_API_KEY> is the Polaris key assigned to you by Point One.
This example relays incoming corrections data to a receiver over a serial connection. The receiver should be configured
to send NMEA $GPGGA position updates over the connection. They will then be forwarded to Polaris to associate the
receiver with an appropriate corrections stream.
To run the application, run the following command:
bazel run //examples:serial_port_example -- --polaris_api_key=<POLARIS_API_KEY> --device=/dev/ttyACM0
where <POLARIS_API_KEY> is the Polaris key assigned to you by Point One.
CMake requires dependencies are installed ahead of time.
On Linux:
sudo apt install libssl-dev libgflags-dev libgoogle-glog-dev libboost-all-devmkdir build && cd build && cmake .. && make && \
./examples/serial_port_client \
--polaris_api_key=<POLARIS_API_KEY> \
--receiver_serial_baud 460800 \
--receiver_serial_port=/dev/ttyACM0
where <POLARIS_API_KEY> is the Polaris key assigned to you by Point One.
Receive incoming Polaris corrections data and relay it as a simple NTRIP caster for use with devices that take NTRIP
corrections. Receiver positions sent to the NTRIP server (via a NMEA $GPGGA message) will be forwarded to Polaris to
associate the receiver with an appropriate corrections stream.
For example, to run an NTRIP server on TCP port 2101 (the standard NTRIP port), run the following command:
bazel run -c opt examples/ntrip:ntrip_server_example -- --polaris_api_key=<POLARIS_API_KEY> 0.0.0.0 2101 examples/ntrip
where <POLARIS_API_KEY> is the Polaris key assigned to you by Point One.
Any GNSS receiver that supports an NTRIP connection can then connect to the computer running this application to receive
corrections, connecting to the NTRIP endpoint /Polaris. The receiver should be configured to send NMEA $GPGGA
messages at a regular cadence (typically 1hz).
Note that the NTRIP server example application is not a full NTRIP server, and only supports a limited set of features. In particular, it does not support handling multiple connected receivers at a time.
Similar to the Generic Serial Receiver Example, this application relays RTK corrections to a Septentrio GNSS receiver over a serial connection, and forward positions from the receiver to Polaris. Positions are translated from Septentrio Binary Format (SBF) as needed.
This has been tested on Septentrio's AsteRx-m2 receiver. The example can be easily modified for receivers that may receive corrections over other interfaces.
Assure that the receiver is plugged into the computer via USB and that the receiver is connected to an antenna that supports L1/L2/L5 GPS frequencies.
For the example to work the receiver must be configured to stream binary out and to accept RTCMv3 corrections input.
There is an example configuration in examples/data that can be applied using Septentrio's tools.
On Linux, the AsteRx-m2 presents itself as a wired ethernet interface. In most network configurations this should be
192.168.3.1. The receiver has an HTTP interface on port 80 that can be used to configure the receiver. Use a browser
to visit http:https://192.168.3.1 to access the interface.
Download your current receiver configuration in the case that you would like to revert your receiver config
(Current > Download Configuration). Upload the example configuration examples/data/AsteRx_m2_config.txt
(Current > Upload Configuration). You can set this to Boot or a User profile by using the Copy Configuration Pane.
The import receiver commands in the above example are:
setDataInOut, USB1, , SBF
setSBFOutput, Stream1, , MeasEpoch+MeasExtra+EndOfMeas+GPSRawCA+GPSRawL2C+GPSRawL5+GLORawCA+GALRawFNAV+GALRawINAV+GEORawL1+GEORawL5+GPSNav+GPSAlm+GPSIon+GPSUtc+GLONav+GLOAlm+GLOTime+GALNav+GALAlm+GALIon+GALUtc+GALGstGps+GALSARRLM+GEOMT00+GEOPRNMask+GEOFastCorr+GEOIntegrity+GEOFastCorrDegr+GEONav+GEODegrFactors+GEONetworkTime+GEOAlm+GEOIGPMask+GEOLongTermCorr+GEOIonoDelay+GEOServiceLevel+GEOClockEphCovMatrix+BaseVectorGeod+PVTGeodetic+PosCovGeodetic+VelCovGeodetic+ReceiverTime+BDSRaw+QZSRawL1CA+QZSRawL2C+QZSRawL5+PosLocal+IRNSSRaw
Specifically, the code requires SBF output of message PVTGeodetic in order to read the position of the receiver.
The AstrRx-m2 should create two serial interfaces when plugged into your computer via USB. If you have no other serial
interfaces plugged in, these will likely be /dev/ttyACM0 and /dev/ttyACM1.
If you're running into issues, you may not have read/write access to the serial port on your machine. This is a common issue when using the serial port in Linux. To fix it, run:
sudo usermod -a -G dialout $USERThis will add the current user to the dialout group, giving you serial port access (to /dev/ttyACM0 for instance).
Make sure to log out and login after running this command for it to take effect.
Build the code using the example above and run the binary.
Using Bazel from repo root directory:
bazel run //examples:septentrio_example -- --polaris_api_key=<POLARIS_API_KEY> --device=/dev/ttyACM0
Using CMake from repo root directory:
./build/septentrio_example --polaris_api_key=<POLARIS_API_KEY> --device=/dev/ttyACM0
You can view the corrections status on the Septentrio HTTP interface http:https://192.168.3.1. If the corrections are being
received, it should be noted in Corrections -> Corrections input tab. After receiving corrections for some time, the
receiver should enter RTK float or RTK fixed modes.
Corrections -> Corrections input
You may also use Septentrio's RxTools application, which is distributed as part as the Septentrio receiver software
utilities, to view the receiver status. This can be accomplished by connecting RxTools to the second serial port
/dev/ttyACM1 and viewing the differential corrections.
RxTools > View > DiffCorr Info View