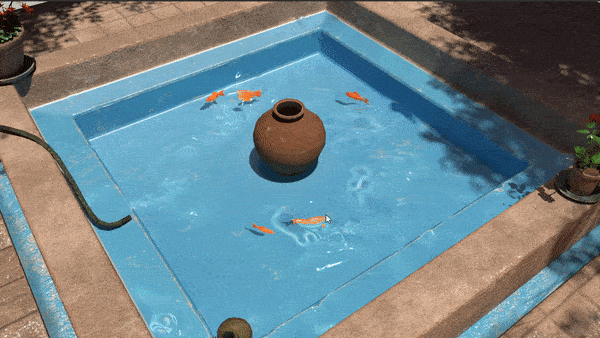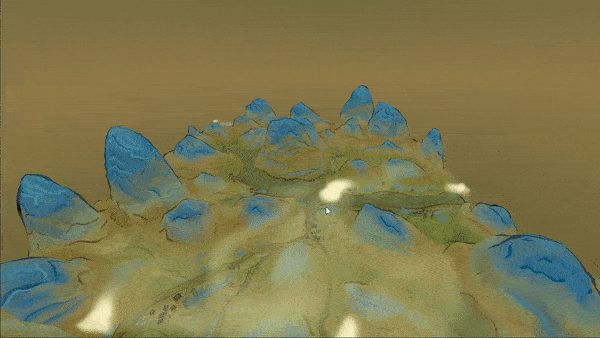This repo contains code for a fluid simulation pipeline implemented in Compute shaders. The code has been tested on Unity 2019.1.14f1 Windows DX11, with the Legacy renderer.
You can read the full explanation of the technique on my blog: Gentle Introduction to Fluid Simulation for Programmers and Technical Artists The mesh used here is also modeled/ textured by me, which you can download for free here.
The Second demo scene is The Vast Land, where I use the fluid simulation for stylized fog. You can read the break down of that on my blog: Interactive Volumetric Fog With Fluid Dynamics and Arbitrary Boundaries
To get started with the repo, select any of the 3 demo scenes, under Assets/Scenes. The three scenes are:
- 2DFluid: this is a simple 2D fluid setup, with the left click you can add dye to the screen, and while holding the right click and moving your mouse you can apply force the system.
- 2DFluid Arbitary Boundary: Just like the one above, but there is a constant stream of dye input+force, and boundaries in the middle of the simulation grid
- Persian Garden Demo: This is the level you can see in the gif, it holds a fake 3D fluid simulation, where a 2D simulation is mapped on a 3D plane. You can't add dye in this scene, with left click you can apply force and manipulate the pool and while holding the left click you can fly around the scene with the WSAD or the arrows and zoom, up down with E and Q and finally change fov with the middle scroll.
Each of these scenes has a Manager Game object and a Manager script on it. Viewing this script in your code editor, you can see examples of how to properly initialize the fluid simulator engine and call its various functions.
I suggest looking at the 2D Fluid scene first, since it has the simplest implementation. From there if you wish to know about the implementation of each step, you can jump to the definition of any of the functions (diffuse for example) and see how it is implemented.
The general Architecture of the engine is as follows: it has a Fluid Simulator class, which you need to properly initialize before use, and deintialize before you switch out of the scene or close the game, and Fluid GPU Resrouce class, where you need to do the same.
Once you have the initialization behind you, you can build a pipeline, where you call the different steps of the fluid simulation, on various fields such as velocity, dye, temperature etc. A very simple example from the 2DFluid Demo Scene looks like this:
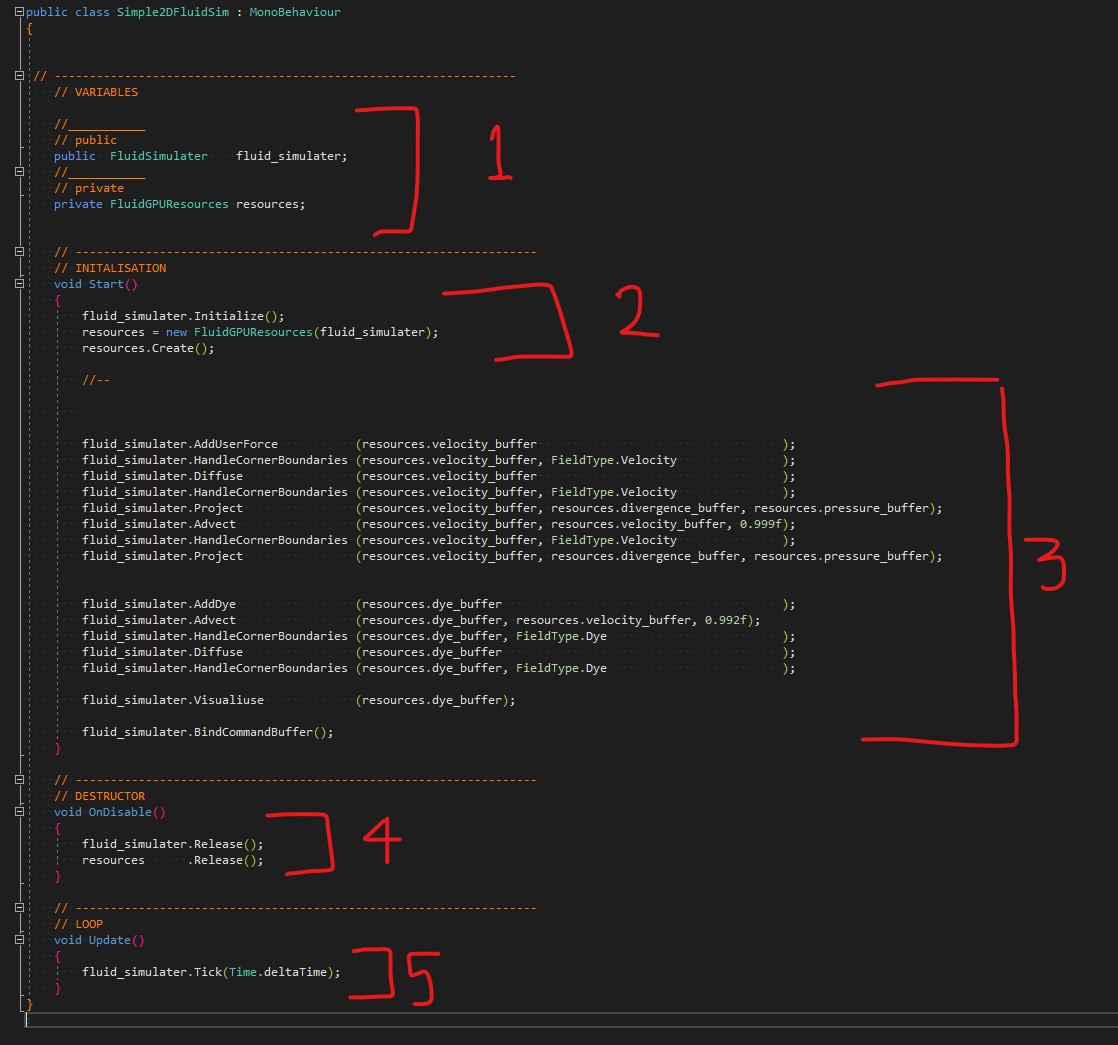
Base on this code you can see that you need these 5 sections:
- You need to declare your Fluid Simulator class as a public member, through these you can set all the control parameters as well as (Make sure this is set) all the references to the various compute shaders in the project
- Initialization, do this somewhere like begin play/ Start
- Pipeline Building, you can configure this to your need, for example I am calling Project several times at the cost of performance, but you can call it only once. Also beside this dye you can use several dye textures etc, or none, or another field.
- The GPU resources need to be released so make sure you call these
- The Tick function sets all the relevant parameters (such as mouse position etc) in the update. Call this in your update or as regular as you want your simulation updated
For more information, read through the Fluid Simulator class, most things are commented there, even more info are in the Shader files, where the operations are explained. If you are missing the basic idea of Fluid Simulation, make sure to read my blog post linked above first.
If you wish to expand on the code (add new solver for example), you would need some explanation regarding how the setup works. Here are the steps for example to add a new kernel, and write a function for the pipeline to use it.
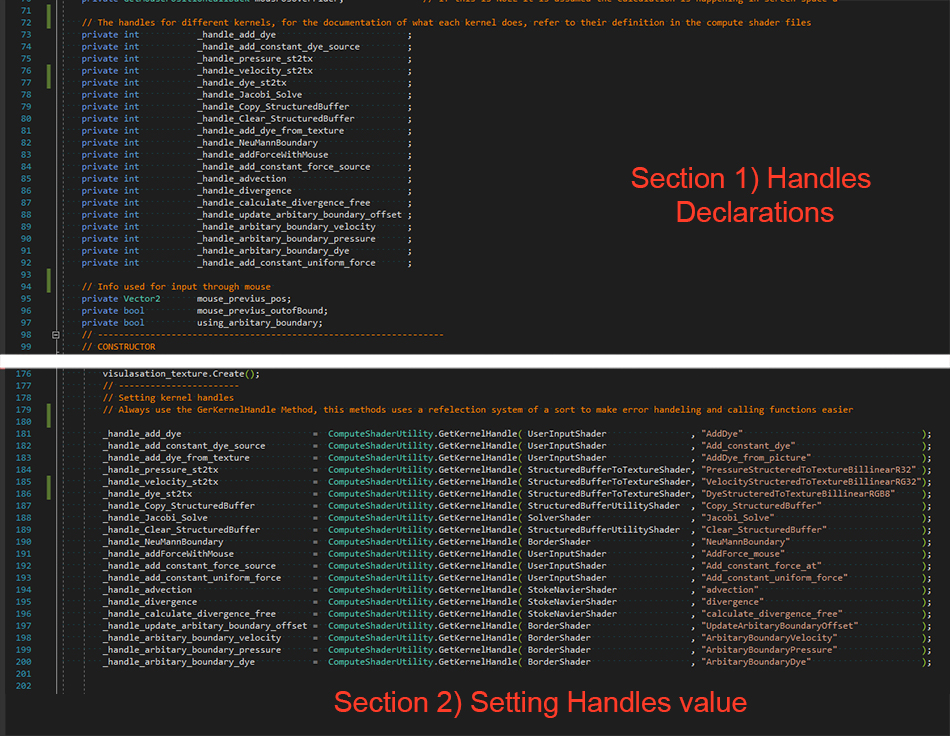
- Write the kernel in a compute shader file (for a new solver for example, you can do it under solvers)
- You need to save the handle for that kernel in the Fluid Simulator class, you can see in the image above (section one and two), where you declare a parameter to hold the kernel index and using the ComputeShaderUtility.GetKernelHandle function to get these values from the shaders. Make sure to use this method, since I have an internal reflection system to help with dispatching and error handling.
- Any resources you might need, you need to declare and initialize/ definitialize in the FluidGPUResources class.
- Whatever parameters you need to set once and wont change, set in the FluidSimulator Initialize funciton. You can add the things that change in the Tick, and things that need to be set before the kernel is called, in the function that dispatches the kernel.
- Finally you can dispatch the kernel, more or less in the same way I dispatch mine, you can look at the body of the function Advect for example:
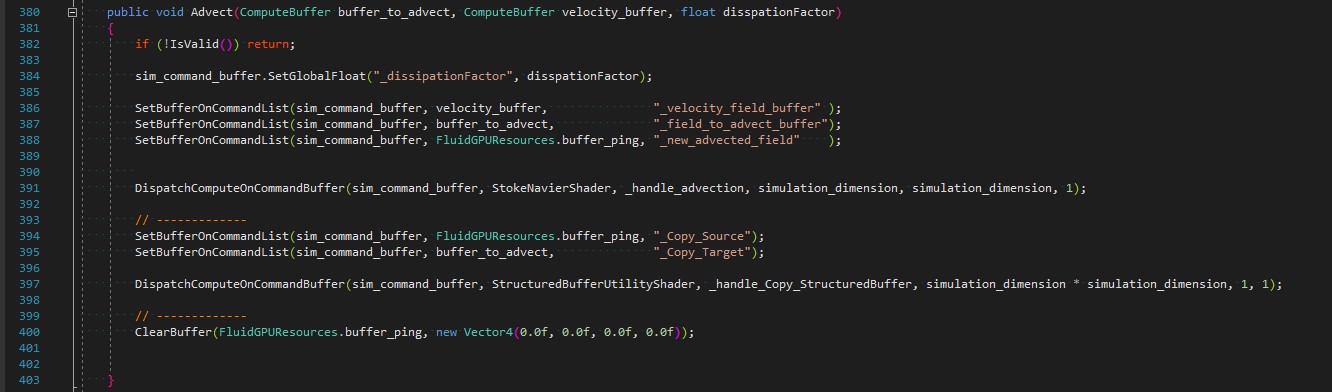 You have the following utility functions which you should use:
IsValid(): Checks whether important stuff have been initialize and throws an appropriate error if not, call this at the begining of your function and return if not valid
DispatchComputeOnCommandBuffer(): You should dispatch your compute shaders with this function, it uses the reflection system I mentioned before to check if the dimension you want to have for your thred groups makes sense.
You have the following utility functions which you should use:
IsValid(): Checks whether important stuff have been initialize and throws an appropriate error if not, call this at the begining of your function and return if not valid
DispatchComputeOnCommandBuffer(): You should dispatch your compute shaders with this function, it uses the reflection system I mentioned before to check if the dimension you want to have for your thred groups makes sense.
If you are having performance issues, you can reduce the simulation dimension or reduce the iteration number for your solver, or call the project function less times. The biggest gain regarding performance would be to implement another solver, Gauss seidel, SOR or Multigrid. On top of that I have some buffers double, and I am not using group shared for the solvers and other things that are accessed in batch (gradient, divergent function etc). Either switch the structured buffers to texture to utilize the texture cache, or implement the group shared.