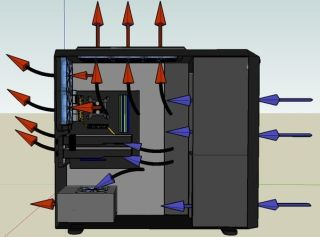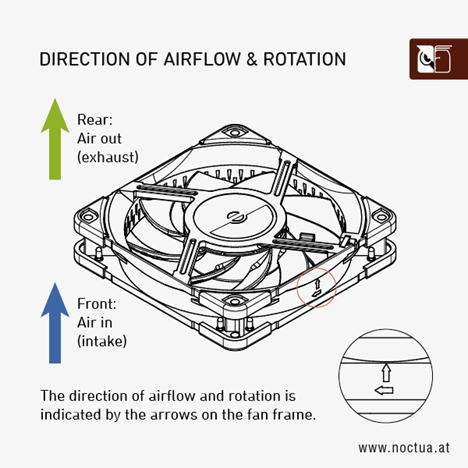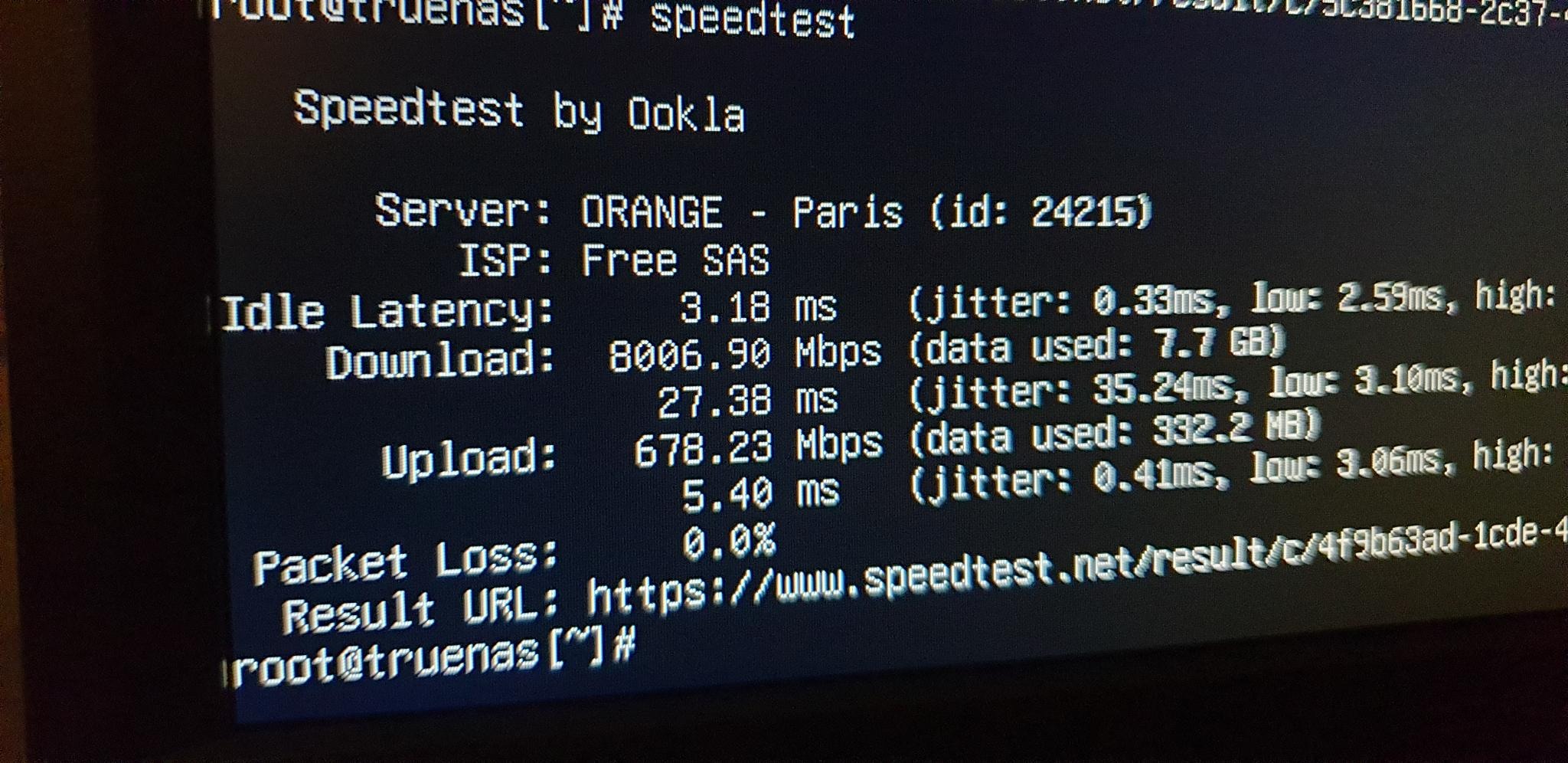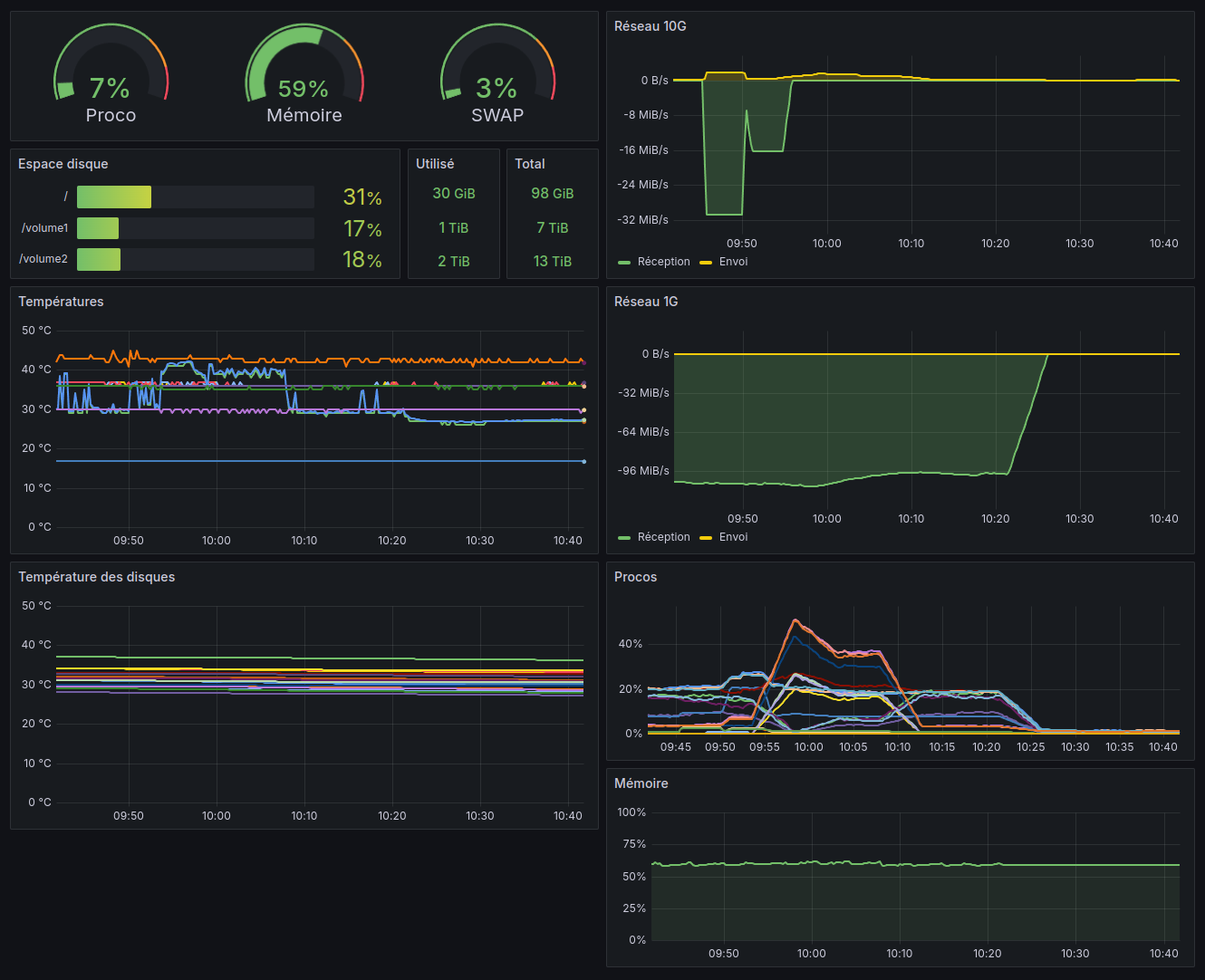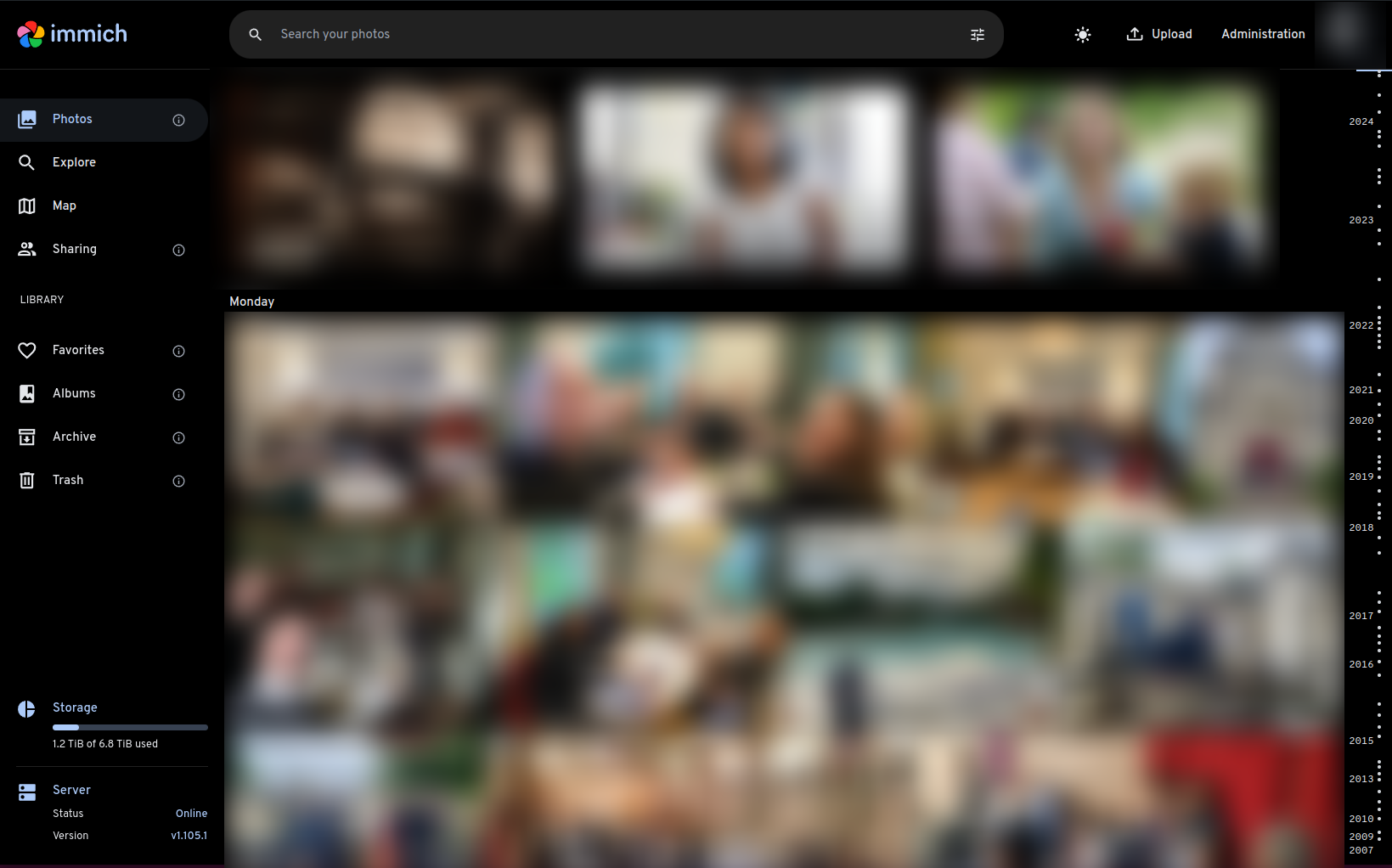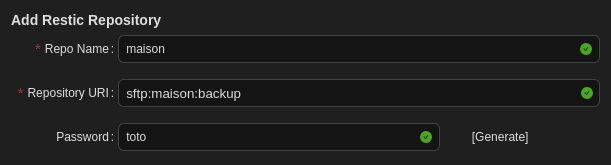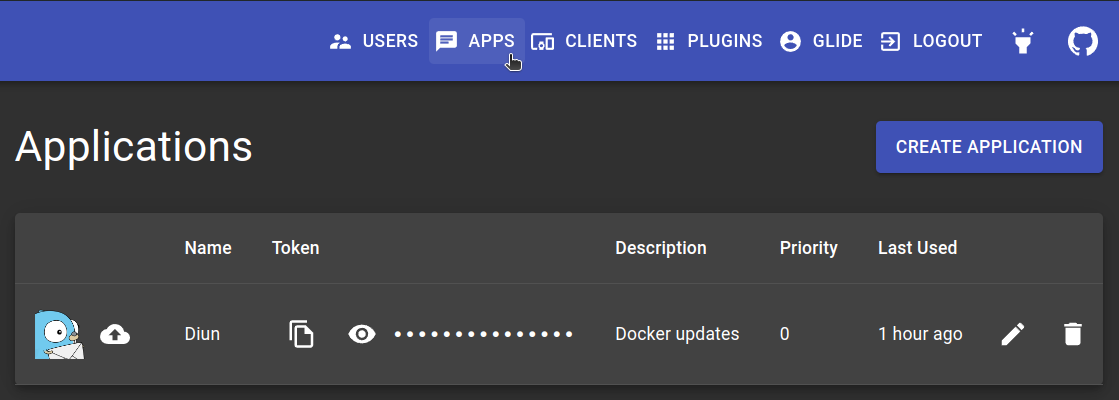Le but est de trouver les solutions pour créer un serveur à partir de zero autour de disques SAS.
Nous avons essayé de trouver un bon compromis budget (~500€) / performance / consommation électrique.
| Modèle | Prix | ||
|---|---|---|---|
| Processeur | AMD Athlon 220GE | ~50€ | Faible consommation et suffisamment récent |
| Carte mère | Gigabyte B450 Aorus Elite V2 | 110€ | Pas toujours évident à trouver |
| Alimentation | Be Quiet! Pure Power 11 - 500W - Gold | 80€ | |
| HBA | LSI SAS 9300-16i | 63€ | Pour brancher 16 disques en SAS 3 |
| HBA | LSI SAS 9211-8i | 26€ | Pour brancher 8 disques en SAS 2 |
| RAM | Corsair Vengeance LPX 3600 MHz par 16Go | 37€ | 8 gigs peuvent suffire même pour Plex |
| NVMe | Crucial 500Go | 35€ | |
| Boîtier | ATX minimum | ~60€ | Privilégier un bon espace de fixation SSD/HDD et des emplacements pour la ventilation |
| Splitters d'alim | Aliex SATA 1 -> 3 | 2€ | SATA mieux que Molex |
| Câbles de données | Aliex SFF 8643 -> SFF 8482 | 8€ | Par câble pour 4 disques |
| Ventilateur CPU | Aliex AMD EOM | 13€ | Low profile, le 220GE chauffe très peu |
| Adaptateur disque | Aliex 5.25" -> 3.5"-> 2.5" | 7€ | Pour baie 5.25" |
| Ventilos 12cm | Younuon 4 pin PWM | 9€ | Semblent bruyants, comparer avec Noctua |
| Rivets ventilos | Aliex caoutchouc *20 | 3€ | |
| Chassis pour ventilo | Aliex adaptateur sur slot | 3€ | Pour ventiler le HBA |
| Splitter de ventilo | Aliex 1 -> 2 | 1€ | La carte mère n'a que 4 connecteurs dont 1 pour le CPU |
| Carte réseau 10Gb | Aliex Intel X520 | 35€ | |
| Câble DAC | Aliex 3 mètres | 13€ |
La consommation électrique constatée avec le matériel ci-dessus (4 ventilateurs 12") est de
- 50W sans disque
- 80W avec 8 SSD (~160€ par an)
- 115W avec 8 HDD (~230€ par an)
- 120W avec 16 SSD (~240€ par an)
À hauteur de 0.2276€ du kWh (EDF 2024) pour un fonctionnement 24/24
Nous constatons une consommation moyenne d'environ 8W par HDD et 4W par SSD
Le HBA est le contrôleur qui permet à la carte mère de communiquer en SAS. Les cartes mères grand public ne gèrent que le SATA par défaut.
Le nom de code de la carte est en général de cette forme: 9XYY-Zi
- X est la version du SAS: 2, 3, 4, ...
- YY est la révision du modèle
- Z est le nombre de disques connectables: 4, 8, 16, ...
Exemples:
- 9300-16i SAS3, première révision, 16 disques (4 connecteurs "mini SAS")
- 9217-8i SAS2, révision 17, 8 disques (2 connecteurs)
Attention ces cartes peuvent atteindre ~80° sans ventilation. Il y a plusieurs façon de les ventiler, la plus simple étant d'y mettre un 12cm dédié avec un adaptateur slot (50° ventilée). Cette carte est censé supporter jusqu'à 110° mais il est fortement déconseillé de l'utiliser trop longtemps à haute température, sa durée de vie en serait réduite.
Le SAS 3 permet théoriquement d'atteindre 12Gb/s
Exemple de HBA SAS 3: LSI SAS 9300-16i
Cette carte possède 4 connecteurs mini SAS (SFF 8643) qui permettent de brancher 4 disques chacun, donc 16 disques (comme l'indique le 16i du modèle)
Le SAS 2 permet théoriquement d'atteindre 6Gb/s
Exemple de HBA SAS 2: LSI SAS 9211-8i
Sur cette carte on peut voir 2 connecteurs SFF-8087 qui est l'ancien format du mini SAS mais encore très répandu à priori. Donc ici il est possible de brancher 8 disques.
Il est aussi possible d'étendre le nombre de connecteurs avec une carte dédiée.
Exemple de SAS expander
Ici, les 2 connecteurs du haut Port 0 et Port 1 sont des entrées (à brancher sur des sorties du HBA), une seule peut suffire mais il faut s'assurer que le débit est suffisant.
Il faut savoir que les SAS expanders n'utilisent le slot PCIe que pour l'alimentation, les données transitent par le HBA avant d'arriver sur les ports d'entrée.
À défaut de disposer d'une cage avec fond de panier (backplane) comme dans les machines 19" d'entreprise, l'idéal est de les fixer dans la facade pour pouvoir les ventiler plus facilement (surtout pour les SSD qui chauffent plus)
Cette platine 5.25" permet de visser 2 ou 4 SSD (je préfère me limiter à 2 pour permettre aux disques de respirer) ou un HDD au milieu
Il existe aussi ce type de cages:
Il est possible de faire du Raid classique ou du RaidZ
Ces disques sont souvent formatés par blocs de 520 octets, un Linux standard ne les lit pas, il faut donc les passer en 512 octets par bloc.
sudo sg_format --format --size=512 -Q /dev/sdX- Vérifier les noms des disques à utiliser dans le raid
ll /dev | grep sdExemple
ll /dev | grep sd
brw-rw---- 1 root disk 8, 16 Jun 23 12:51 sdb
brw-rw---- 1 root disk 8, 32 Jun 23 12:51 sdc
brw-rw---- 1 root disk 8, 48 Jun 23 12:51 sdd
Ou plus précisément en utilisant lsblk
Exemple
osboxes@osboxes:~$ sudo lsblk
NAME MAJ:MIN RM SIZE RO TYPE MOUNTPOINTS
sda 8:0 0 500G 0 disk
├─sda1 8:1 0 1M 0 part
├─sda2 8:2 0 2G 0 part /boot
└─sda3 8:3 0 498G 0 part
└─ubuntu--vg-ubuntu--lv 252:0 0 100G 0 lvm /
sdb 8:16 0 2G 0 disk
sdc 8:32 0 2G 0 disk
sdd 8:48 0 2G 0 disk
sr0 11:0 1 1024M 0 rom- Créer le raid
sudo mdadm --create --verbose /dev/md0 --level=5 --raid-devices=3 /dev/sdb /dev/sdc /dev/sdd- Formater le raid en ext4
sudo mkfs.ext4 /dev/md0Créer le répertoire où le raid sera monté
sudo mkdir -p /media/volumeIl est possible de monter le raid directement ou le faire monter automatiquement au démarrage en modifiant le fstab
mount /dev/md0 /media/volumePour le fstab, ajouter la ligne suivante dans /etc/fstab
sudo nano /etc/fstab
/dev/md0 /media/volume ext4 nofail 0 0Noter le "nofail" en 4ème colonne, cette option est utile, car si le raid est cassé, au démarrage du server la partion zobbée qui ne sera donc pas montée, n'empêchera pas le système de booter.
Il est possible de vérifier l'état du raid avec cette commande mdadm
osboxes@osboxes:/media$ sudo mdadm --detail /dev/md0
/dev/md0:
Version : 1.2
Creation Time : Sun Jun 30 12:14:04 2024
Raid Level : raid5
Array Size : 4188160 (3.99 GiB 4.29 GB)
Used Dev Size : 2094080 (2045.00 MiB 2144.34 MB)
Raid Devices : 3
Total Devices : 3
Persistence : Superblock is persistent
Update Time : Sun Jun 30 12:16:40 2024
State : clean
Active Devices : 3
Working Devices : 3
Failed Devices : 0
Spare Devices : 0
Layout : left-symmetric
Chunk Size : 512K
Consistency Policy : resync
Name : osboxes:0 (local to host osboxes)
UUID : 0726cf1c:276d6360:4423d128:8fbd9d0b
Events : 18
Number Major Minor RaidDevice State
0 8 16 0 active sync /dev/sdb
1 8 32 1 active sync /dev/sdc
3 8 48 2 active sync /dev/sddSi un disque part en zob le raid passera en "degraded", nous verrons le disque foiré qui sera indiqué "removed"
osboxes@osboxes:/media$ sudo mdadm --detail /dev/md0
/dev/md0:
Version : 1.2
Creation Time : Sun Jun 30 12:14:04 2024
Raid Level : raid5
Array Size : 4188160 (3.99 GiB 4.29 GB)
Used Dev Size : 2094080 (2045.00 MiB 2144.34 MB)
Raid Devices : 3
Total Devices : 3
Persistence : Superblock is persistent
Update Time : Sun Jun 30 12:16:40 2024
State : clean, degraded
Active Devices : 3
Working Devices : 3
Failed Devices : 0
Spare Devices : 0
Layout : left-symmetric
Chunk Size : 512K
Consistency Policy : resync
Name : osboxes:0 (local to host osboxes)
UUID : 0726cf1c:276d6360:4423d128:8fbd9d0b
Events : 18
Number Major Minor RaidDevice State
0 8 16 0 active sync /dev/sdb
1 8 32 1 active sync /dev/sdc
3 8 48 2 removedDétecter le disque cassé:
cat /proc/mdstat
Personalities : [linear] [multipath] [raid0] [raid1] [raid5] [raid4] [raid6] [raid10]
md0 : active raid1 sdc[1] sdb[0] sdd[2](F)
976773168 blocks [2/1] [U_]Ici on voit que le sdd est taggé en Faulty (F).
Retirer le disque du raid:
mdadm --manage /dev/md0 --remove /dev/sddRemplacer le disque physiquement
Copier la table de partition sur le nouveau disque:
sfdisk -d /dev/sda | sfdisk /dev/sddAjouter le disque à votre array en vérifiant la lettre du volume avant sdX:
mdadm --manage /dev/md0 --add /dev/sdXVerifier l'état du Raid:
sudo mdadm --detail /dev/md0Plus d'informations ici
- Installer les outils
$ sudo apt install zfsutils-linux- Nommer les disques (pour éviter d'utiliser la forme
sdxqui peut changer et pouvoir les retrouver plus facilement dans le boitier)
$ nano /etc/zfs/vdev_id.confalias SSD11 scsi-SNETAPP_X439_PHM23T0MCTO_75P0A056G32B
alias SSD12 scsi-SNETAPP_X439_PHM23T0MCTO_85D0A00IG32B
alias SSD13 scsi-SNETAPP_X439_PHM23T0MCTO_85D0A00NG32B
alias SSD14 scsi-SNETAPP_X439_PHM23T0MCTO_65L0A00BG32B
alias SSD21 scsi-SNETAPP_X439_PHM23T0MCTO_85F0A04FG32B
alias SSD22 scsi-SNETAPP_X439_PHM23T0MCTO_65M0A040G32B
alias SSD23 scsi-SNETAPP_X439_PHM23T0MCTO_65L0A00FG32B
alias SSD24 scsi-SNETAPP_X439_PHM23T0MCTO_75P0A01BG32B
alias SSD31 scsi-SNETAPP_X439_PHM23T0MCTO_Y5M0A034G32B
alias SSD32 scsi-SNETAPP_X439_PHM23T0MCTO_65L0A01DG32B
alias SSD33 scsi-SNETAPP_X439_PHM23T0MCTO_65L0A02DG32B
alias SSD34 scsi-SNETAPP_X439_PHM23T0MCTO_X5O0A03TG32B
alias SSD41 scsi-SNETAPP_X439_PHM23T0MCTO_7580A071G32B
alias SSD42 scsi-SNETAPP_X439_PHM23T0MCTO_85F0A03UG32B
alias SSD43 scsi-SNETAPP_X439_PHM23T0MCTO_65M0A020G32B
alias SSD44 scsi-SNETAPP_X439_PHM23T0MCTO_85D0A01PG32BIci les disques ont été nommés sous la forme SSDXY
- X étant le connecteur mini SAS du HBA
- Y le connecteur SFF-8482 en général identifié avec une étiquette
- Prendre en compte nos vdevs renommés
sudo udevadm trigger- Créer les volumes
sudo zpool create volume1 raidz SSD41 SSD42 SSD43 SSD44 SSD33 SSD34
sudo zpool create volume2 raidz SSD11 SSD12 SSD13 SSD14 SSD21 SSD22 SSD23 SSD24 SSD31 SSD32- Les volumes sont maintenant visibles et utilisables dans
/volume1&/volume2
Si la commande suivante affiche un disque en erreur
zpool status
Exemple
pool: volume1
state: DEGRADED
status: One or more devices are faulted in response to persistent errors.
Sufficient replicas exist for the pool to continue functioning in a
degraded state.
action: Replace the faulted device or use 'zpool clear' to mark the device
repaired.
see: https://openzfs.github.io/openzfs-docs/msg/ZFS-8000-4J
scan: resilvered 80.1M in 00:00:01 with 0 errors on Fri May 24 14:55:33 2024
config:
NAME STATE READ WRITE CKSUM
volume1 DEGRADED 0 0 0
raidz1-0 DEGRADED 0 0 0
SSD41 ONLINE 0 0 0
SSD42 ONLINE 0 0 0
SSD43 ONLINE 0 0 0
SSD44 FAULTED 0 32 0 too many errors
SSD33 ONLINE 0 0 0
SSD34 ONLINE 0 0 0
- Éteindre la machine (sauf si racks avec backplane auquel cas il faut couper le disque avec
zpool offline) - Remplacer physiquement le disque
- Allumer la machine
- Repérer l'identifiant du nouveau disque en fouillant dans
/dev/by-*avecsmartctl - Réaffecter le disque
sudo zpool replace volume1 SSD44
Depuis un terminal il est possible de voir les températures de toutes les sondes (HBA, disques, processeur, NVMe, etc.)
Si le HBA est un LSI il faut installer l'outil Storcli de Broadcom:
- Récupérer l'archive qui contient tous les builds depuis le site de Broadcom (accepter les conditions)
- Localiser le package correspondant à la distrib Linux
- Installer le package (ici pour Ubuntu)
sudo dpkg -i ./storcli_007.2707.0000.0000_all.deb
- L'exécutable sera installé dans
/opt/MegaRAID/storcli/storcli64 - Utiliser l'exécutable
sudo /opt/MegaRAID/storcli/storcli64 /c0 show temperature
/c0 correspond au premier HBA, attention le 9300-16i contient 2 modules (1 pour 2 connecteurs SAS) et donc 2 sondes de température
- Pour voir le 2ème
sudo /opt/MegaRAID/storcli/storcli64 /c1 show temperature
Exemple:
$ sudo /opt/MegaRAID/storcli/storcli64 /c0 show temperature | grep temp
ROC temperature(Degree Celsius) 51
Le premier module est ici à 51°
La récupération des détails des disques peut se faire avec le package smartmontools
- Installer
smartmontools
sudo apt install smartmontools
- Lire les détails sur un <disque>
sudo smartctl -A /dev/disk/by-vdev/<disque>
- Récupérer la température actuelle
sudo smartctl -A /dev/disk/by-vdev/<disque> | grep "Drive Temp"
Exemple:
$ sudo smartctl -A /dev/disk/by-vdev/SSD11
Current Drive Temperature: 32 C
Exemple de script shell pour récupérer les températures de 16 disques nommés SSD<XY>
#!/bin/bash
for y in 1 2 3 4
do
for x in 1 2 3 4
do
# smartctl -a /dev/disk/by-vdev/SSD$x$y
temp=`smartctl -A /dev/disk/by-vdev/SSD$x$y | grep "Drive Temp" | sed -n "s/^.*\:\s*//p" | sed -n "s/ C$//p"`
echo -n "SSD$x$y: $temp° "
[ "$x" = "4" ] && echo ""
done
doneRésultat:
SSD11: 33° SSD21: 29° SSD31: 32° SSD41: 32°
SSD12: 32° SSD22: 31° SSD32: 27° SSD42: 29°
SSD13: 30° SSD23: 30° SSD33: 26° SSD43: 28°
SSD14: 29° SSD24: 29° SSD34: 27° SSD44: 27°
Les autres composants peuvent être vérifiés à l'aide lm-sensors
- Installer
lm-sensors
sudo apt install lm-sensors
- Lancer la détection des composants
sudo sensors-detect
- Laisser les réponses par défaut
- Répondre seulement yes à la question
Do you want to add these lines automatically to /etc/modules?
- Lire les résultats
sensors
Exemple:
$ sensors
amdgpu-pci-0c00
Adapter: PCI adapter
vddgfx: N/A
vddnb: N/A
edge: +26.0°C
it8792-isa-0a60
Adapter: ISA adapter
in0: 1.79 V (min = +0.00 V, max = +2.78 V)
in1: 1.30 V (min = +0.00 V, max = +2.78 V)
in2: 1.19 V (min = +0.00 V, max = +2.78 V)
+3.3V: 3.36 V (min = +0.00 V, max = +5.56 V)
in4: 1.27 V (min = +0.00 V, max = +2.78 V)
in5: 1.15 V (min = +0.00 V, max = +2.78 V)
in6: 2.78 V (min = +0.00 V, max = +2.78 V) ALARM
3VSB: 3.33 V (min = +0.00 V, max = +5.56 V)
Vbat: 3.10 V
fan1: 0 RPM (min = 0 RPM)
fan2: 0 RPM (min = 0 RPM)
fan3: 0 RPM (min = 0 RPM)
temp1: +29.0°C (low = +127.0°C, high = +127.0°C) sensor = thermistor
temp2: +36.0°C (low = +127.0°C, high = +127.0°C) sensor = thermistor
temp3: +35.0°C (low = +127.0°C, high = +127.0°C) sensor = thermistor
intrusion0: ALARM
acpitz-acpi-0
Adapter: ACPI interface
temp1: +16.8°C
k10temp-pci-00c3
Adapter: PCI adapter
Tctl: +26.4°C
nvme-pci-0b00
Adapter: PCI adapter
Composite: +34.9°C (low = -0.1°C, high = +84.8°C)
(crit = +94.8°C)
Sensor 1: +34.9°C (low = -273.1°C, high = +65261.8°C)
Sensor 2: +40.9°C (low = -273.1°C, high = +65261.8°C)
Sensor 8: +34.9°C (low = -273.1°C, high = +65261.8°C)
Faire entrer l'air par l'avant sur les disques et le faire sortir à l'arrière et/ou vers le haut
Attention à l'orientation des ventilos, on peut la voir en général en relief
Pour ventiler le HBA il est possible d'utiliser ce type d'adaptateur qui se fixe sur un slot du boitier (au niveau des PCI):
Avec cet adaptateur, il est possible de chainer 2 ventilateurs côte à côte.
La gestion de la vitesse des ventilateurs est normalement possible avec pwmconfig (qui est installé avec lm-sensors mentionné dans les Autres composants)
Mais je n'ai pas réussi à récupérer quoique ce soit avec la carte mère B450 Aorus Elite V2
Le SAS 3 permet un débit théorique de 1Go/s. En pratique j'ai pu atteindre 500Mo/s en écriture sur un SSD SAS 3 (simple rsync d'un gros fichier et sans raid).
Avec la bonne boite internet (exemple Freebox Delta), il suffit donc d'avoir une carte réseau 10Gb avec le bon câble pour permettre une vitesse de téléchargement élevée.
En termes d'interface, il existe des cartes SFP+ à 35€ sur Aliexpress (exemple en lien dans le tableau du matériel)
Attention ces interfaces grand publique ne gèrent pas le WOL, j'ai personnellement laissé l'ethernet 1Gb intégré à la carte mère branché pour garder cette fonctionnalité.
Si la machine n'est pas trop éloignée du routeur (pas plus de 10m) l'idéal est d'utiliser un câble DAC. Il a l'avantage de moins faire consommer et moins chauffer les interfaces. Sinon il faut passer sur de la fibre qui requiert des modules de chaque coté pour convertir le signal électrique en lumière et inversement.
Ici un DAC sur Aliexpress (3m -> 13€)
Si besoin de brancher plusieurs appareils en SFP+, le switch Mikrotik CRS305 est un bon compromi et coute environ 140€ sur Amazon
Le Mikrotik CRS305 possède 4 ports SFP+ et 1 PoE
Test de débit avec Speedtest en utilisant le matériel en question (et une boite Freebox Delta)
Nous avons personnellement choisi Ubuntu Server minimized, majoritairement pour des questions d'habitude, mais bien sûr n'importequel Linux fera l'affaire.
Par défaut, certains OS réservent une part inférieure à l'espace total disponible du disque pour la création du système de fichier principal, ceci pour plusieurs raisons (notamment de flexibilité, performance et sécurité). C'est pour cette raison que LVM est souvent utilisé par défaut.
En cas de saturation d'un volume LVM utilisé pour le système de fichier de l'OS:
df -hFilesystem Size Used Avail Use% Mounted on
#...
/dev/mapper/ubuntu--vg-ubuntu--lv 98G 85G 9G 90% /
#...Le volume /dev/mapper/ubuntu--vg-ubuntu--lv est ici utilisé à 90%. Il est temps de l'étendre
sudo vgs
VG #PV #LV #SN Attr VSize VFree
ubuntu-vg 1 1 0 wz--n- <463.76g <363.76g
Comme nous pouvons le voir, nous disposons de ~364G supplémentaires
L'extention est très simple:
sudo lvextend -L +100G -r /dev/mapper/ubuntu--vg-ubuntu--lv Size of logical volume ubuntu-vg/ubuntu-lv changed from 100.00 GiB (25600 extents) to 200.00 GiB (51200 extents).
Logical volume ubuntu-vg/ubuntu-lv successfully resized.
resize2fs 1.47.0 (5-Feb-2023)
Filesystem at /dev/mapper/ubuntu--vg-ubuntu--lv is mounted on /; on-line resizing required
old_desc_blocks = 13, new_desc_blocks = 25
The filesystem on /dev/mapper/ubuntu--vg-ubuntu--lv is now 52428800 (4k) blocks long.
Nous venons d'ajouter 100Go au volume avec l'option -L et d'étendre le système de fichier avec -r
Les services mentionnés ci-après utilisent tous Docker avec son extention Compose.
Nous proposons ici une manière simple des les installer et de les gérer, sans aller jusqu'à utiliser Kubernetes qui serait sans doute surdimentionné pour une utilisation privée:
- Créer un répertoire pour chaque service depuis le
homede l'utilisateur principal (pour y avoir accès facilement à la connexion SSH)
mkdir ~/<service>
- Créer la stack pour le service
nano ~/<service>/compose.yml
- Définir des fonctions pour gérer les services
nano ~/.bash_aliases
alias compose='docker compose'
compose_do() {
if [ $# -eq 2 ]
then
compose --project-directory ~/$2 $1
else
compose $1
fi
}
up() {
compose_do "up -d" $1
}
down() {
compose_do down $1
}
pull() {
compose_do pull $1
}
update() {
pull $1
up $1
}Ces fonctions fournissent des raccourcis pour gérer les services. L'avantage est qu'on peut utiliser la complétion du système de fichier pour récupérer le nom des stacks
Ici avec Plex
~/plex$ compose ps
NAME IMAGE COMMAND SERVICE CREATED STATUS PORTS
plex plexinc/pms-docker "/init" plex 12 days ago Up 4 days (healthy)
~/plex$ compose logs
plex | [s6-init] making user provided files available at /var/run/s6/etc...exited 0.
plex | [s6-init] ensuring user provided files have correct perms...exited 0.
plex | [fix-attrs.d] applying ownership & permissions fixes...
plex | [fix-attrs.d] done.
#[...]Depuis le home de l'utilisateur
~$ up <service>
ou depuis le répertoire du service
~/service$ up
Depuis le home de l'utilisateur
~$ down <service>
ou depuis le répertoire du service
~/service$ down
Depuis le home de l'utilisateur
~$ update <service>
ou depuis le répertoire du service
~/service$ update
Liste réputée et maintenue de services auto-hébergés
Plusieurs choses sont intéressantes à surveiller, exemples:
- Les températures
- Disques
- HBA
- CPU
- L'état des raids
- Les débits réseau entrant et sortant
2 outils sont mis à contribution:
- Prometheus pour la récupération des données
- Grafana pour l'affichage
Voila un exemple de config:
compose.yml
services:
node-exporter:
container_name: node-exporter
image: quay.io/prometheus/node-exporter:latest
restart: unless-stopped
command:
- --path.rootfs=/host
pid: host
volumes:
- /etc/localtime:/etc/localtime:ro
- /etc/timezone:/etc/timezone:ro
- /:/host:ro,rslave
network_mode: host
smartctl-exporter:
container_name: smartctl-exporter
image: prometheuscommunity/smartctl-exporter
restart: unless-stopped
privileged: true
user: root
ports:
- "9633:9633"
cadvisor:
image: gcr.io/cadvisor/cadvisor:latest
container_name: cadvisor
ports:
- 8080:8080
volumes:
- /:/rootfs:ro
- /var/run:/var/run:rw
- /sys:/sys:ro
- /var/lib/docker/:/var/lib/docker:ro
prometheus:
container_name: prometheus
image: prom/prometheus
restart: unless-stopped
volumes:
- "./prometheus.yml:/etc/prometheus/prometheus.yml"
- "prometheus-data:/prometheus"
ports:
- 9090:9090
grafana:
container_name: grafana
image: grafana/grafana
restart: unless-stopped
depends_on:
- prometheus
ports:
- 3000:3000
volumes:
- grafana-data:/var/lib/grafana
volumes:
prometheus-data:
grafana-data:node-exporterrécupère les métriques classiques du système, il doit tourner directement sur le contexte de l'hôte pour avoir accès au matériel de manière non cloisonnéesmartctl-exporterrécupère les métriques des disquescadvisorcollecte les données relatives à Dockerprometheusrassemble les données et les met à disposition de Grafanagrafanavient lire les données sur Prometheus
prometheus.yml
global:
scrape_interval: 15s
scrape_configs:
- job_name: node
static_configs:
- targets:
- 172.17.0.1:9100
- job_name: smartctl
static_configs:
- targets:
- smartctl-exporter:9633
- job_name: cadvisor
static_configs:
- targets:
- cadvisor:8080Comme node-exporter tourne sur l'hôte, on utilise ici l'IP de l'hôte 172.17.0.1 par défaut définie par Docker.
On est censé pouvoir y accéder par host.docker.internal mais ça n'a pas fonctionné chez moi.
Une fois les services lancés, vérifier sur le GUI de Prometheus (ici port 9090) que les agents (exporters) sont bien connectés dans l'onglet Status/Target.
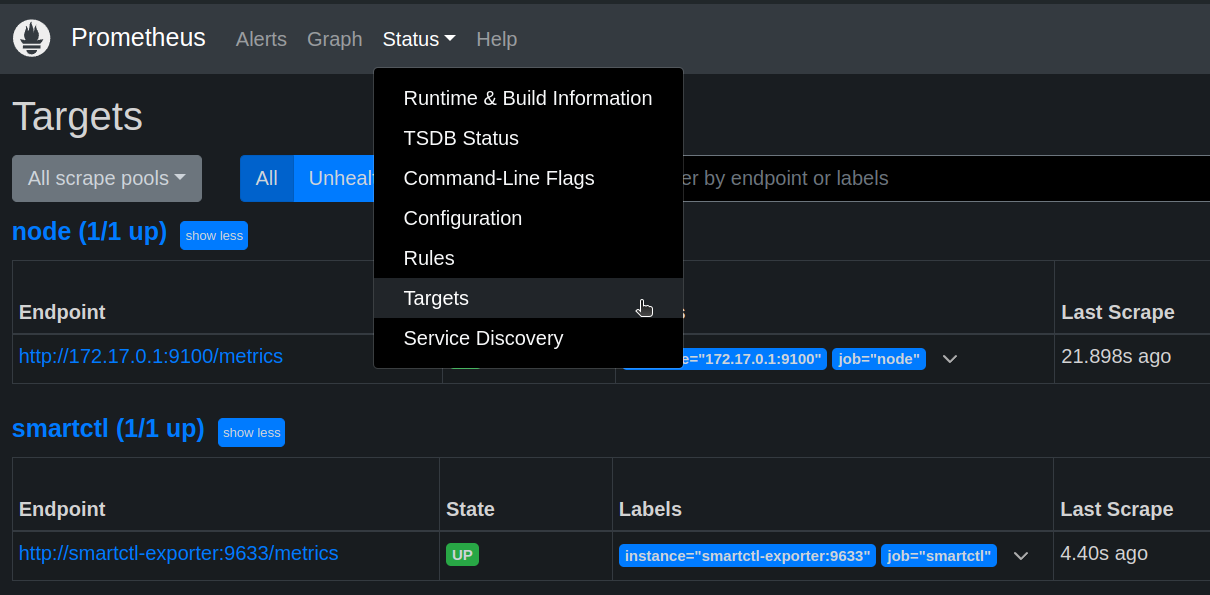 Attention, le node-exporter peut dépasser le temps max de réponse pour prometheus (onglet Status/Target pour voir le temps de récupération des métriques "Last Scrape"). Dans ce cas il est possible de réduire le périmètre des métriques, exemple:
Attention, le node-exporter peut dépasser le temps max de réponse pour prometheus (onglet Status/Target pour voir le temps de récupération des métriques "Last Scrape"). Dans ce cas il est possible de réduire le périmètre des métriques, exemple:
compose.yml
#...
node-exporter:
container_name: node-exporter
image: quay.io/prometheus/node-exporter:latest
restart: unless-stopped
command:
- --path.rootfs=/host
- --collector.disable-defaults
- --collector.cpu
- --collector.filesystem
- --collector.meminfo
- --collector.hwmon
- --collector.netdev
pid: host
volumes:
- /etc/localtime:/etc/localtime:ro
- /etc/timezone:/etc/timezone:ro
- /:/host:ro,rslave
network_mode: host
#...Il est aussi possible d'augmenter le délai d'expiration
prometheus.yml
#...
- job_name: node
scrape_interval: 40s
scrape_timeout: 20s
#.../!\ Cadvisor demande exclusivement à être attaqué en utilisant le port 8080 sinon Prometheus se voit refuser la connexion, ce port étant déjà occupé par la console Traefik, il faut donc rediriger le port 8080 du container Traefik vers par exemple le 8085 du host.
Voila une manière simple de créer une instance Samba avec Docker
compose.yml
services:
samba:
image: ghcr.io/servercontainers/samba:latest
container_name: samba
restart: unless-stopped
environment:
ACCOUNT_glide: <hash-user>
SAMBA_VOLUME_CONFIG_vol1: |
[vol1]
path = /volume1
valid users = glide
read only = no
volumes:
- /volume1:/volume1
ports:
- 445:445Replacer les occurrences de glide et volume1 respectivement par l'utilisateur et le partage voulus.
Générer le <hash-user> avec la commande suivante:
docker run -ti --rm --entrypoint create-hash.sh ghcr.io/servercontainers/samba
Plus d'information sur le Github
Immich est un système de gestion de photos moderne et populaire, il permet (parmis tant d'autres fonctionnalités) de:
- Parcourir les photos par chronologie (à la Google photo) ou par album
- Créer des albums et les partager
- Automatiser la sauveguarde des photos des téléphones
- Reconnaitre les visages, formes, objets, couleur et attacher des metadonnées en conséquence
compose.yml
services:
immich-server:
container_name: immich_server
image: ghcr.io/immich-app/immich-server:${IMMICH_VERSION:-release}
command: ['start.sh', 'immich']
volumes:
- ${UPLOAD_LOCATION}:/usr/src/app/upload
- /etc/localtime:/etc/localtime:ro
- /volume1/Photos:/volume1/Photos:ro
env_file:
- .env
ports:
- 2283:3001
depends_on:
- redis
- database
restart: unless-stopped
immich-microservices:
container_name: immich_microservices
image: ghcr.io/immich-app/immich-server:${IMMICH_VERSION:-release}
# extends: # uncomment this section for hardware acceleration - see https://immich.app/docs/features/hardware-transcoding
# file: hwaccel.transcoding.yml
# service: cpu # set to one of [nvenc, quicksync, rkmpp, vaapi, vaapi-wsl] for accelerated transcoding
command: ['start.sh', 'microservices']
volumes:
- ${UPLOAD_LOCATION}:/usr/src/app/upload
- /etc/localtime:/etc/localtime:ro
- /volume1/Photos:/volume1/Photos:ro
env_file:
- .env
depends_on:
- redis
- database
restart: unless-stopped
immich-machine-learning:
container_name: immich_machine_learning
# For hardware acceleration, add one of -[armnn, cuda, openvino] to the image tag.
# Example tag: ${IMMICH_VERSION:-release}-cuda
image: ghcr.io/immich-app/immich-machine-learning:${IMMICH_VERSION:-release}
# extends: # uncomment this section for hardware acceleration - see https://immich.app/docs/features/ml-hardware-acceleration
# file: hwaccel.ml.yml
# service: cpu # set to one of [armnn, cuda, openvino, openvino-wsl] for accelerated inference - use the `-wsl` version for WSL2 where applicable
volumes:
- model-cache:/cache
env_file:
- .env
restart: unless-stopped
redis:
container_name: immich_redis
image: registry.hub.docker.com/library/redis:6.2-alpine@sha256:84882e87b54734154586e5f8abd4dce69fe7311315e2fc6d67c29614c8de2672
restart: unless-stopped
database:
container_name: immich_postgres
image: registry.hub.docker.com/tensorchord/pgvecto-rs:pg14-v0.2.0@sha256:90724186f0a3517cf6914295b5ab410db9ce23190a2d9d0b9dd6463e3fa298f0
environment:
POSTGRES_PASSWORD: ${DB_PASSWORD}
POSTGRES_USER: ${DB_USERNAME}
POSTGRES_DB: ${DB_DATABASE_NAME}
volumes:
- ${DB_DATA_LOCATION}:/var/lib/postgresql/data
restart: unless-stopped
immich-folder-album-creator:
container_name: immich_folder_album_creator
image: salvoxia/immich-folder-album-creator:latest
restart: unless-stopped
environment:
API_URL: http:https://immich_server:3001/api
API_KEY: <api-key> # À générer depuis l'admin dans le GUI d'Immich
ROOT_PATH: /volume1/Photos
CRON_EXPRESSION: "42 17 * * *"
TZ: Europe/Paris
volumes:
- /volume1/Photos:/volume1/Photos:ro
profiles:
- donotstart
volumes:
model-cache:Le service immich-folder-album-creator est optionnel. Il permet, comme son nom l'indique, de générer des albums à partir de répertoires existants.
.env
UPLOAD_LOCATION=/volume1/immich/library
DB_DATA_LOCATION=/volume1/immich/postgres
IMMICH_VERSION=release
DB_PASSWORD=<pass>
DB_USERNAME=postgres
DB_DATABASE_NAME=<user>Stack pour Wireguard
compose.yml
services:
wireguard:
image: lscr.io/linuxserver/wireguard:1.0.20210914
container_name: wireguard
restart: unless-stopped
cap_add:
- NET_ADMIN
- SYS_MODULE
environment:
- PUID=1000
- PGID=1000
volumes:
- ./config:/config
ports:
- 51820:51820/udpStack pour Vaultwarden
compose.yml
services:
vaultwarden:
image: vaultwarden/server:1.30.5
restart: unless-stopped
container_name: vaultwarden
volumes:
- ./data:/data
# ports:
# - 3012:3012
environment:
- TZ=Europe/Paris
- WEBSOCKET_ENABLED=true
- ADMIN_TOKEN=${VAULTWARDEN_ADMIN_TOKEN}
networks:
default:
name: traefik # Avec par exemple Traefik comme reverse proxy (Exemple dans la section Traefik)
external: trueVoila l'installation que nous recommandons pour Træfik. Elle a les avantages d'être facile à apréhender/maintenir par son découpage et de pouvoir surveiller les services à activer/désactiver et de manière centralisée.
compose.yml
services:
traefik:
image: traefik:v3.0.0
restart: unless-stopped
container_name: traefik
environment:
- TZ=Europe/Paris
- XDG_CONFIG_HOME=/ # Permet de faire découvrir la config la où elle est montée (/traefik.yml)
ports:
- 80:80
- 443:443
volumes:
- ./letsencrypt:/letsencrypt # Emplacement des certificat
- ./routers:/routers # Répertoire surveillé contenant un fichier par router
- ./traefik.yml:/traefik.yml # Config principale
- /var/run/docker.sock:/var/run/docker.sock:ro
networks:
default:
name: traefik # Le réseau à rejoindre pour les "backends" concernés
external: truetraefik.yml
log:
# level: DEBUG
level: INFO
providers:
file:
directory: /routers
watch: true
entryPoints:
web:
address: ":80"
http:
redirections:
entryPoint:
to: "websecure"
scheme: "https"
websecure:
address: ":443"
certificatesResolvers:
my: # Nom arbitraire à changer si besoin
acme:
tlsChallenge: true
email: "<mail-de-ladmin>"
storage: "/letsencrypt/prod.json"
staging: # Le staging permet de simuler la récupération d'un certificat sans consommer les tentatives potentiellement infructueuses (limitées)
acme:
tlsChallenge: true
email: "<mail-de-ladmin>"
storage: "/letsencrypt/staging-v2.json"
caServer: "https://acme-staging-v02.api.letsencrypt.org/directory"Exemple de router pour Vaulwarden
routers/vaultwarden.yml
http:
routers:
vaultwarden:
service: vaultwarden
rule: "Host(`vaultwarden.<mon-domaine>`)"
entrypoints: websecure
tls:
certResolver: my
services:
vaultwarden:
loadBalancer:
servers:
- url: "http:https://vaultwarden" # "vaultwarden" doit correspondre au nom du service Docker correspondant (son IP sera résolue par le DNS interne de Docker)Bien sûr, il faut remplacer <mon-domaine> par le domaine concerné...
Même à chaud, pour ajouter un routeur, il suffit de créer un fichier dans le répertoire routers pour que la config soit prise en compte.
La syntaxe YML est plus lisible que les configurations exposées dans des labels sur les services Docker.
Voila une composition qui permet d'utiliser Transmission avec NordVPN en mode Wireguard.
Gluetun est un client VPN léger qui accepte un grand nombre de protocoles et fournisseurs différents (comme NordVPN).
compose.yml
services:
nordvpn:
image: qmcgaw/gluetun
container_name: torrent-nord
restart: unless-stopped
cap_add:
- NET_ADMIN
ports:
- "9092:9091" # Transmission
- "51413:51413" # Transmision
- "51413:51413/udp" # Transmision
environment:
- VPN_SERVICE_PROVIDER=nordvpn
- WIREGUARD_PRIVATE_KEY=${WIREGUARD_PRIVATE_KEY}
# - SERVER_CITIES=Prague
- VPN_TYPE=wireguard
transmission:
image: ghcr.io/linuxserver/transmission
network_mode: "service:nordvpn"
container_name: torrent-transmission
restart: unless-stopped
depends_on:
- nordvpn
environment:
- PUID=1000
- PGID=1000
- TZ=Europe/Paris
volumes:
- "./config:/config"
- "./downloads:/downloads"
- "./watch:/watch".env
WIREGUARD_PRIVATE_KEY=<clé privée>
La clé privée Wireguard peut être générée avec un token de cette manière:
curl -s -u token:<ACCESS_TOKEN> https://api.nordvpn.com/v1/users/services/credentials
Pour utiliser Qbittorrent à la place de Transmission:
qbittorrent:
image: linuxserver/qbittorrent
network_mode: "service:nordvpn"
container_name: torrent-qbit
restart: unless-stopped
depends_on:
- nordvpn
environment:
- WEBUI_PORT=8089
- PUID=1000
- PGID=1000
- TZ=Europe/Paris
volumes:
- "./config:/config"
- "./downloads:/downloads"Ici l'idée est d'utiliser Restic avec un stockage en SFTP
Service SSH dockerisé à configurer sur la machine qui accueillira des sauvegardes
compose.yml
services:
sftp:
image: atmoz/sftp
container_name: sftp
restart: unless-stopped
volumes:
- ./sftp/users.conf:/etc/sftp/users.conf:ro
- ./sftp/backup/<utilisateur>:/home/<utilisateur>/cible # Répertoire de sauvegarde
- ./sftp/keys/ssh_host_rsa_key:/etc/ssh/ssh_host_rsa_key
- ./sftp/keys/ssh_host_ed25519_key:/etc/ssh/ssh_host_ed25519_key
- ./sftp/keys/sftp.<utilisateur>.pub:/home/<utilisateur>/.ssh/keys/id_rsa.pub
ports:
- "<port-sftp>:22"- Créer les répertoires de config SSH et de sauvegarde
mkdir -p sftp/ssh
mkdir -p sftp/backup/<utilisateur>
- Définir les utilisateurs
echo "<utilisateur>::<uid>:<gid>:<repertoire>" >> sftp/users.conf
# Exemple
echo "glide::1000:1000:cible" >> sftp/users.conf
- Créer les clés
ssh-keygen -t ed25519 -f sftp/ssh/ssh_host_ed25519_key < /dev/null
ssh-keygen -t rsa -b 4096 -f sftp/ssh/ssh_host_rsa_key < /dev/null
Plus d'infos sur le Github
Nous évoquerons deux versions, une avec GUI Backrest et une sans Resticker.
Backrest est un GUI au dessus de Restic (inclu dans le service).
compose.yml
services:
restic:
image: garethgeorge/backrest
container_name: backrest
restart: unless-stopped
volumes:
- ./backrest/data:/data
- ./backrest/config:/config
- ./backrest/cache:/cache
- ./backrest/source:/source:ro # Données à sauvegarder
- ./backrest/ssh:/root/.ssh # Config & clés SSD
environment:
- BACKREST_DATA=/data
- BACKREST_CONFIG=/config/config.json
- XDG_CACHE_HOME=/cache
- TZ=Europe/Paris
ports:
- "9898:9898"- Créer le répertoire de config SSH
mkdir -p backrest/ssh
- Générer les clés
ssh-keygen -f ./backrest/ssh/id_rsa
- Générer le
known_hosts
ssh-keyscan -H -p <port-sftp> <domaine> > ./backrest/ssh/known_hosts
- Créer la config SSH dans
backrest/ssh/config
Host <alias>
Hostname <domaine>
User <utilisateur>
Port <port-sftp>
- Appliquer les bonnes permissions
chmod 700 backrest/ssh
chmod 600 backrest/ssh/*
sudo chown -R root:root backrest/ssh/
- Une fois le service lancé, accéder au GUI avec un navigateur sur le port
9898 - Créer un Repo avec les paramètres suivants
uri: sftp:<alias>:backup
password: <mot-de-passe-pour-chiffrer-les-sauvegardes>Exemple:
- Et enfin, créer un Plan avec les données à sauvegarder (
/sourcedéfini dans notre compose)
Plus d'infos sur le Github
Resticker est un Restic dockerisé sans GUI avec une configurations simplifiée dans des variables d'environnement.
compose.yml
services:
restic:
image: mazzolino/restic
container_name: restic
hostname: <hote-source>
restart: unless-stopped
environment:
# RUN_ON_STARTUP: "true"
BACKUP_CRON: "0 30 3 * * *"
RESTIC_REPOSITORY: sftp:<alias>:backup
RESTIC_PASSWORD: ${RESTIC_PASSWORD}
RESTIC_BACKUP_SOURCES: /data
RESTIC_BACKUP_ARGS: >-
--verbose
RESTIC_FORGET_ARGS: >-
--keep-last 10
--keep-daily 7
--keep-weekly 5
# --keep-monthly 12
TZ: Europe/Paris
volumes:
- ./resticker/source:/data:ro # Données à sauvegarder
- ./resticker/ssh:/run/secrets/.ssh:ro.env
RESTIC_PASSWORD=<mot-de-passe-pour-chiffrer-les-sauvegardes>
- Créer le répertoire de config SSH
mkdir -p resticker/ssh
- Générer les clés
ssh-keygen -f ./resticker/ssh/id_rsa
- Générer le known_hosts
ssh-keyscan -H -p <port-sftp> <domaine> > ./resticker/ssh/known_hosts
- Créer la config SSH dans
resticker/ssh/config
Host <alias>
Hostname <domaine>
User <utilisateur>
Port <port-sftp>
Plus d'informations sur le Github
Stack pour Home Assistant
compose.yml
services:
hass:
image: homeassistant/home-assistant
container_name: hass
restart: unless-stopped
network_mode: host
volumes:
- ./hass-config:/config
- /etc/localtime:/etc/localtime:ro
- ./video:/config/www/video
- ./ssh:/root/.ssh
devices:
- /dev/ttyUSB0:/dev/ttyUSB0Remplacer ttyUSB0 par l'emplacement du dongle USB Zigbee, Z-Wave ou autre.
Diun permet de surveiller les mises à jour disponibles des services docker (Images). Il peut en notifier Gotify qui peut à son tour envoyer l'information sur téléphone.
compose.yml
services:
diun:
image: crazymax/diun:latest
container_name: diun
restart: unless-stopped
command: serve
volumes:
- ./diun-data:/data
- ./diun.yml:/diun.yml:ro # Configuration à créer ci-après
- /var/run/docker.sock:/var/run/docker.sock
environment:
- TZ=Europe/Paris
- CONFIG=/diun.yml
depends_on:
- gotify
gotify:
image: gotify/server:latest
container_name: gotify
restart: unless-stopped
volumes:
- ./gotify-data:/app/data
environment:
- TZ=Europe/Paris
ports:
- "81:80"diun.yml
watch:
schedule: "0 * * * *"
providers:
docker:
watchByDefault: true
notif:
gotify:
endpoint: http:https://gotify
token: <token> # À créer depuis le GUI de Gotify
templateTitle: |
{{ .Entry.Image.Path }}: {{ if (eq .Entry.Status "new") }}Disponible{{ else }}Nouvelle version{{ end }}
templateBody: |
Le tag Docker {{ if .Entry.Image.HubLink }}[**{{ .Entry.Image }}**]({{ .Entry.Image.HubLink }}){{ else }}**{{ .Entry.Image }}**{{ end }} {{ if (eq .Entry.Status "new") }}est disponible{{ else }}a été mis à jour{{ end }} sur le registry {{ .Entry.Image.Domain }}.- Depuis le GUI de Gotify (ici sur le port 81):
- Créer l'utilisateur principal
- Générer un jeton d'app
- Et le coller dans diun.yml
- Depuis le téléphone:
- Installer l'application Gotify
- Générer un jeton de client (depuis le GUI de Gotify)
- L'utiliser pour se connecter sur l'application mobile
Dans cet exemple de configuration, toutes les heures Diun va vérifier si il existe une mise à jour pour un des services actifs (en respectant le tag défini), envoyer l'information à Gotify le cas échant qui fera apparaitre la notification sur le téléphone.
Attention aux tags, par exemple si un service Docker a été défini sur le tag 2.5.0 et qu'une version 2.6.0 devient disponible, il n'y aura pas de notification. Ce comportement peut être réglé ici
Pour la gestion et la mise à jour des stacks docker, des fonctions sont proposées ici
Stack pour Plex
compose.yml
services:
plex:
container_name: plex
image: plexinc/pms-docker
restart: unless-stopped
volumes:
- /volume1/vidz:/vidz # Exemple de répertoire de vidéos
- ./config:/config
environment:
- TZ=Europe/Paris
- PLEX_UID=1000
- PLEX_GID=1000
network_mode: hostTrois conteneurs:
- Redis pour le cache
- Une DB: MariadDB
- L'application (php)
version: '3.8'
services:
redis:
image: redis:latest
container_name: nextcloud-redis
restart: unless-stopped
networks:
- traefik
db:
image: mariadb:latest
container_name: nextcloud-db
restart: unless-stopped
networks:
- traefik
volumes:
- ${NCMARIADB_DB_PATH}
- ${LOCALTIME}
environment:
MARIADB_ROOT_PASSWORD: ${MYSQL_ROOT_PASSWORD}
MYSQL_PASSWORD: ${MYSQL_PASSWORD}
MYSQL_DATABASE: ${MYSQL_DATABASE_NC}
MYSQL_USER: ${MYSQL_USER_NC}
nextcloud-app:
image: nextcloud:latest
container_name: nextcloud-app
restart: unless-stopped
user: "xxxx:yyy"
networks:
- traefik
links:
- db:db
- redis:redis
volumes:
- ${NC_APACHE2_PATH} #fichier de config pour Apache à monter ici: :/etc/apache2/apache2.conf
- ${NC_REDIS_FILE_PATH} #fichier de config Redis à monter ici: :/usr/local/etc/php/conf.d/redis-session.ini
- ${NC_HTML_PATH} #dossier à monter ici: :/var/www/html
- ${NC_CONFIG_PATH} #dossier à monter ici: :/var/www/html/config
- ${NC_DATA_PATH} #dossier à monter ici: :/var/www/html/data
- ${NC_VOLUME1} #Vos fichers locaux que vous souaitez avoir dans le Nextclaude exemple: /media/volume/photos_pornos:/pr0n
environment:
PHP_UPLOAD_LIMIT: 30G
PHP_MEMORY_LIMIT: 30G
VIRTUAL_HOST: prout.prout.pr
MYSQL_PASSWORD: ${MYSQL_PASSWORD}
MYSQL_DATABASE: ${MYSQL_DATABASE_NC}
MYSQL_USER: ${MYSQL_USER_NC}
MYSQL_HOST: db
REDIS_HOST: redisPour le Nextcloud et la DB il faudra déclarer quelques variables dans le .env
.env
MYSQL_ROOT_PASSWORD: prout95
MYSQL_PASSWORD: chouchouette
MYSQL_DATABASE_NC: nextcloud
MYSQL_USER_NC: nextcloud
NC_APACHE2_PATH: /media/volume/path/to/nextcloud/apache2.conf:/etc/apache2/apache2.conf
NC_REDIS_FILE_PATH: /media/volume/path/to/nextcloud/redis-session.ini:/usr/local/etc/php/conf.d/redis-session.ini
NC_HTML_PATH: /media/volume//path/to/nextcloud/nextcloud_nextcloud:/var/www/html
NC_CONFIG_PATH: /media/volume/path/to//nextcloud/app/config:/var/www/html/config
NC_CUSTOM_APPS_PATH: /media/volume/path/to//nextcloud/app/custom_apps:/var/www/html/custom_apps
NC_DATA_PATH: /media/volume/path/to/nextcloud/data:/var/www/html/data
NC_VOLUME1: /media/volume/photos_pornos:/pr0nPour s'assurer des droits qui seront appliqués à la copie des fichiers depuis NC, il faut modifier la ligne suivante:
'localstorage.umask' => 2,dans le fichier de conf php situé dans /media/volume/path/to/nextcloud/app/config/config.php
Pour Traefik, la configuration du routeur Nextcloud sera un peu particulière parce qu'il faudra lui ajouter des middlewares:
http:
routers:
nextcloud:
service: nextcloud
rule: "Host(`nextcloud.yourdomain.com`)"
tls:
certResolver: yourdomain
entrypoints: websecure
middlewares: [hsts-headers@file, dav-replace@file]
services:
nextcloud:
loadBalancer:
servers:
- url: "http:https://nextcloud-app"
middlewares:
hsts-headers:
headers:
stsSeconds: 315360000
dav-replace:
replacePathRegex:
regex: "https://(.*)/.well-known/(card|cal)dav"
replacement: "https://${1}/remote.php/dav/"