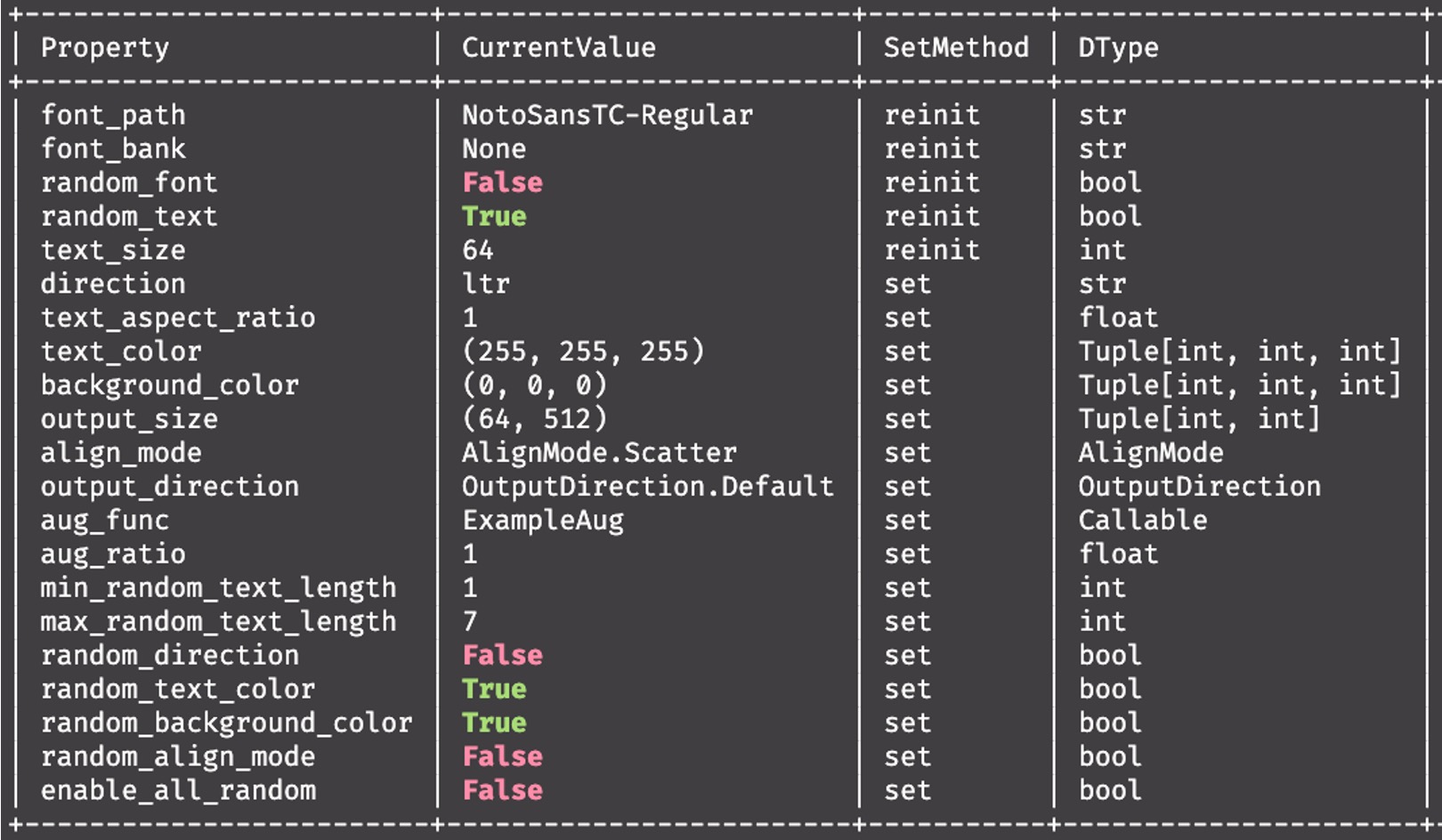The core functionality of this project is the "Text Image Generation Tool".
We addressed issues such as insufficient data volume, class imbalance, and lack of diversity by generating a large variety of synthetic Chinese text images. To achieve this, we referred to several existing text synthesis tools, which provided us with significant insights and inspired us to create a new text image generator from scratch.
For information on how to install and use this package, please refer to the WordCanvas Documents. You can get all detailed information about this project from the documents.
Currently, there is no package available on PyPI, and there are no plans to provide one in the near future. To use this project, you must clone it directly from Github and then install the required dependencies.
- Note: Before installation, please ensure you have installed
DocsaidKit. If you have not installedDocsaidKit, please refer to the DocsaidKit Installation Guide.
-
Clone the project:
git clone https://github.com/DocsaidLab/WordCanvas.git
-
Enter the project directory:
cd WordCanvas -
Install dependencies:
pip install wheel
-
Build the package:
python setup.py bdist_wheel
-
Install the package:
pip install dist/wordcanvas-*-py3-none-any.whl
Following these steps, you should be able to successfully install WordCanvas.
Once installed, you are ready to use the project.
You can test whether the installation was successful with the following command:
python -c "import wordcanvas; print(wordcanvas.__version__)"
# >>> 0.4.2If you see a version number similar to 0.4.2, it indicates the installation was successful.
Getting started is often the hardest part, so let's keep it simple.
Start with a basic declaration to begin using the tool.
from wordcanvas import WordCanvas
gen = WordCanvas()Using default settings, you can directly call the function to generate a text image.
text = "你好!Hello, World!"
img, infos = gen(text)
print(img.shape)
# >>> (67, 579, 3)You can specify your preferred font using the font parameter.
gen = WordCanvas(
font_path="/path/to/your/font/OcrB-Regular.ttf"
)
text = 'Hello, World!'
img, infos = gen(text)When the font does not support the input text, tofu characters will appear.
text = 'Hello, 中文!'
img, infos = gen(text)Use the output_size parameter to adjust the image size.
gen = WordCanvas(output_size=(64, 1024)) # Height 64, Width 1024
img, infos = gen(text)
print(img.shape)
# >>> (64, 1024, 3)When the set size is smaller than the text image size, the text image will automatically be scaled down.
That is, the text will be squeezed together, forming a thin rectangle, like this:
text = '你好' * 10
gen = WordCanvas(output_size=(64, 512)) # Height 64, Width 512
img, infos = gen(text)Use the background_color parameter to adjust the background color.
gen = WordCanvas(background_color=(255, 0, 0)) # Red background
img, infos = gen(text)Use the text_color parameter to adjust the text color.
gen = WordCanvas(text_color=(0, 255, 0)) # Green text
img, infos = gen(text):::warning Remember the image size we mentioned earlier? In default settings, setting text alignment is meaningless. You must allow extra space in the text image to see the effect of alignment. :::
Use the align_mode parameter to adjust the text alignment mode.
from wordcanvas import AlignMode, WordCanvas
gen = WordCanvas(
output_size=(64, 1024),
align_mode=AlignMode.Center
)
text = '你好! Hello, World!'
img, infos = gen(text)-
Center alignment:
AlignMode.Center -
Right alignment:
AlignMode.Right -
Left alignment:
AlignMode.Left -
Scatter alignment:
AlignMode.Scatter
Use the direction parameter to adjust the text direction.
-
Outputting horizontal text
text = '你好!' gen = WordCanvas(direction='ltr') # Left to right horizontal text img, infos = gen(text)
-
Outputting vertical text
text = '你好!' gen = WordCanvas(direction='ttb') # Top to bottom vertical text img, infos = gen(text)
-
Outputting vertical text with scatter alignment
text = '你好!' gen = WordCanvas( direction='ttb', align_mode=AlignMode.Scatter, output_size=(64, 512) ) img, infos = gen(text)
Use the output_direction parameter to adjust the output direction.
-
Vertical text, horizontal output
from wordcanvas import OutputDirection, WordCanvas gen = WordCanvas( direction='ttb', output_direction=OutputDirection.Horizontal ) text = '你好!' img, infos = gen(text)
-
Horizontal text, vertical output
from wordcanvas import OutputDirection, WordCanvas gen = WordCanvas( direction='ltr', output_direction=OutputDirection.Vertical ) text = '你好!' img, infos = gen(text)
In scenarios where the text is particularly flat, you can use the text_aspect_ratio parameter.
gen = WordCanvas(
text_aspect_ratio=0.25, # Text height / text width = 1/4
output_size=(32, 1024),
) # Flattened text
text = "Flattened test"
img, infos = gen(text)That's a brief overview of the basic functionality.
Finally, let's take a look at the dashboard feature.
gen = WordCanvas()
print(gen)You can also skip print and just output directly, as we've implemented the __repr__ method. The output will display a simple dashboard.
You can see:
- The first column is Property, which lists all the settings.
- The second column is Current Value, which shows the value of the parameters "at this moment."
- The third column is SetMethod, which describes the method to set the parameter. Parameters marked
setcan be directly modified; those markedreinitrequire reinitialization of theWordCanvasobject. - The fourth column is DType, which is the data type of the parameter.
- The fifth column is Description, which describes the parameter.
Most parameters can be directly set, meaning when you need to change output characteristics, you don't need to rebuild a WordCanvas object, just set them directly. Parameters that require reinit typically involve font initialization, like text_size. So, be aware, not all parameters can be directly set.
gen.output_size = (64, 1024)
gen.text_color = (0, 255, 0)
gen.align_mode = AlignMode.Center
gen.direction = 'ltr'
gen.output_direction = OutputDirection.HorizontalAfter setting, simply call to get the new text image.
If you've set a parameter that requires reinit, you'll encounter an error:
-
AttributeError: can't set attribute
gen.text_size = 128 # >>> AttributeError: can't set attribute
While many features weren't mentioned, this covers the basic functionalities.
That concludes the basic usage of this project; if you need more advanced features, please refer to the WordCanvas Documents.
If you find our work helpful, please cite the following:
@misc{yuan2024wordcanvas,
author = {Ze Yuan},
title = {WordCanvas},
year = {2024},
publisher = {GitHub},
journal = {GitHub repository},
howpublished = {\url{https://github.com/DocsaidLab/WordCanvas}}
}